Hoe u Google Tag Manager aan WordPress toevoegt voor trackinganalyse
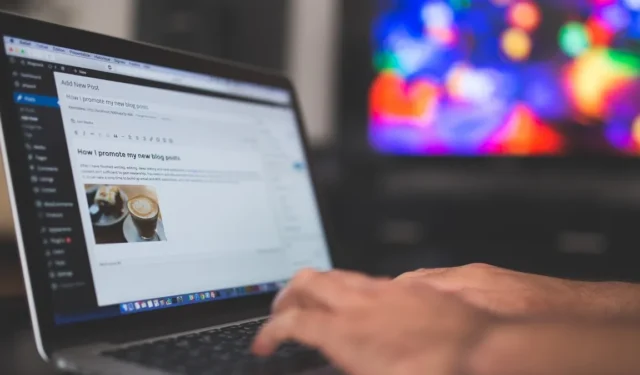
Wilt u de conversies, analyses, marketing en andere statistieken van uw WordPress-website bijhouden? Leer hoe u Google Tag Manager (GTM) voor WordPress instelt met GTM4WP.
Hoe Google Tag Manager aan WordPress toe te voegen
Voordat u Google Tag Manager (GTM) op uw WordPress-website kunt installeren, moet u een account aanmaken op de GTM-pagina.
Volg deze stappen:
- Ga naar de Google Tag Manager-pagina .
- Klik op ‘Account aanmaken’.
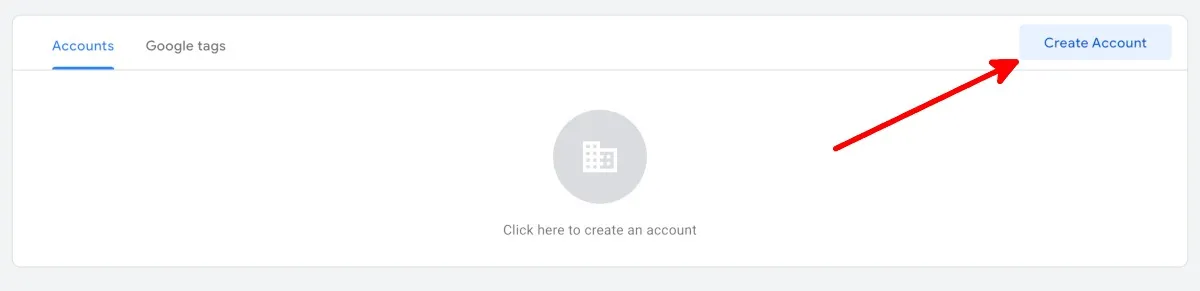
- Vul de velden in onder “Accountnaam” en “Land” in het scherm Een nieuw account toevoegen.
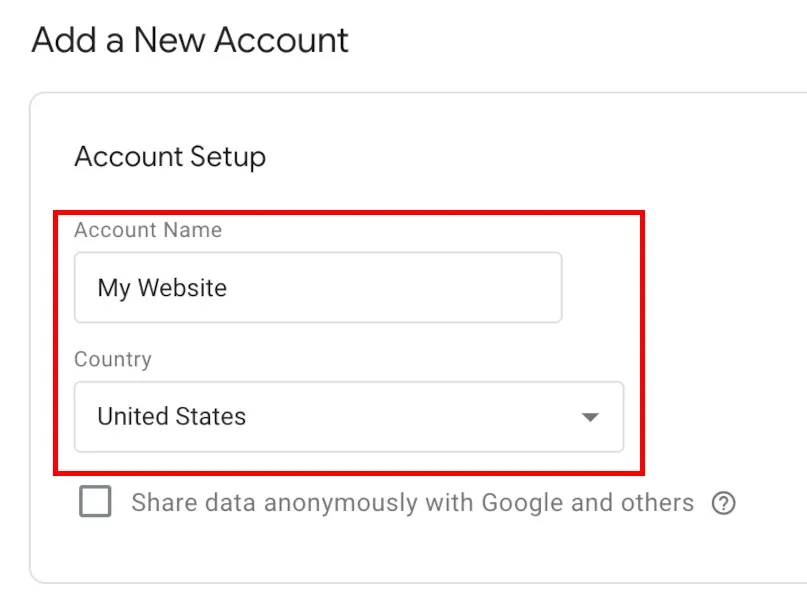
- Typ uw website-URL in deze indeling: ‘www.mijnwebsite.com’ op de pagina Containerconfiguratie onder ‘Containernaam’ en controleer vervolgens uw doelplatforms.
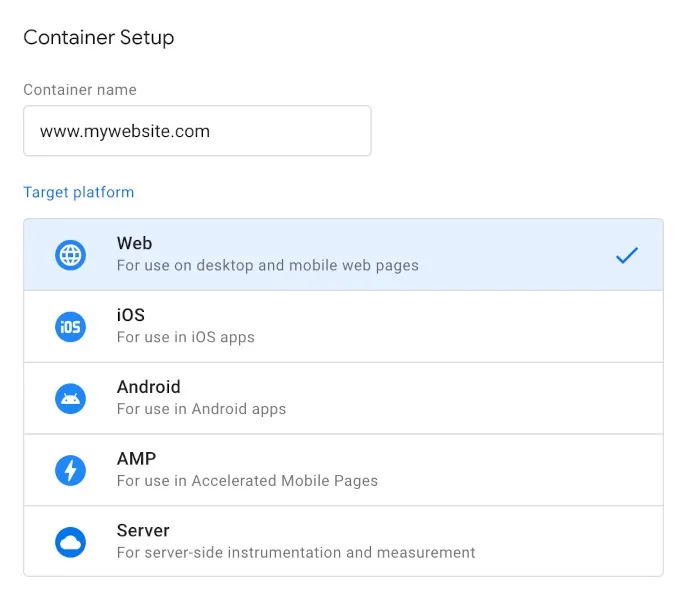
- Klik op ‘Maken’.
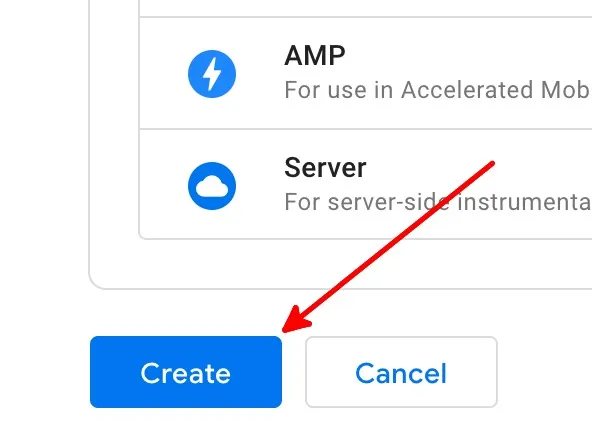
- Lees de Servicevoorwaarden van Google Tag Manager en klik op ‘Ja’ om het aanmaken van uw account te voltooien.
- U komt terecht op de Workspace-pagina met een pop-upvenster waarin codesets over de pagina zweven.
Installeer de GTM4WP WordPress-plug-in
Nu je een GTM-account hebt, is het tijd om een gratis WordPress-plug-in op te zetten: GTM4WP . Het plaatst de GTM-containercode voor u op uw WordPress-website. Voer deze stappen uit om de plug-in te installeren:
- Log in op WordPress. Het account waarmee u inlogt, moet de beheerdersrol hebben.
- Beweeg in het menu aan de linkerkant over ‘Plug-ins’ en klik vervolgens op ‘Nieuwe toevoegen’.

- Zoek op het scherm Plug-ins toevoegen naar ‘GTM4WP’.
- Klik op “Nu installeren” naast GTM4WP.
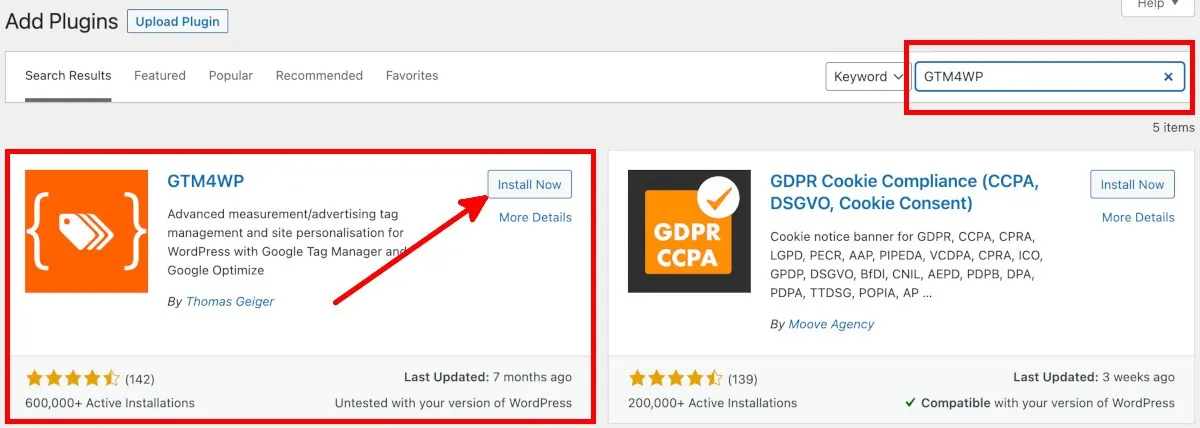
- Klik op “Activeren” om naar het Plug-insscherm te gaan.
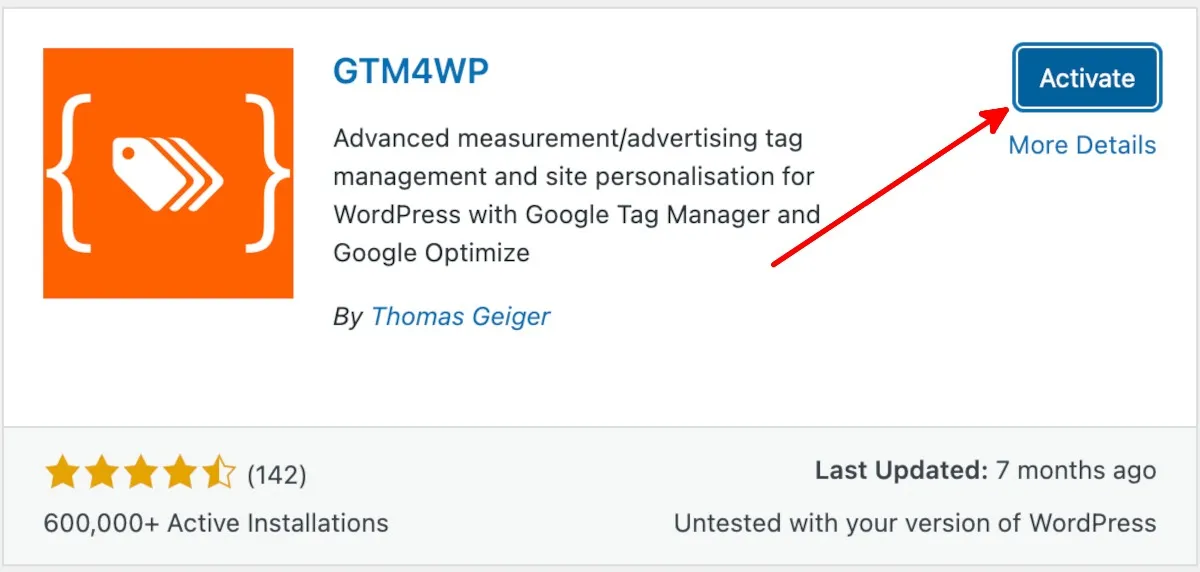
Kopieer de trackingcode van Google Tag Manager
Na het installeren en activeren van de GTM4WP WordPress-plug-in kopieert u de code van de GTM-pagina door dit stap voor stap te volgen:
- Klik op de Google Tag Manager-accountpagina op de container-ID of Google Tag Manager-ID.

- In het pop-upvenster Google Tag Manager installeren vindt u twee sets containercode die u nodig hebt om GTM4WP in WordPress in te stellen.
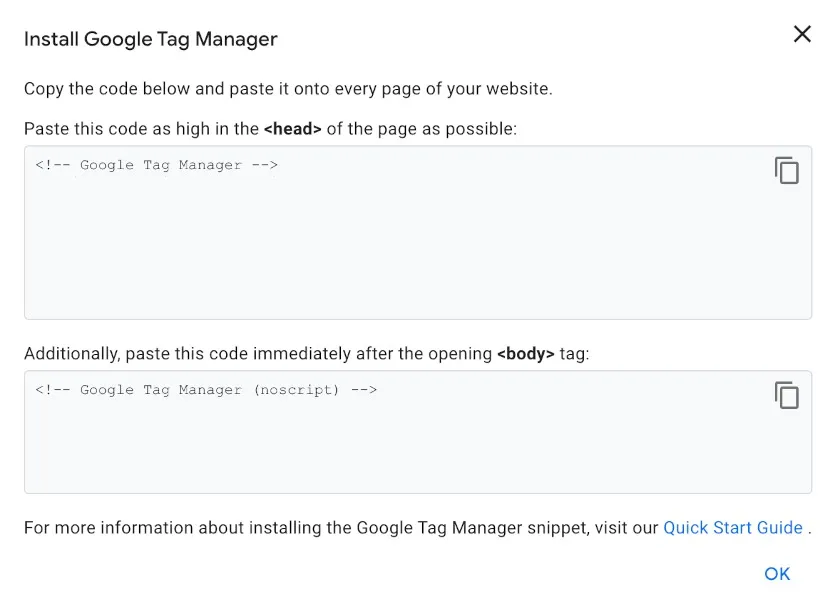
- Sla de containercodes en Google Tag Manager-ID op. U kunt dit Google Tag Manager-tabblad ook open laten voordat u terugkeert naar WordPress.
Plak de trackingcode in WordPress
Plak de containercodes uit Google Tag Manager door deze stappen te volgen:
- Beweeg in het menu aan de linkerkant van WordPress de muis over ‘Plug-ins’ en klik vervolgens op ‘Geïnstalleerde plug-ins’.
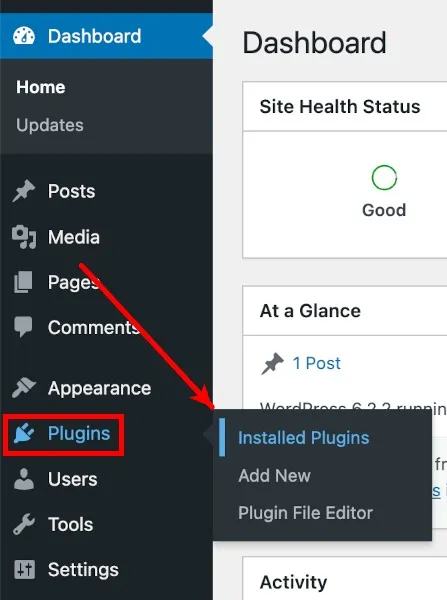
- Zoek in uw lijst met geïnstalleerde plug-ins “GTM4WP” en klik vervolgens op “Instellingen” eronder.
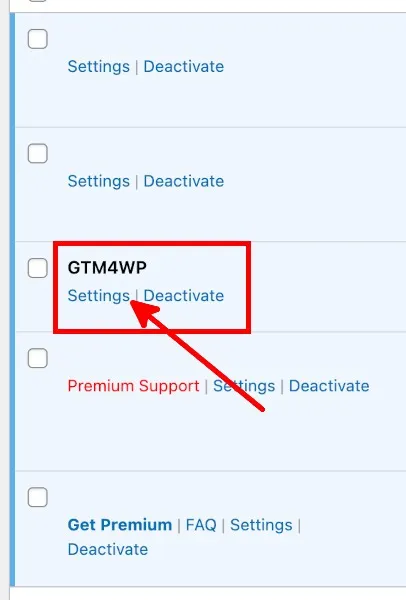
- Plak op het tabblad Algemeen op het optiescherm van Google Tag Manager voor WordPress uw container-ID of Google Tag Manager-ID, opgemaakt als ‘GTM-XXXXXX’, in het veld Google Tag Manager-ID.
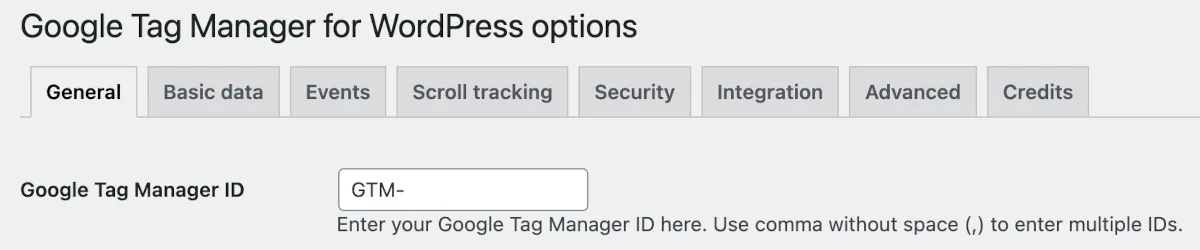
- Stel “Containercode AAN/UIT” in op “Aan.”

- Selecteer een optie voor de compatibiliteitsmodus van de containercode.
- Uit: laat GTM4WP beslissen waar de tweede GTM-containercode wordt geplaatst. Selecteer dit als u uw website wilt verifiëren in Google Search Console.
- Voettekst: selecteer dit als u wilt dat GTM4WP de tweede code in de voettekst van uw webpagina’s plaatst. Houd er rekening mee dat dit de verificatie van Google Search Console verhindert.
- Handmatig gecodeerd: als u de containercodes zelf handmatig wilt plakken en aanpassen, selecteert u deze optie.
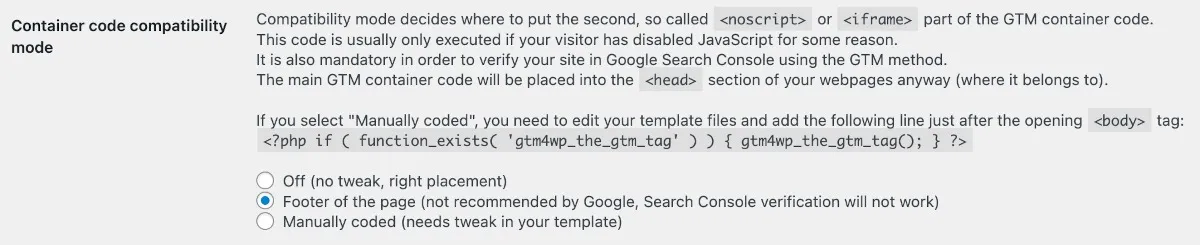
- Klik op ‘Wijzigingen opslaan’.
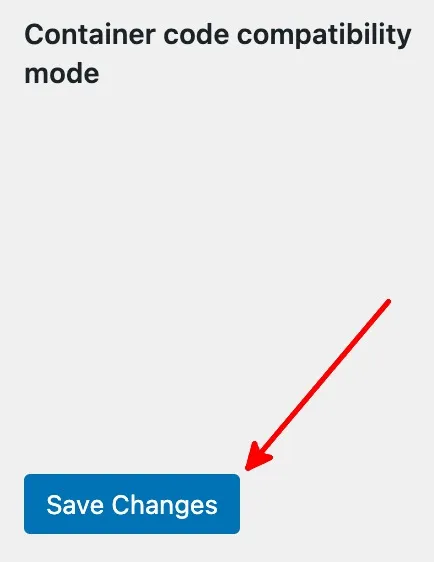
Veel Gestelde Vragen
Zijn er andere WordPress-plug-ins voor Google Tag Manager?
Naast GTM4WP kunt u ook deze gratis WordPress-plug-ins voor Google Tag Manager gebruiken:
- Google Tag Manager door George Stephanis
- Metronet-tagmanager
Hoe weet ik of mijn GTM werkt?
Klik op ‘Voorbeeld’ naast uw container-ID/Google Tag Manager-ID op de Google Tag Manager-accountpagina. Er wordt een nieuw tabblad geopend voor de Tag Assistant van Google. Voer de URL van uw website in, zoals de voorbeeld-URL-indeling, en klik vervolgens op ‘Verbinden’. Als de Tag Assistant verbonden zegt, ben je helemaal klaar.
Heb ik Google Analytics nodig als ik Google Tag Manager gebruik?
Nee. U heeft ook geen Google Tag Manager nodig om Google Analytics te gebruiken. U kunt echter Google Analytics en Google Tag Manager instellen en beide gebruiken. Als u besluit Google Analytics te gebruiken, bekijk dan deze Google Analytics-apps voor Android .
Afbeeldingscredit: Pixabay Alle screenshots door Natalie dela Vega.



Geef een reactie