Bestand of map toevoegen aan de lijst met antivirusuitzonderingen in Windows 11
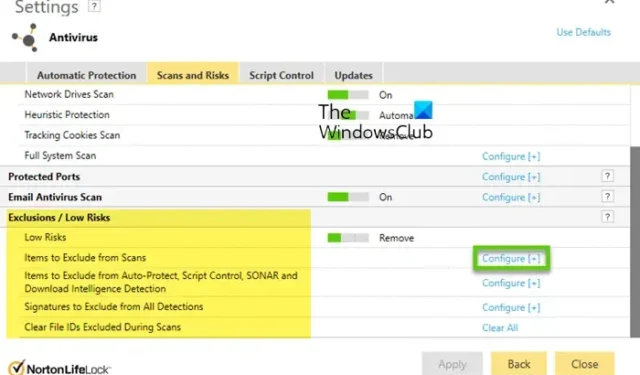
In dit bericht laten we u zien hoe u programma’s, bestanden en mappen kunt uitsluiten van scannen in McAfee, Kaspersky, Norton Avast, AVG, Bitdefender, Malwarebytes, etc. antivirusscans in Windows 11/10. Wanneer u een programma op de witte lijst zet , blokkeert de antivirussoftware het niet meer.
We hebben al gezien hoe u een map kunt uitsluiten van Windows Defender ; laten we nu eens kijken hoe het moet in sommige populaire antivirussoftware voor Windows-computers.
Een bestand of map uitsluiten van Norton-antivirusscan
Volg deze stappen om een bestand of map uit te sluiten van de Norton-antivirusscan:
- Open de Norton-beveiligingssoftware
- Selecteer Instellingen > Antivirus.
- Selecteer vervolgens het tabblad Scans en risico’s.
- Blader nu omlaag naar het gedeelte Uitsluitingen/Lage risico’s
- Selecteer Configureren [+] naast Items die moeten worden uitgesloten van scans.
- Selecteer Mappen toevoegen of Bestanden toevoegen en blader naar het bestand/de map die u wilt uitsluiten.
- Klik OK.
Mapuitzondering toevoegen in McAfee
Voer de volgende stappen uit om bestanden en mappen uit te sluiten van virusscans in McAfee:
- Open uw McAfee-beveiligingssoftware
- Klik in het linkermenu op Mijn beschermingswidgets
- Klik onder Uw pc beschermen op Realtime scannen
- Klik onder Uitgesloten bestanden op Bestand toevoegen.
- Blader naar en selecteer het bestand of de map die u wilt uitsluiten van scannen.
- Klik op OK, sla op en sluit af.
Wanneer u dit doet, worden de bestanden die u onder dit menu uitsluit, ook uitgesloten van scannen op aanvraag, gepland en opdrachtregel.
Mapuitzondering toevoegen in Kaspersky
- Open Kaspersky-instellingen
- Selecteer Bedreigingen en uitsluitingen
- Klik op Uitsluitingen beheren of Vertrouwde applicaties opgeven
- Klik op Toevoegen > Bladeren
- Blader naar de map of het object dat u aan Uitsluitingen wilt toevoegen en selecteer het.
- Selecteer daar de andere opties en instellingen die u worden aangeboden.
- Opslaan en afsluiten.
Wanneer u mappen, bestanden of uitvoerbare bestanden toevoegt, wordt de activiteit ervan niet gecontroleerd.
Een map toevoegen aan de uitsluitingslijst van Avast
- Open Avast Antivirus en ga naar Menu > Instellingen.
- Selecteer het tabblad Algemeen en vervolgens het tabblad Uitzonderingen.
- Klik op Uitzondering toevoegen en voeg vervolgens het pad toe aan het bestand of de map die u wilt uitsluiten.
- Opslaan en afsluiten.
Een map toevoegen aan de uitsluitingslijst in AVG
- Open AVG en klik op Menu > Instellingen.
- Zoek op het tabblad Algemeen naar Uitzonderingen en klik op Uitzondering toevoegen.
- Kies het bestand of de map die u wilt uitsluiten en klik op OK.
Bestand of map toevoegen aan de BitDefender-uitzonderingslijst
- Open Bitdefender en klik op het gedeelte Bescherming in het linkerdeelvenster.
- Klik op View Features > Settings cog in de Antivirus-module.
- Ga naar het tabblad Uitsluitingen.
- Klik op Toevoegen onder Uitsluitingen voor bestanden en voeg het pad toe naar de map die u wilt uitsluiten van scans.
Uitsluitingen toevoegen aan Malwarebytes
Malwarebytes is agressief en staat er om bekend dat het valse positieven afgeeft, omdat het er de voorkeur aan geeft veelgebruikte programma’s te classificeren als mogelijk ongewenste programma’s . Dus als u wilt, kunt u dergelijke programma’s toevoegen aan de lijst met uitzonderingen of uitsluitingen.
Een programma, bestand of map toevoegen aan de Malwarebytes-uitsluitingslijst :
- Start Malwarebytes
- Klik op het pictogram Instellingen in de rechterbovenhoek
- Klik daarna op het tabblad met de tekst Toegestane lijst .
- Klik hier eenmaal op de knop Toevoegen
- Selecteer Sta een bestand of map toe
- Klik vervolgens op de knop Selecteer een bestand of map
- Selecteer uw uitsluitingsregels
- Klik op Gereed.
Vergeet niet uw computer opnieuw op te starten nadat u deze wijzigingen hebt aangebracht, zodat ze van kracht worden.
Het uitsluiten van specifieke bestanden of mappen van uw antivirusscan wordt niet aanbevolen, omdat dit uw pc kan blootstellen aan potentiële risico’s. Maar als u te maken krijgt met conflicten tussen uw antivirusprogramma en bepaalde veilige software, kunt u overwegen dergelijke programma’s, bestanden of mappen uit te sluiten van uw antivirusscan.
Hoe voeg ik uitsluitingen toe aan de Windows Defender-console?
Om uitsluitingen of uitzonderingen toe te voegen aan de Windows Defender-console, opent u de Groepsbeleidsbeheer-editor en navigeert u naar Computerconfiguratie> Beheersjablonen. Vouw de Windows-componenten > Microsoft Defender Antivirus > Uitsluitingenstructuur uit. Bewerk de instelling Paduitsluitingen en schakel deze in. Voeg ten slotte de gewenste uitsluitingen toe. U kunt dus een bestandstype of procesuitsluiting toevoegen aan Windows-beveiliging .
Hoe sluit ik een map uit in Defender ASR?
Om een map in Windows Defender ASR uit te sluiten, gaat u naar Bestanden en paden uitsluiten van de instelling Regels voor het verminderen van aanvalsoppervlakten en schakelt u deze in. Klik vervolgens op Weergeven en voeg de map toe in de kolom Waardenaam. Stel de waarde in op 0 voor de map. Dit zorgt ervoor dat de map wordt uitgesloten van regels voor het verminderen van aanvalsoppervlakken .



Geef een reactie