Datums automatisch toevoegen in Google Spreadsheets
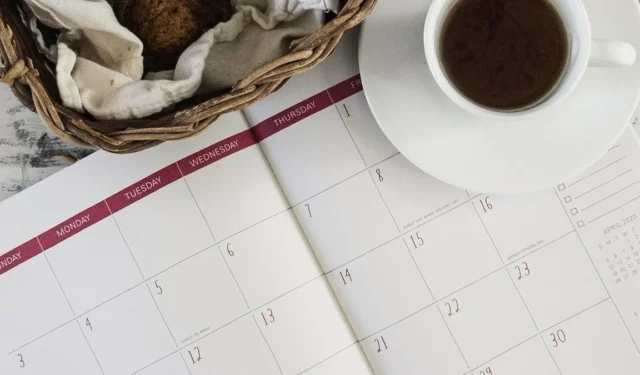
Als u datums in uw spreadsheet wilt invoeren, hoeft u niet in uw agenda te zoeken om de juiste datums te vinden. Hier volgen een aantal manieren om datums automatisch toe te voegen in Google Spreadsheets, van de huidige datum tot een lijst met datums, om uw gegevensinvoer te versnellen.
Voer de huidige datum in
Een van de gemakkelijkste manieren om de huidige datum toe te voegen is door de TODAY-functie in Google Spreadsheets te gebruiken. Hiermee wordt niet alleen de datum van vandaag ingevuld, maar wordt deze ook automatisch bijgewerkt wanneer u een wijziging in uw blad aanbrengt.
Selecteer de cel waar u de huidige datum wilt hebben en voer de onderstaande formule in. Zorg ervoor dat u de lege reeks haakjes in de formule opneemt.
=TODAY()
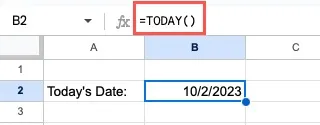
Als u de huidige datum wilt toevoegen zonder uw vingers van het toetsenbord te halen, kunt u ook een sneltoets voor Google Spreadsheets gebruiken . Druk op Ctrl+ ;(puntkomma) op Windows of Command+ ;op Mac.
Wilt u de tijd bij de datum vermelden? U kunt de NU-functie gebruiken in plaats van VANDAAG om de huidige tijd toe te voegen.
=NOW()
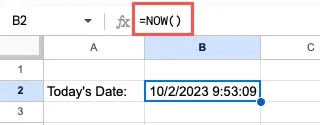
U kunt ook de sneltoets Ctrl+ Alt+ Shift+ ;(puntkomma) gebruiken op Windows of Command+ Option+ Shift+ ;op Mac.
Wijzig de herberekening van de huidige datum
Standaard berekent Google Spreadsheets de huidige datum (en tijd) opnieuw bij elke wijziging die u in uw blad aanbrengt. U kunt dit echter aanpassen als u dat wilt. Houd er rekening mee dat u de functie niet kunt uitschakelen.
Selecteer Bestand -> Instellingen . Wanneer het instellingenvenster verschijnt, gaat u naar het tabblad Berekening , kiest u Herberekening in de vervolgkeuzelijst bovenaan en klikt u op Instellingen opslaan .

Merk op dat u ervoor kunt kiezen om de functies VANDAAG en NU opnieuw te berekenen, evenals een paar andere, op basis van wijzigingen in het blad en elke minuut of elk uur.
Vul een reeks datums in
Als u een planning maakt of een kalender in Google Spreadsheets instelt , wilt u wellicht een reeks datums toevoegen. Met de functie Automatisch aanvullen kunt u automatisch een lijst met datums invullen, op basis van de dag, maand of jaar.
Vul de data per dag in
Als u cellen in een kolom of rij wilt vullen op basis van de dag, voert u de eerste datum in die u wilt gebruiken. Pak vervolgens de vulgreep in de rechterbenedenhoek van de cel en sleep verticaal voor een kolom of horizontaal voor een rij.
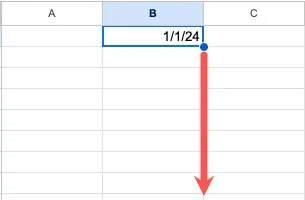
Laat het los wanneer u het aantal datums in uw lijst heeft dat u nodig heeft. Bij elke invoer zou u de datums moeten zien invullen en de dag moeten veranderen.

Vul de data per maand in
Het invullen van de datum op basis van de maand is vergelijkbaar met de methode voor de dag. Het verschil is dat u minimaal twee datums moet invoeren om te starten, zodat Google Spreadsheets het patroon kan herkennen.
Voeg de eerste twee datums toe en selecteer beide cellen. Pak de vulgreep in de hoek van de cel van de tweede datum en sleep om uw kolom of rij te vullen.
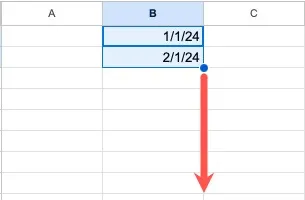
Wanneer u de sleep loslaat, ziet u uw datumlijst, die maandelijks verandert.
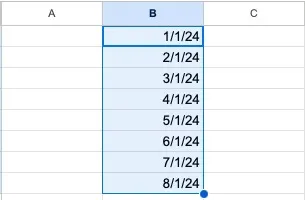
Vul de data per jaar in
Met de functie Automatisch aanvullen kunt u ook een lijst met datums maken op basis van jaar.
Net als bij de maandoptie hierboven, begint u met het invoeren van minimaal twee datums. Selecteer beide datumcellen en sleep de vulgreep naar links of rechts om uw kolom of rij te vullen.
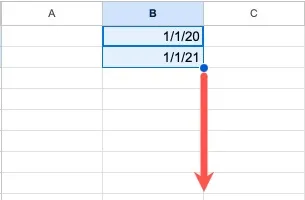
Laat los om uw lijst met datums per jaar te bekijken.
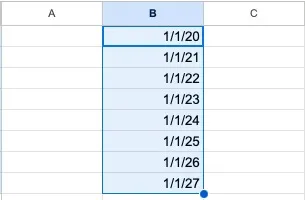
Vul een volledige datum in
Als u een Google-spreadsheet heeft waarin de delen van uw date in afzonderlijke cellen staan, kunt u deze cellen combineren om automatisch een volledige datum te maken. Hiervoor gebruik je de DATUM-functie in Google Spreadsheets.
De syntaxis voor de formule is DATE(year, month, day), waarbij alle argumenten in numerieke vorm moeten zijn. U moet bijvoorbeeld 12 gebruiken in plaats van december.
Selecteer de cel waar u de volledige datum wilt hebben en voer deze formule in, waarbij u de celverwijzingen vervangt door uw eigen verwijzingen:
=DATE(A2,B2,C2)
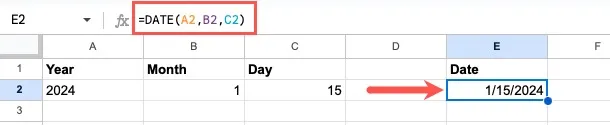
Opmerkingen over de DATUM-functie
Wanneer u ongeldige delen van een datum heeft, herberekent Google Spreadsheets de formule om de fout op te vangen. Als u bijvoorbeeld 13 voor de maand heeft, ziet u de volledige datumweergave als de maand die volgt op 12, dat wil zeggen januari van het volgende jaar.
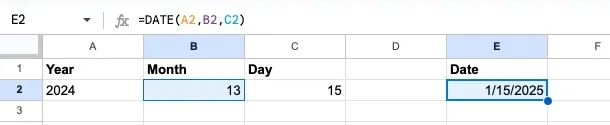
Als u decimalen heeft voor een van de argumenten van de DATE-functie, kapt Google Spreadsheets de decimalen af. Als u bijvoorbeeld 2,75 voor de maand heeft, wordt bij de datum de maand 2 voor februari weergegeven.
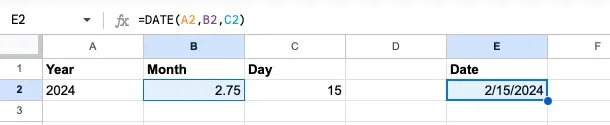
Geef een datumkiezer weer
Als u uw werkblad deelt en iedereen een gemakkelijke manier wilt bieden om een datum in te voeren, kunt u een datumkiezer invoegen. Er wordt een pop-upkalender weergegeven waarin u de datum kunt kiezen en de cel kunt vullen.
Selecteer de cel waarin u de datumkiezer wilt hebben en kies Gegevens -> Gegevensvalidatie in het menu. Wanneer de zijbalk Gegevensvalidatieregels aan de rechterkant wordt weergegeven, kiest u Regel toevoegen .
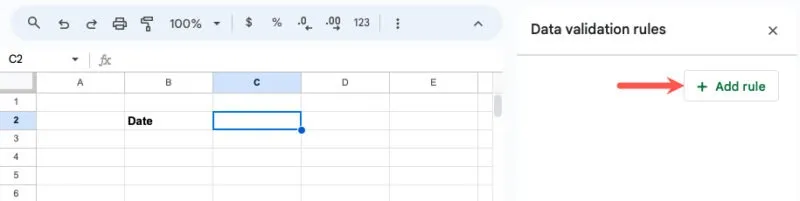
Selecteer Is geldige datum in de vervolgkeuzelijst Criteria en klik op Gereed .
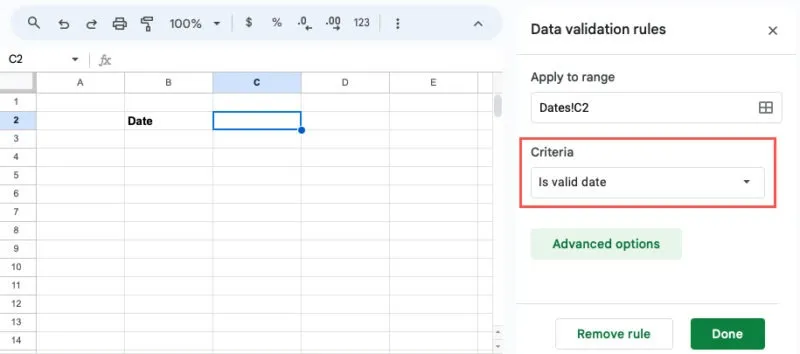
Om de datumkiezer weer te geven, dubbelklikt u eenvoudig op de cel. U ziet dat de huidige datum gemarkeerd is, maar u kunt elke datum kiezen en de pijlen bovenaan gebruiken om tussen maanden te schakelen.
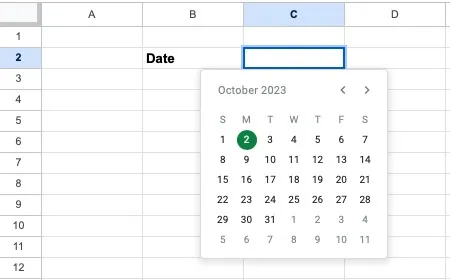
Voeg een snelle datum toe
Nog een manier om automatisch een datum toe te voegen in Google Spreadsheets is door een Smart Chip te gebruiken. Met Smart Chips kunt u bestanden bijvoegen, contactkaarten invoegen en datums toevoegen door simpelweg het @ (At)-symbool te typen en uit een lijst te kiezen.
Specifiek voor datums kunt u de datum voor vandaag, morgen, gisteren of een datum naar keuze toevoegen.
Ga naar de cel waar u de datum wilt hebben en voer in @. Ga omlaag naar het gedeelte Datums in de lijst die wordt geopend en kies de gewenste datum.
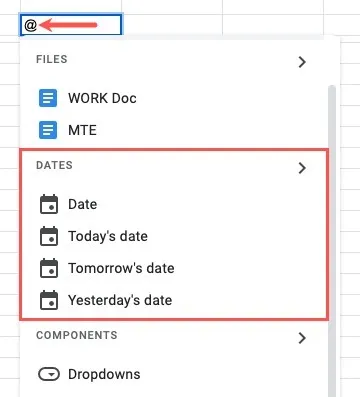
U kunt ook op de pijl naast Datums in de lijst klikken om alleen de beschikbare opties weer te geven. Selecteer de gewenste datum of selecteer Datum om een pop-upkalender weer te geven.
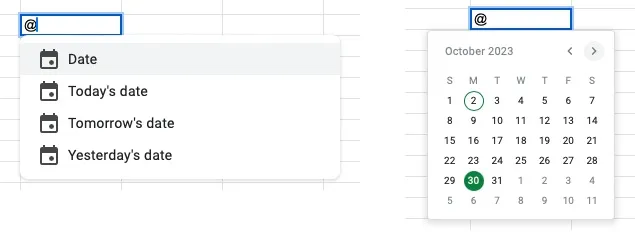
Spreadsheet-applicaties zoals Google Spreadsheets bieden u handige tools en functies om de gegevensinvoer te versnellen. Met deze lijst kun je zien dat het toevoegen van datums automatisch precies aansluit bij die handige verzameling.
Als u de datumfuncties op onze lijst graag gebruikt, waarom bekijkt u dan niet enkele andere, minder bekende Google Spreadsheets-functies die van pas kunnen komen?
Afbeelding tegoed: Pixabay . Alle screenshots door Sandy Writehouse.



Geef een reactie