Hoe u opmerkingen aan mappen kunt toevoegen in Windows 11/10
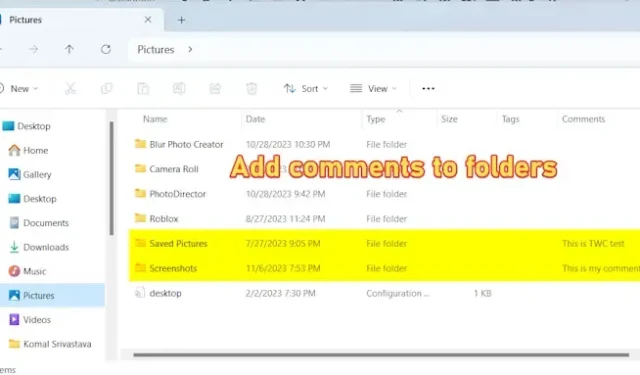
Wist u dat u opmerkingen aan mappen kunt toevoegen in Verkenner op Windows 11/10? Wel, ja! U kunt opmerkingen aan mappen toevoegen. Door dit te doen, kunt u gemakkelijk begrijpen waaruit een map bestaat. In dit bericht laten we u zien hoe u opmerkingen eenvoudig kunt toevoegen aan mappen op uw computer.
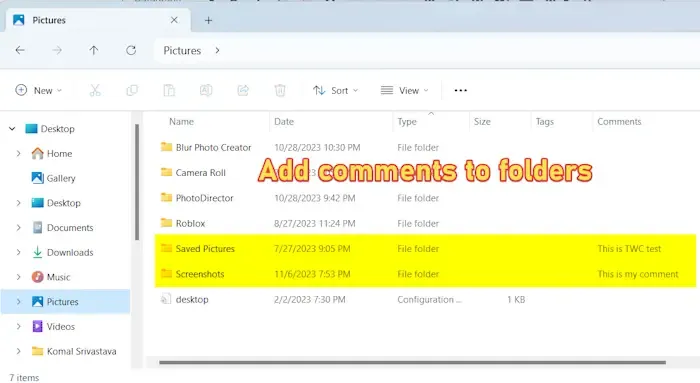
Hoe u opmerkingen aan mappen kunt toevoegen in Windows 11/10
Hier zijn de stappen om opmerkingen toe te voegen aan mappen op uw Windows 11/10-pc:
- Open Verkenner.
- Ga naar de doelmap.
- Klik met de rechtermuisknop op de kolom Type.
- Selecteer de optie Meer.
- Vink het selectievakje Opmerkingen aan en druk op OK.
- Ga naar de map waaraan u een opmerking wilt toevoegen.
- Klik op de menuknop met drie stippen.
- Selecteer opties.
- Ga naar het tabblad Weergave.
- Schakel de optie Beveiligde besturingssysteembestanden verbergen uit en klik op OK.
- Open het desktop.ini-bestand in Kladblok.
- Voeg een InfoTip-regel toe.
- Sla het bewerkte desktop.ini-bestand op.
- Start de Verkenner opnieuw om opmerkingen te zien.
Open eerst de bestandsverkenner met de Win+E-sneltoets en ga naar de doelmap waar u opmerkingen aan mappen wilt toevoegen.
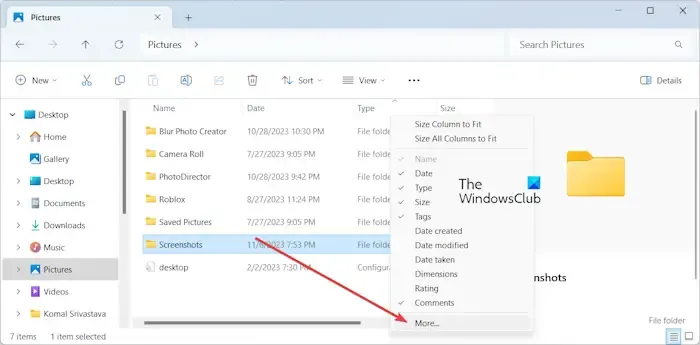
Klik vervolgens met de rechtermuisknop op de kolom Type en kies Meer< een i=4> optie.
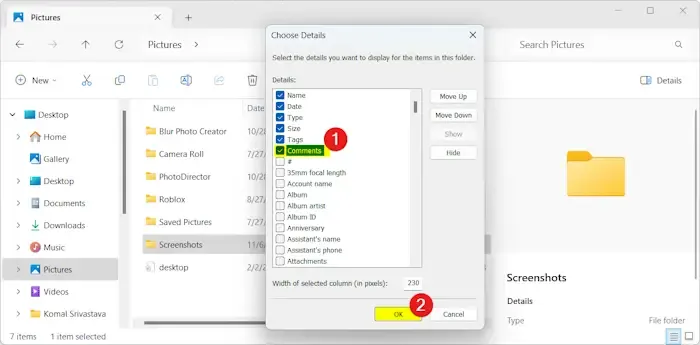
Vink in het dialoogvenster dat verschijnt het selectievakje Opmerkingen aan en druk op OK -knop.
Er wordt een kolom Opmerkingen toegevoegd aan de Verkenner, waar u alle toegevoegde opmerkingen aan mappen in een map kunt zien.
De volgende stap is nu het toevoegen van een opmerking aan de gewenste map. Daarvoor moeten we het desktop.ini-bestand in die map bewerken. Hier leest u hoe u dat kunt doen:

Open nu de doelmap waaraan u opmerkingen wilt toevoegen en klik op de menuknop met drie stippen bovenaan. Selecteer vervolgens Opties.
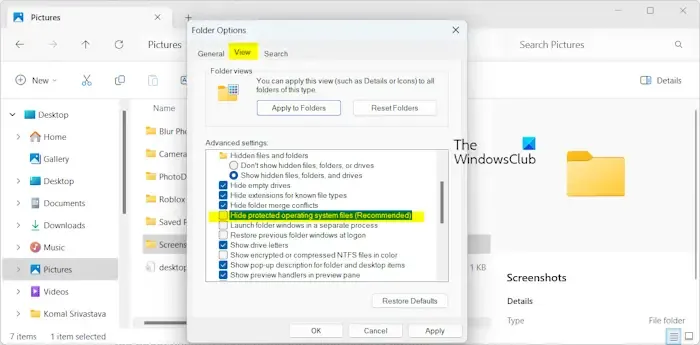
In het nieuw verschenen venster schakelt u het selectievakjeBeveiligde besturingssysteembestanden verbergen uit en drukt u op Ja knop op de bevestigingsprompt. En druk op de knop OK om de wijzigingen op te slaan.
U kunt nu een desktop.ini-bestand in de map zien.
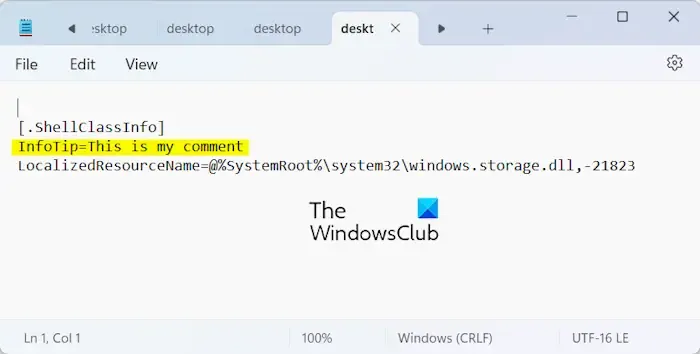
Voeg in het geopende bestand een nieuwe regel toe onder de [.ShellClassInfo] regel, zoals hieronder vermeld:
InfoTip=<Add comment here>
Bijvoorbeeld:
InfoTip=This is my comment
Klik daarna op het Bestand > Knop Opslaan om wijzigingen op te slaan.
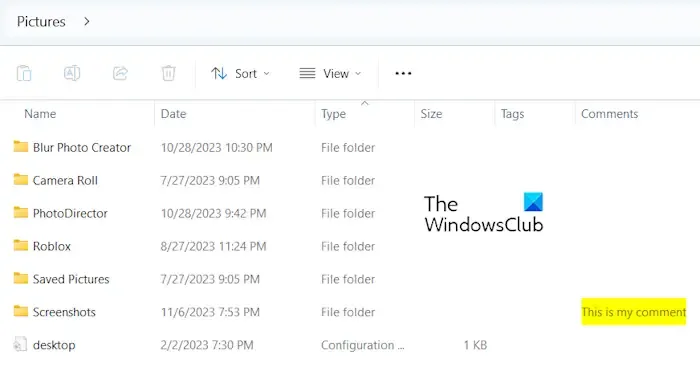
Als u klaar bent, start u de bestandsverkenner opnieuw op om de wijzigingen door te voeren. U ziet nu de opmerkingen die u aan de mappen heeft toegevoegd.
Op dezelfde manier kunt u ook opmerkingen aan andere mappen toevoegen.
Ik hoop dat dit helpt!
Hoe krijg ik mapopties in Windows 11?
Er zijn twee verschillende manieren om mapopties te openen (nu Bestandsverkenner-opties genoemd) in Windows 11/10. U kunt eenvoudig de Verkenner openen, op de menuknop met drie stippen naast de optie Weergave klikken en vervolgens Opties selecteren. Het opent het venster Mapopties. Een andere methode is om het Configuratiescherm te openen, naar Vormgeving en personalisatie categorie en klik op de Verkenneropties.
Hoe voeg je opmerkingen toe aan een PDF in Windows?
Om commentaar toe te voegen aan een PDF-bestand op Windows 11/10, kunt u een PDF-editor gebruiken, zoals Adobe Acrobat Reader. U kunt een PDF-bestand openen in Acrobat Reader en vervolgens de tool Opmerkingen toevoegen kiezen. Daarna kunt u uw opmerking typen en vervolgens op de knop Posten drukken om deze aan het PDF-document toe te voegen.



Geef een reactie