Overgangen toevoegen, wijzigen en verwijderen in Google Presentaties
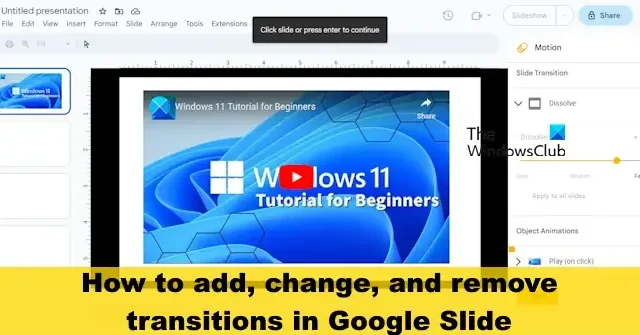
Het is mogelijk om overgangen toe te voegen in Google Slides , maar niet iedereen weet dit. De functie werkt op dezelfde manier als de overgangsfunctie in Microsoft PowerPoint, dus als u uit de laatste komt, kan het alleen maar eenvoudiger zijn om te leren hoe u dingen gedaan kunt krijgen in Presentaties.
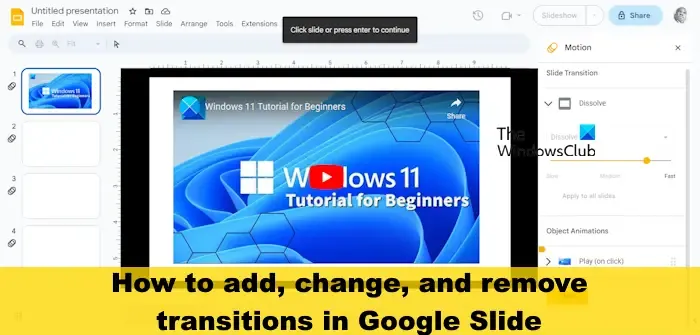
Sommigen denken misschien dat transitie hetzelfde is als aangepaste animatie, maar dat is niet het geval. Ja, ze lijken in sommige opzichten op elkaar, maar aangepaste animatie is zijn eigen ding, geloof het of niet.
Wat is het verschil tussen aangepaste animatie en dia-overgang?

Overgangen toevoegen in Google Presentaties
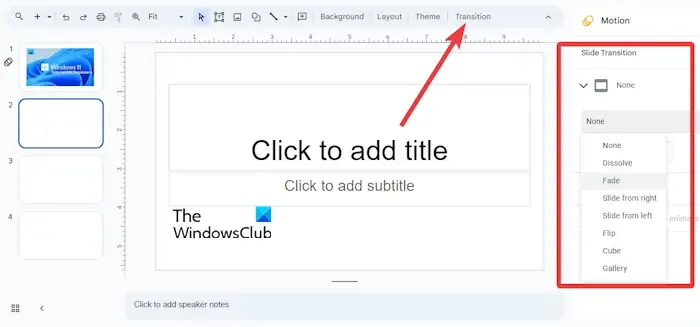
- Selecteer een dia in uw Google Presentaties-document.
- Als u meerdere dia’s wilt selecteren, houdt u de CTRL- toets ingedrukt en klikt u op elke dia.
- Van daaruit klikt u op Overgang via de werkbalk.
- Het overgangsvenster wordt aan de rechterkant geopend. Hier kunt u beslissen welk overgangstype u wilt toepassen.
- Open de lijst met overgangstypen en kies vervolgens een overgang.
- Als je klaar bent, druk je op de knop Afspelen om een voorbeeld van de overgang te bekijken.
- Om het voorbeeld te beëindigen, klikt u op de knop Stoppen .
- Klik ten slotte op de knop Sluiten in het overgangsvenster om de taak te voltooien.
Wijzigingen aanbrengen in overgangen in Google Presentaties

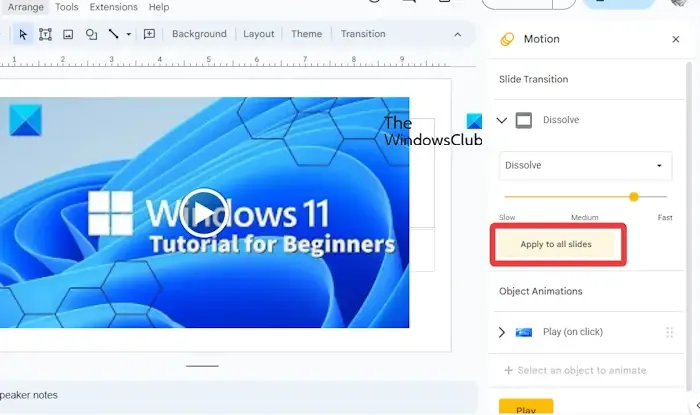

- Klik op de dia waar de overgang te vinden is.
- Selecteer Overgang op de werkbalk .
- Hier kunt u het type overgang wijzigen en de duur aanpassen.
- Nadat u de perfecte overgang en duur heeft bepaald, klikt u op Toepassen .
- Indien nodig kunt u op Toepassen op alle dia’s klikken om de wijzigingen op elke dia in uw presentatie te laten werken.
- Sluit het overgangsvenster.
Hoe u overgangen in Google Presentaties kunt verwijderen
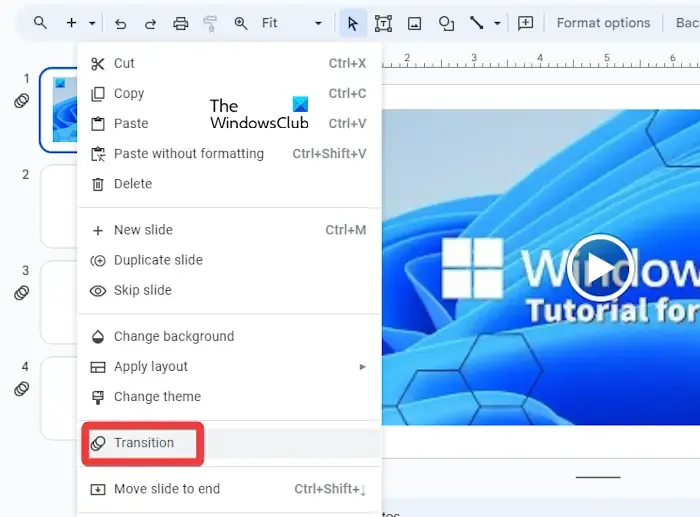
Overgangen aan dia’s toevoegen is één ding, maar weten hoe u ze kunt verwijderen is iets anders. Laten we uitleggen wat u moet doen.
- Selecteer eerst de dia met de overgang.
- Als er een overgang aan is gekoppeld, ziet u een pictogram van drie op elkaar gestapelde cirkels .
- Klik met de rechtermuisknop op de dia en selecteer Overgang .
- Zoek vanaf daar naar Diaovergangen en open het vervolgkeuzemenu.
- Kies dan in dat menu Geen .
- Sluit de kolom als u klaar bent, of klik op de knop Toepassen op alles om overgangen van alle dia’s te verwijderen.
Als alles goed gaat, moeten de drie op elkaar gestapelde cirkels van de dia verdwijnen.
Wat zijn overgangen in dia’s?
Overgangen bieden een dynamische manier om tijdens een live diavoorstelling van de ene presentatiedia naar de andere te gaan. De keuze is er om één enkele overgang aan een dia toe te voegen, samen met verschillende overgangen naar andere dia’s, of dezelfde overgang naar alle dia’s in de presentatie.
Wat zijn de vier soorten animaties en overgangseffecten?
Als het om Microsoft PowerPoint gaat, zijn er vier soorten animatie-effecten: Ingang, Nadruk, Uitgang en Bewegingspaden. Dit soort animaties zijn ontworpen om het punt weer te geven waarop de gebruiker wil dat de animatie plaatsvindt.



Geef een reactie