Onderschriften en ondertitels toevoegen aan Google Drive-video’s
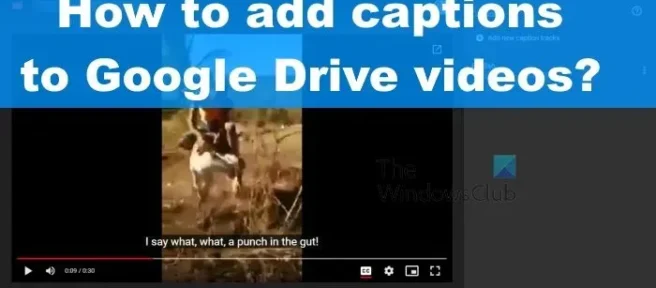
Net als YouTube maken de mensen van Google het voor gebruikers mogelijk om een onderschrift toe te voegen aan video’s op Google Drive. Zie je, Google Drive is niet alleen een cloudplatform voor documenten, foto’s en gewone bestanden, maar het is ook geweldig voor het opslaan van video’s, en nog beter dankzij de ondertitelingsfunctie.
Er kan een tijd komen dat mensen om verschillende redenen een of meer video’s moeten delen die bijschriften moeten bevatten. Google zorgt ervoor dat dit kan met Drive in plaats van mensen te dwingen YouTube te gebruiken. De vraag is dus: hoe kunnen we met relatief gemak ondertiteling toevoegen aan een Google Drive-video? Nou, dat is precies wat we vandaag gaan bespreken.
Onderschriften en ondertitels toevoegen aan Google Drive-video’s
Onderschriften toevoegen aan video’s vanuit Google Drive is een eenvoudige taak en u hoeft alleen maar deze stappen te volgen:
- Maak tekstbestanden met bijschriften
- Upload ondertitelingsbestanden naar uw Google Drive
Maak tekstbestanden met bijschriften
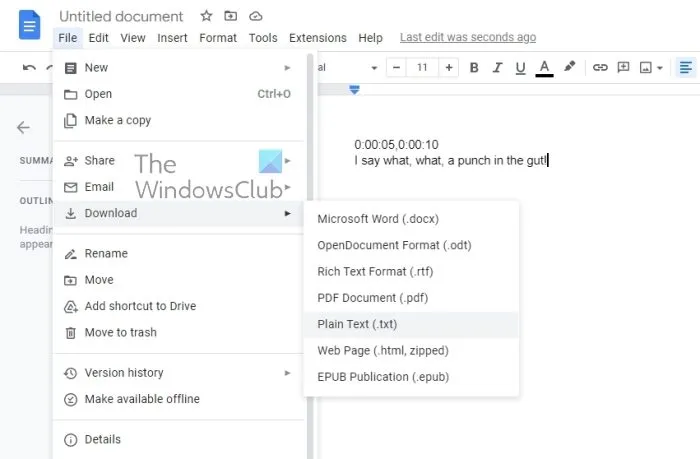
Om ondertitels en ondertitels toe te voegen aan Google Drive-video’s, moeten we eerst een ondertitelingsbestand maken. Houd er rekening mee dat Google Drive sinds het moment van schrijven alleen SubRip- (*.SRT) en SubViewer-bestanden (*.SUB) ondersteunt. We kunnen eenvoudig Google Documenten gebruiken om dit voor elkaar te krijgen, dus laten we het uitleggen.
- Open uw favoriete webbrowser.
- Navigeer vanaf daar naar Google Docs in één tabblad en open vervolgens een nieuw document.
- Als u klaar bent, opent u Google Drive op een ander tabblad.
- Zorg er daarna voor dat u het tijdstempel hebt bepaald van de specifieke tekst die nodig is voor de bijschriften.
- U kunt dit bereiken door met uw muis over de rode lijn van uw Google Drive-video te gaan.
- Nu moet u vanuit het nieuw geopende Google Docs-document de verteltijd van de video toevoegen.
- Als het tijdstempel in het bijschrift bijvoorbeeld tussen 5 seconden en 10 seconden ligt, zou de eerste regel in het document er als volgt uit moeten zien: 0:00:05,0:00:10.
- Druk op de toetsen Shift + Enter om een nieuwe regel te maken.
- Typ vanaf die nieuwe regel de tekst die u onder het toegevoegde tijdsbestek wilt laten vallen.
- Als u een tweede titelregel wilt toevoegen, raden we u aan een spatie tussen de eerste te plaatsen.
- Doe dit door op de Enter -toets te klikken en typ vervolgens het tijdsbestek en het bijschrift.
- Nadat u klaar bent met het toevoegen van tijdstempels en bijschriften, klikt u op Bestand.
- Ga naar de optie Downloaden en selecteer Platte tekst.
- Sla uw bestand op.
Upload ondertitelingsbestanden naar uw Google Drive
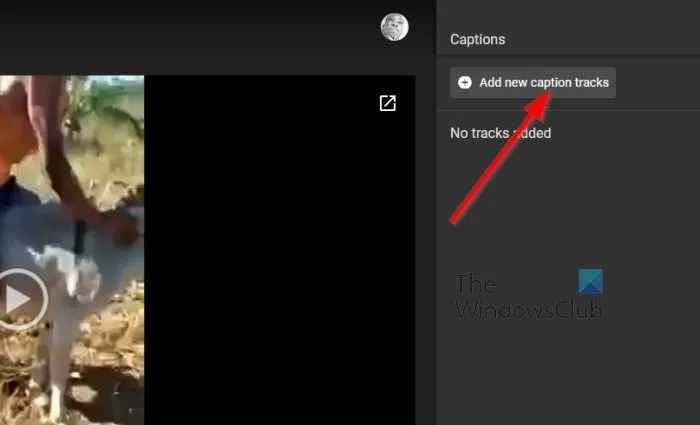
Het uploaden van het nieuw gemaakte ondertitelbestand naar Google Drive is helemaal niet moeilijk. Het is veel eenvoudiger dan het maken en opslaan van een ondertitelingsbestand, dus laten we het bespreken.
- Ga naar het tabblad Google Drive in uw webbrowser.
- Navigeer direct naar de gewenste video zelf.
- Zoek naar de knop met drie stippen in de rechterbovenhoek van het venster.
- Klik er meteen op.
- Er verschijnt een vervolgkeuzemenu.
- Selecteer onmiddellijk Beheer ondertitelingstracks.
- Ga vanaf daar naar Nieuwe ondertitelingstracks toevoegen.
- Klik op de knop Uploaden en voeg vervolgens het opgeslagen ondertitelingsbestand toe.
- Voer ten slotte desgewenst een tracktitel in en klik vervolgens op Uploaden om de taak te voltooien.
LEES: Video’s tijdstempelen op Google Drive
Hoe sluit ik een bijschrift in een video in?
Als u een bijschrift wilt insluiten in een video op Google Drive, moet u de bovengenoemde stappen volgen. Aangezien gebruikers met Google Drive ondertiteling kunnen insluiten, is het niet nodig om apps van derden te gebruiken. U moet gebruik maken van de optie Nieuwe ondertitelingstracks toevoegen die is opgenomen in Google Drive.
Hoe voeg je een bijschrift toe aan een foto op Google Drive?
Het is niet mogelijk om een onderschrift toe te voegen aan een afbeelding op Google Drive, aangezien afbeeldingen geen onderschrift bevatten. Aan de andere kant, als je hetzelfde wilt doen met een video, kun je deze stappen volgen. Het maakt niet uit hoe lang de video is, je kunt het bijschrift toevoegen met de optie Nieuwe bijschrifttracks toevoegen.



Geef een reactie