Hoe u een inhoudsopgave kunt toevoegen en bijwerken in Google Documenten
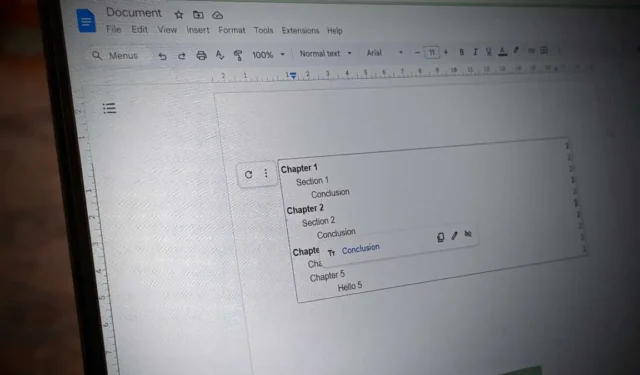
Wanneer u een document in Google Documenten schrijft , wilt u wellicht een inhoudsopgave toevoegen. Gelukkig begrijpen veel tekstverwerkers de waarde van automatisch gegenereerde inhoudsopgaven, en voor Google Documenten is dat niet anders. Dit bespaart u de moeite om handmatig uw eigen tabel te maken door paginanummers en hoofdstuknamen in te typen. Gelukkig is het heel eenvoudig om een inhoudsopgave in Google Documenten te maken en bij te werken.
Hoe u een inhoudsopgave in Google Documenten invoegt
Plaats uw cursor in uw Google Documenten-document op de plek waar u de inhoudsopgave wilt invoegen. Selecteer Invoegen -> Inhoudsopgave in de menubalk en kies een tabelstijl uit de drie opties ( koppen met paginanummers , koppen verbonden met stippellijnen naar paginanummers en hyperlinkkoppen zonder paginanummers ).
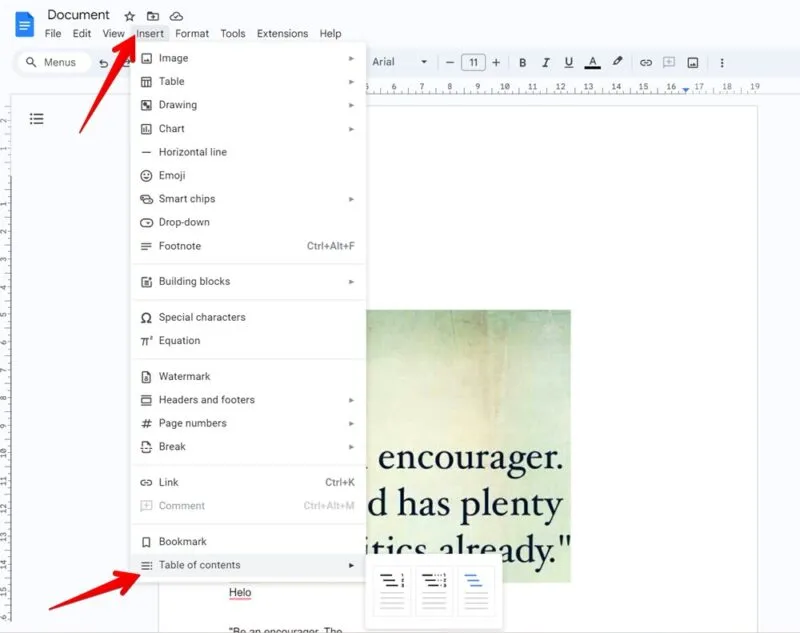
Google Documenten zal een tabel samenstellen op basis van de kopopmaak (h1, h2, enz.) die in het document wordt gebruikt. Dat wil zeggen dat Google Documenten alle tekst met een koptekstindeling op hetzelfde belangrijkheidsniveau plaatst.
‘Kop 1’ is het hoogste kopniveau, ‘Kop 2’ is het op een na hoogste niveau, enzovoort. Elke kop die onder een kop van een hoger niveau wordt gebruikt, wordt behandeld als een subkop. Als ik bijvoorbeeld de tekst ‘Hoofdstuk 1’ in de indeling Kop 1, ‘Sectie 1’ in Kop 2 en ‘Conclusie’ in Kop 3 plaats, ziet Google Documenten ‘Hoofdstuk 1’ als hoofdkop, ‘Sectie 1’. als de subkop van hoofdstuk 1 en ‘Conclusie’ als de subkop van sectie 1. Hoe u kopteksten toevoegt in Google Documenten wordt verderop in deze tutorial uitgebreider uitgelegd.
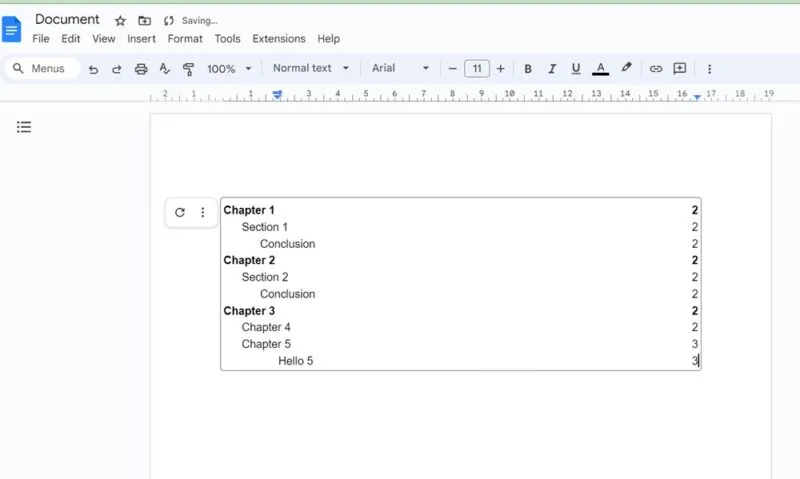
Laten we zeggen dat we een e-boek over computers aan het schrijven waren. Elk hoofdstuk behandelt een ander item, zoals processor, toetsenbord, beeldscherm, enz. We kunnen de hoofdstuktitels instellen met Kop 1 (Hoofdstuk 1: Processor, Hoofdstuk 2: Beeldscherm, enzovoort), en vervolgens de titels die elk aspect definiëren met Kop. 2 (Merken), en vervolgens de details van elk aspect met Kop 3 (Intel, AMD).
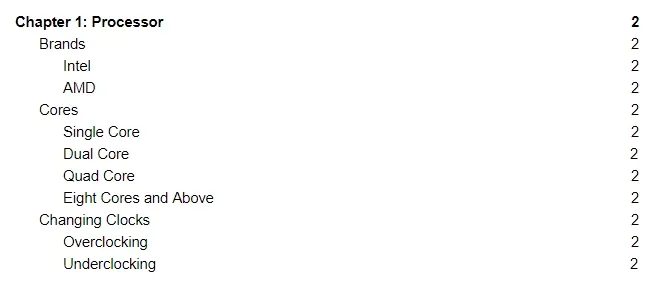
Hoe u kopteksten kunt toevoegen of wijzigen in Google Documenten
Om een nieuwe kop aan uw document toe te voegen, plaatst u de cursor op de plek waar u de kop wilt hebben. Typ de koptekst, selecteer deze en klik bovenaan op Normale tekst . Je ziet een reeks opties. Wij zijn geïnteresseerd in de titels die beginnen met ‘Koppen’. Selecteer de juiste.
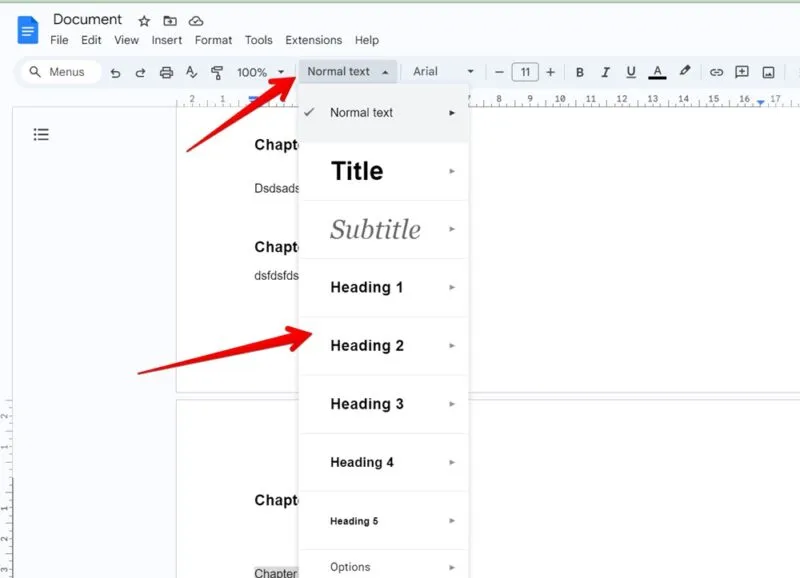
Als u de tekst voor de kop al hebt getypt en de kopopmaak wilt wijzigen, kunt u deze ook markeren en de gewenste opmaak selecteren in de vervolgkeuzelijst Normale tekst .
Als de stijlopmaak die Google Documenten u voor een kop geeft u niet bevalt, kunt u deze wijzigen en op alle kopteksten toepassen. Formatteer eenvoudigweg de tekst in de stijl die u voor de koptekst wilt hebben (andere kleur, lettertype, enz.) en markeer deze. Klik op het tekstvak Normaal en vervolgens op de pijl naar rechts naast de kop die u wilt wijzigen. Klik vervolgens op ‘Kop bijwerken’ zodat deze overeenkomt .
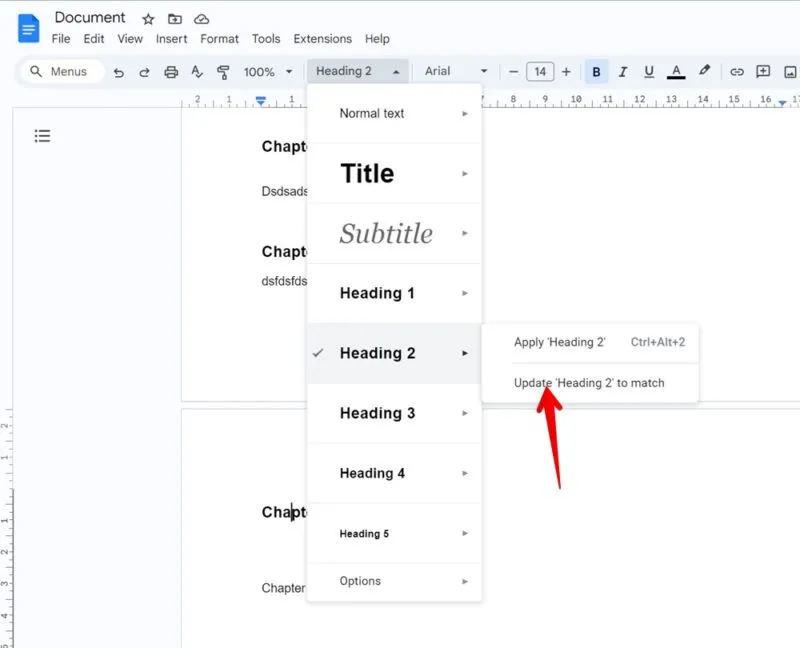
Hoe u de inhoudsopgave kunt bijwerken
Terwijl u het Google Documenten-document met koppen aanvult en bewerkt, zult u merken dat de inhoudsopgave niet wordt bijgewerkt. Er moet handmatig worden geïnstrueerd om de koppen bij te werken.
Als u klaar bent met het wijzigen of toevoegen van tekstkoppen, zijn er twee manieren om de inhoudsopgave in Google Documenten bij te werken. Klik met de rechtermuisknop op de inhoudsopgave en klik op Inhoudsopgave bijwerken , of klik op de knop Vernieuwen naast de tabel wanneer u erop klikt. De inhoudsopgave wordt bijgewerkt met de kopteksten die u hebt toegevoegd.
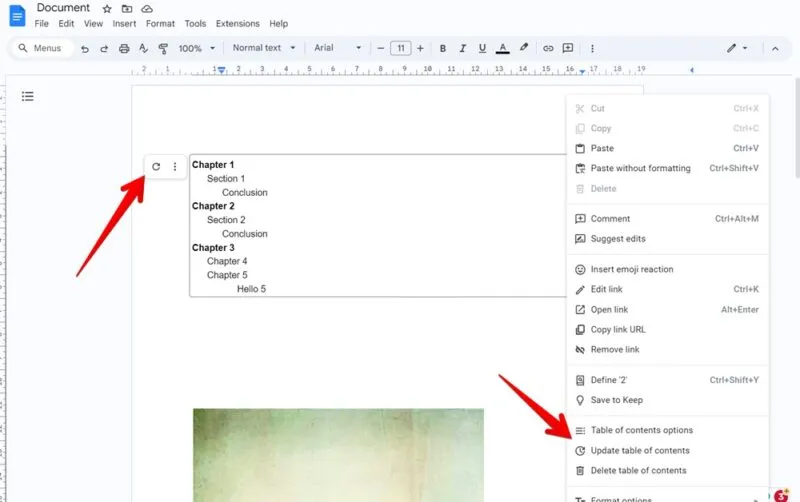
Als u vindt dat een titel te lang is om op één regel in uw inhoudsopgave te passen, kunt u de marges van uw Google-document wijzigen om meer ruimte toe te voegen.
Inhoud met tabellen
Wanneer u een inhoudsopgave in Google Docs wilt maken of bijwerken, hoeft u dit niet handmatig te doen. Markeer de kopjes naar eigen inzicht en laat Google Documenten al het zware werk voor u doen. Als u wilt, weet dan dat u Google Documenten naar Word kunt converteren en omgekeerd.
Alle screenshots en foto’s door Mehvish Mushtaq.



Geef een reactie