Kolommen toevoegen en opmaken in Microsoft Word
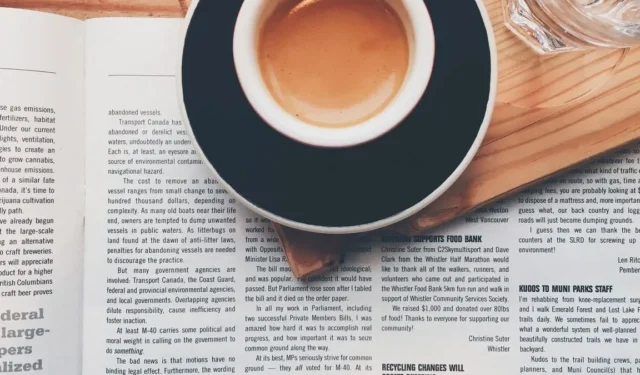
In Microsoft Word kunt u kolommen invoegen en opmaken om uw document te structureren. Dit is geweldig voor het maken van een lay-out in nieuwsbrief-, brochure- of tijdschriftstijl. Deze gids toont u alle verborgen tweaks voor het beheren van kolommen in Word.
Hoe kolommen in Word toe te voegen
U kunt vóór of na het invoegen van uw tekst kolommen aan uw Word-document toevoegen. Pas de kolommen toe op het hele document of op een specifiek gedeelte, zoals een alinea of sectie.
Kolommen toevoegen aan het hele document
Als u al inhoud in uw document heeft, ziet u deze verschuiven wanneer u de kolomindeling toepast. Dit is handig om te bepalen hoeveel kolommen het beste werken.
- Plaats uw cursor aan het begin van het document. Ga naar het tabblad “Lay-out” en open het vervolgkeuzemenu “Kolommen” in het gedeelte Pagina-instelling van het lint.
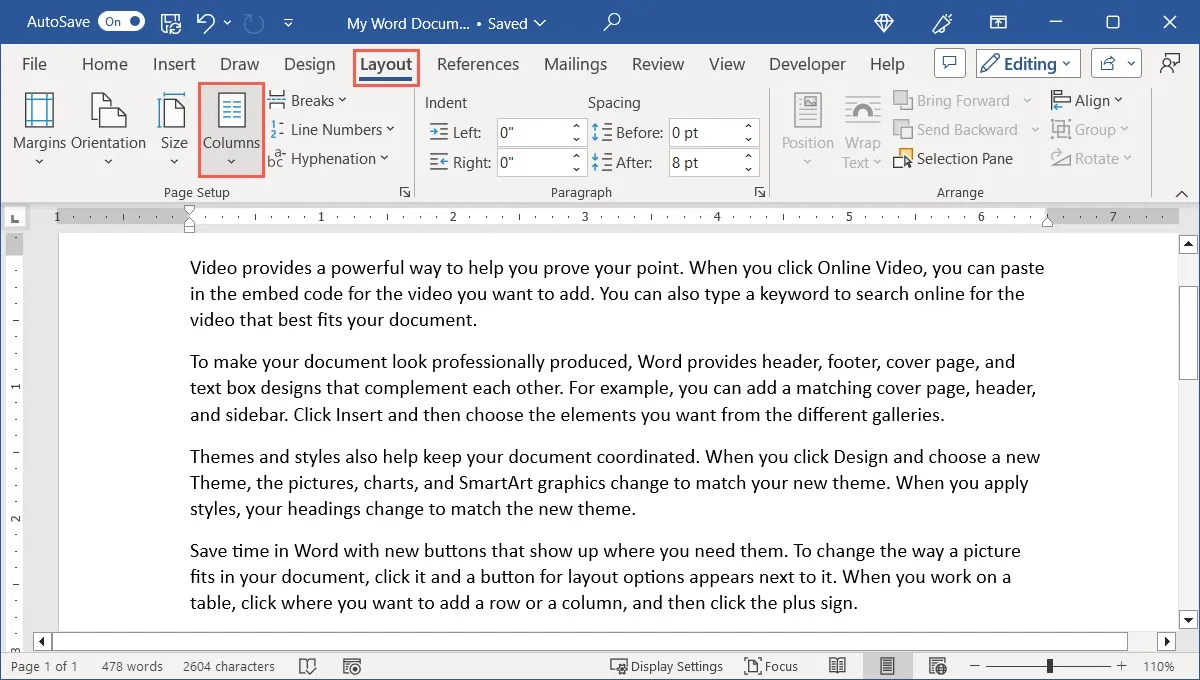
- Kies of je twee of drie kolommen wilt. Eén kolom is de standaard.
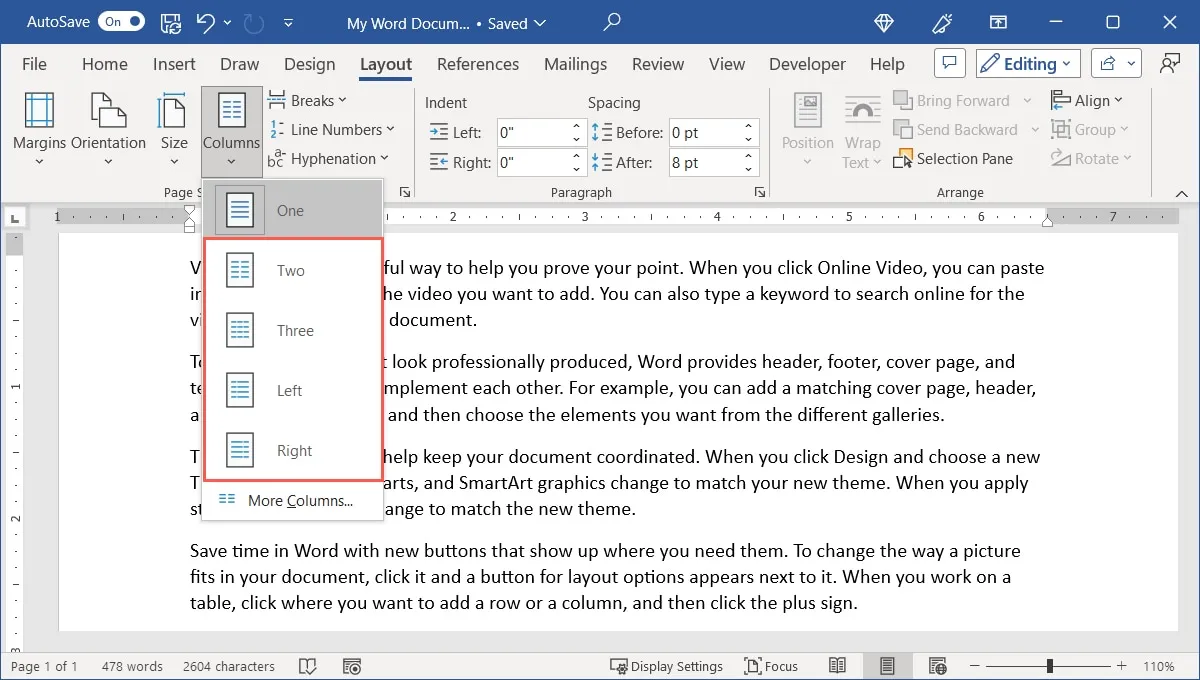
- U kunt ook links of rechts kiezen als het document twee ongelijke kolommen heeft.
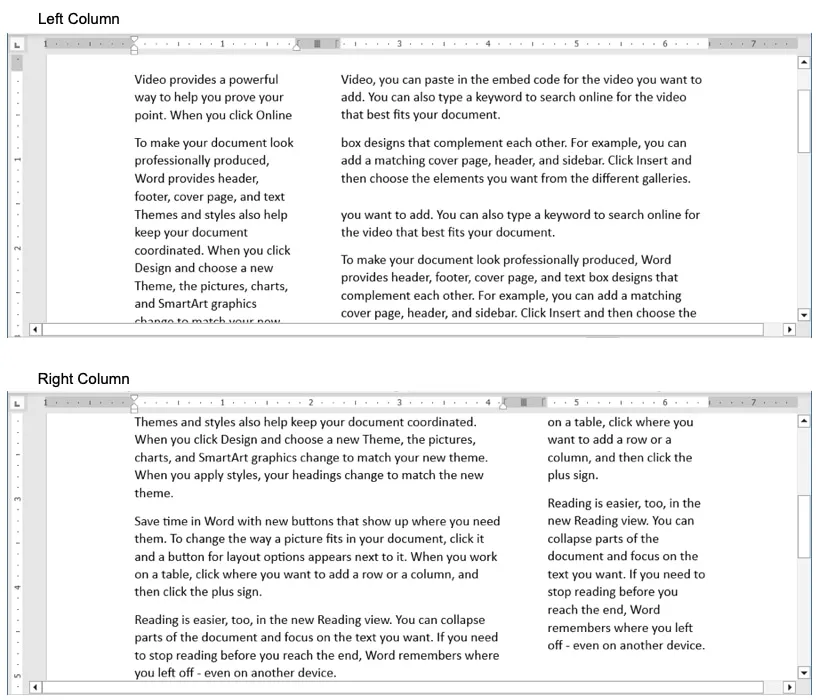
Terwijl u doorgaat met het toevoegen van tekst en andere elementen aan het document, zult u zien dat de kolommen worden overgedragen naar de extra pagina’s.
Kolommen toevoegen aan een deel van het document
Als u alleen kolommen aan een gedeelte van het document wilt toevoegen, is dit ook een optie. Hiermee kunt u een deel van de tekst, zoals een alinea, samenvatten in een eigen blok.
- Selecteer de tekst waarvan u kolommen wilt maken.
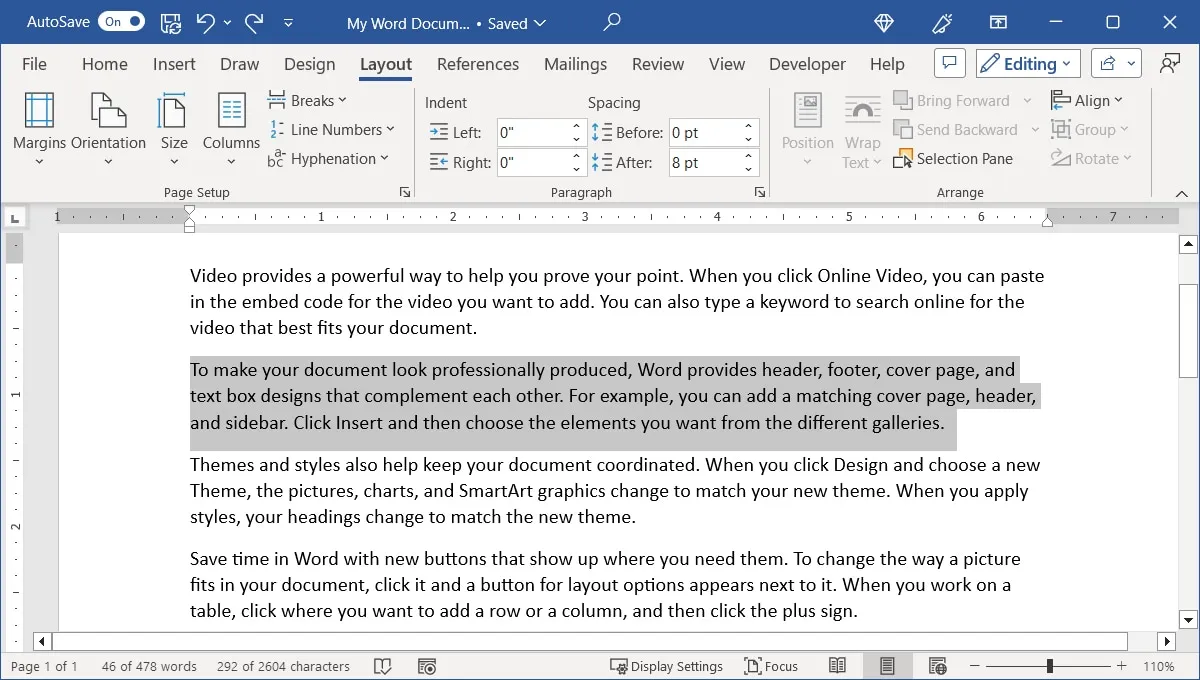
- Ga naar het tabblad “Lay-out”, open het menu “Kolommen” en kies twee, drie, links of rechts, zoals hierboven beschreven. U kunt ook ‘Meer kolommen’ selecteren en vervolgens ‘Geselecteerde tekst’ kiezen in de vervolgkeuzelijst ‘Toepassen op’.
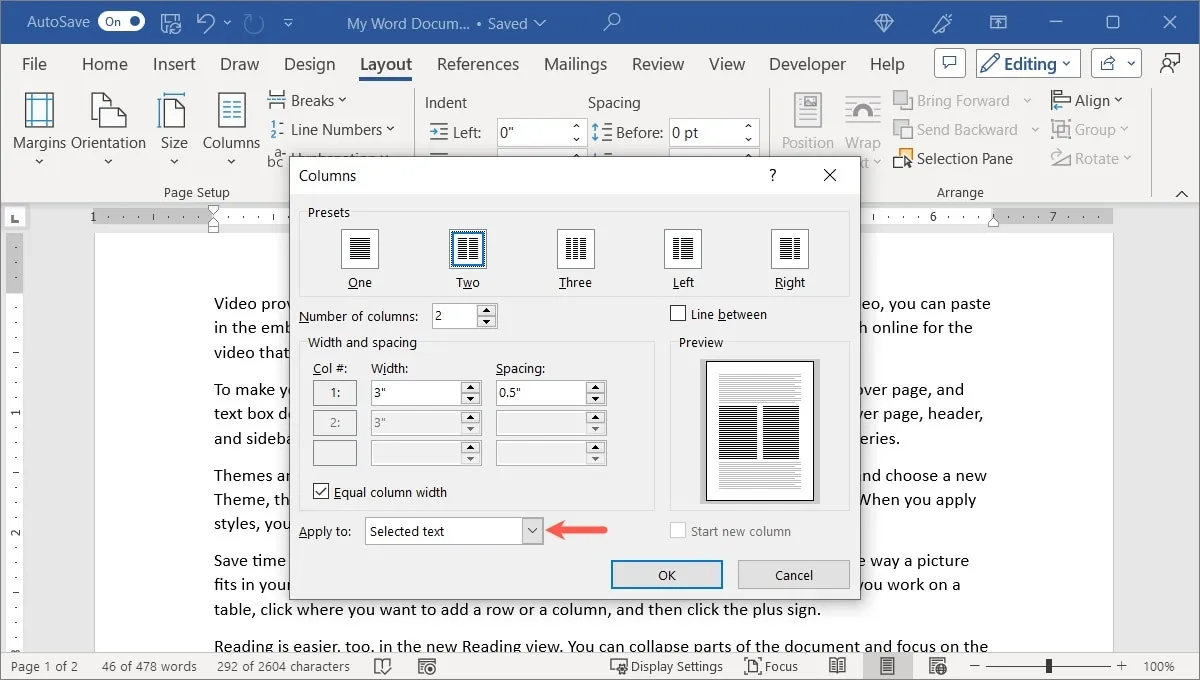
- De bestaande inhoud wordt opgemaakt in kolommen.
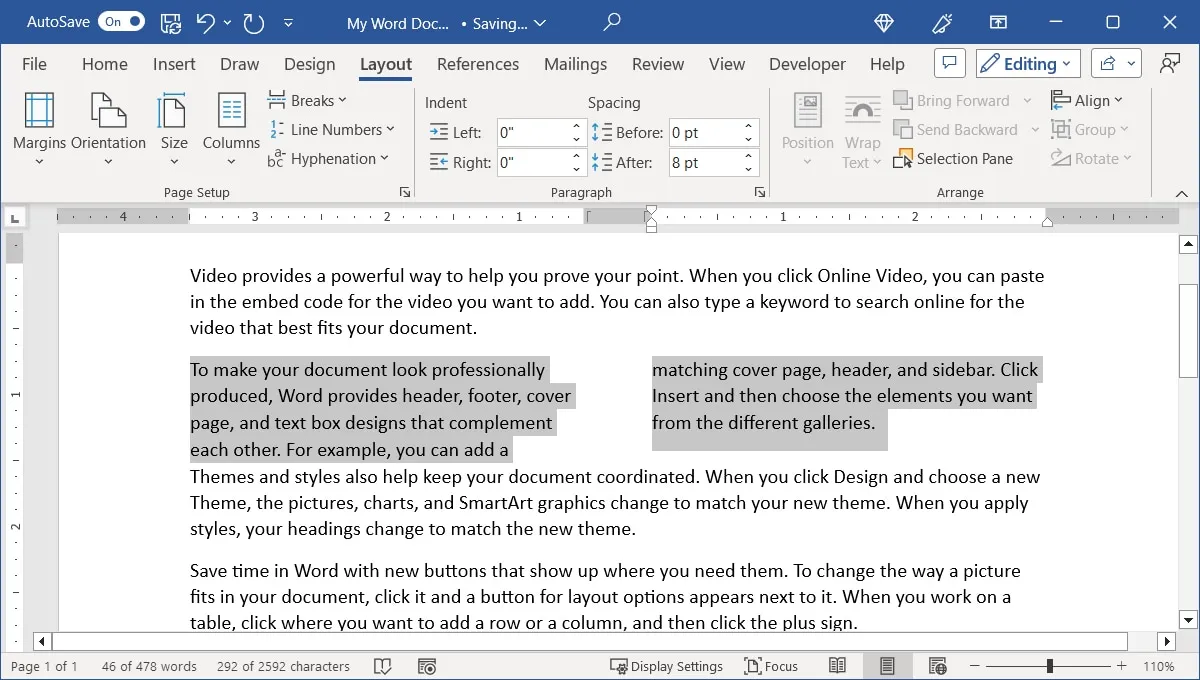
Kolommen toevoegen aan een sectie van het document
Als u uw document opmaakt met sectie-einden, kunt u een van die secties wijzigen om een kolomopmaak te gebruiken.
- Plaats uw cursor in de sectie die u wilt wijzigen.
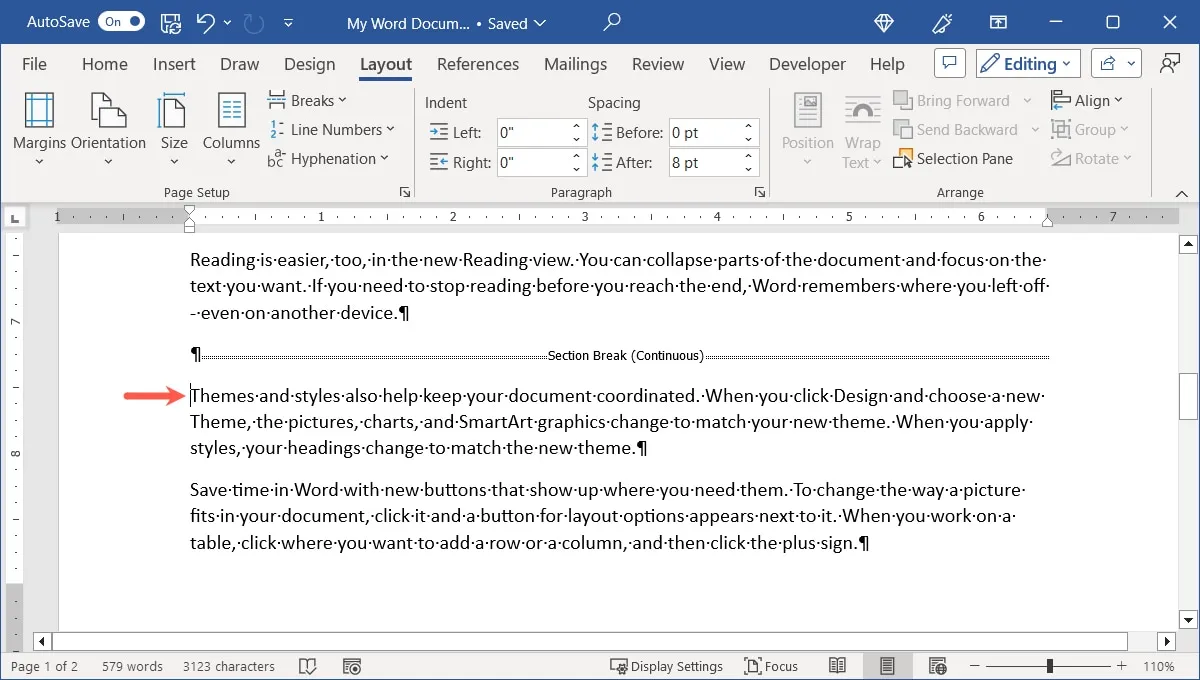
- Open op het tabblad “Lay-out” het vervolgkeuzemenu “Kolommen” en kies het aantal kolommen of uitlijning. U kunt ook ‘Meer kolommen’ kiezen en vervolgens ‘Deze sectie’ selecteren in de vervolgkeuzelijst ‘Toepassen op’.
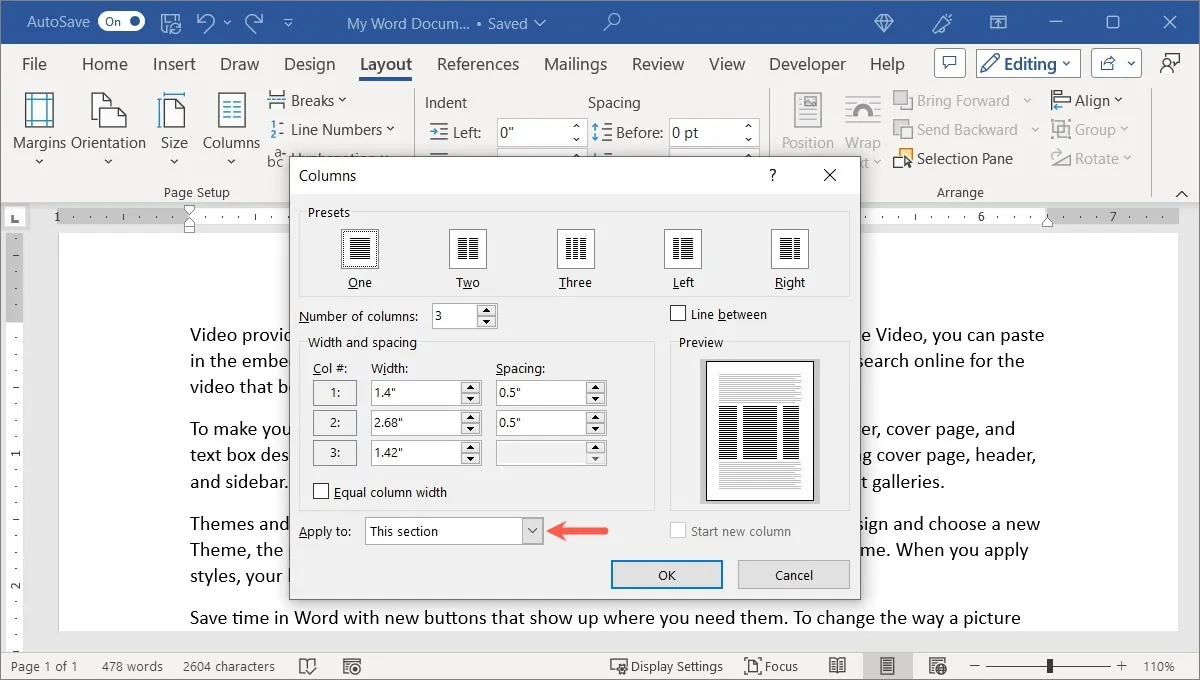
- Die sectie wordt opgemaakt met kolommen.
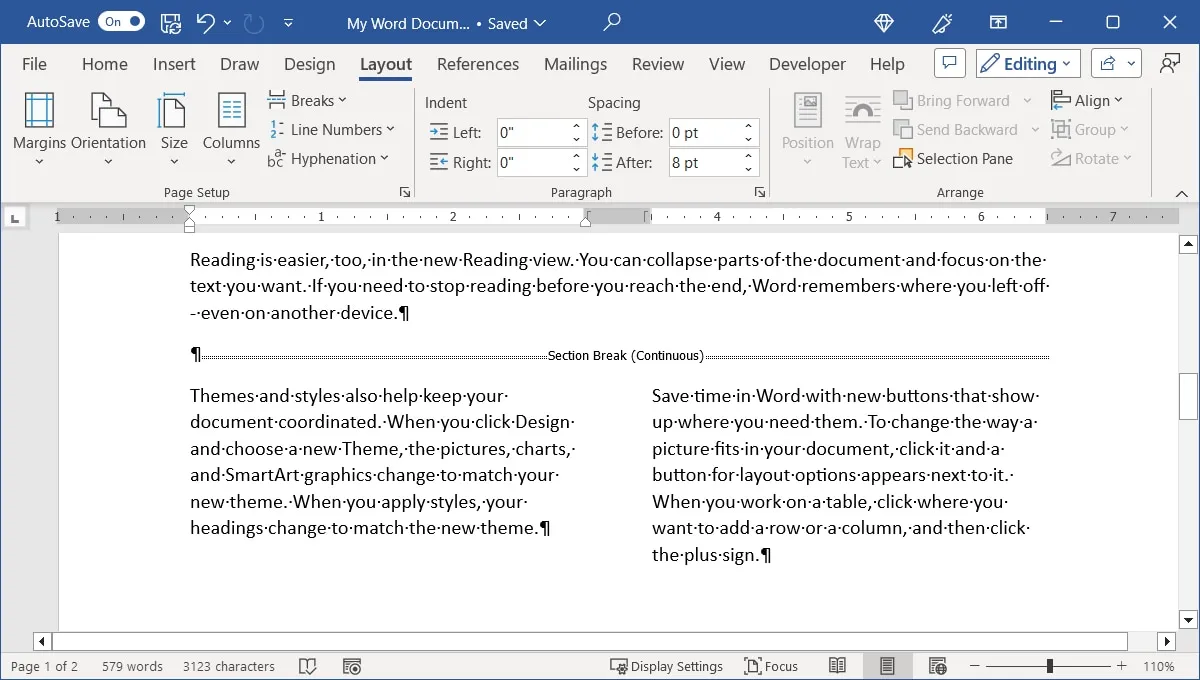
Alle inhoud die u aan de sectie toevoegt, heeft een kolomindeling, maar de rest van de secties blijft intact.
Kolommen aanpassen in Word
Het leuke van kolommen in Word is dat je kunt aanpassen hoe ze verschijnen. Misschien wilt u verschillende kolomgroottes of een lijn tussen de kolommen.
- Ga naar het tabblad “Lay-out”, open het menu “Kolommen” en selecteer “Meer kolommen”.
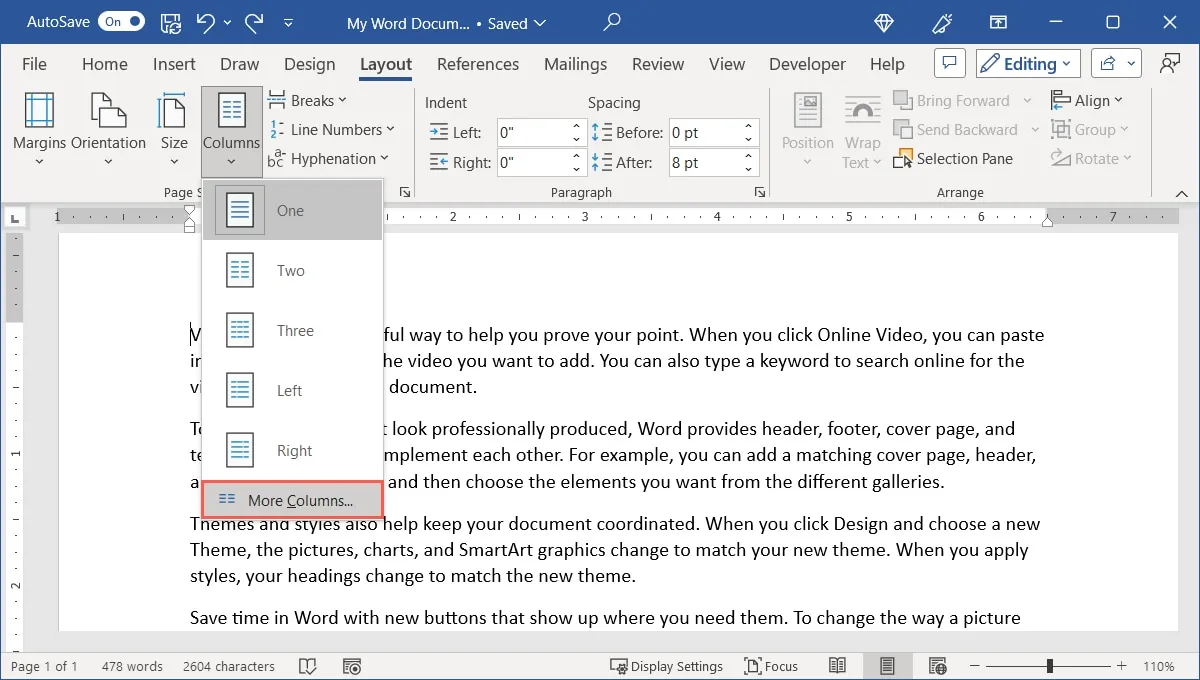
- De “Voorinstellingen” bovenaan zijn dezelfde lay-outs als het vervolgkeuzemenu “Kolommen”. Kies een van deze en pas deze desgewenst aan. U kunt ook een getal invoegen in het vak “Aantal kolommen” voor meer dan drie kolommen.

- Standaard hebben alle kolommen dezelfde breedte. Om uw kolommen verschillende formaten te geven, schakelt u het selectievakje voor “Gelijke kolombreedte” in het gedeelte “Breedte en afstand” uit en past u vervolgens de afmetingen voor “Breedte” (kolomgrootte) en “Spacing” (ruimte tussen de kolommen) van elke kolom aan om uw gewenste maat te zijn.
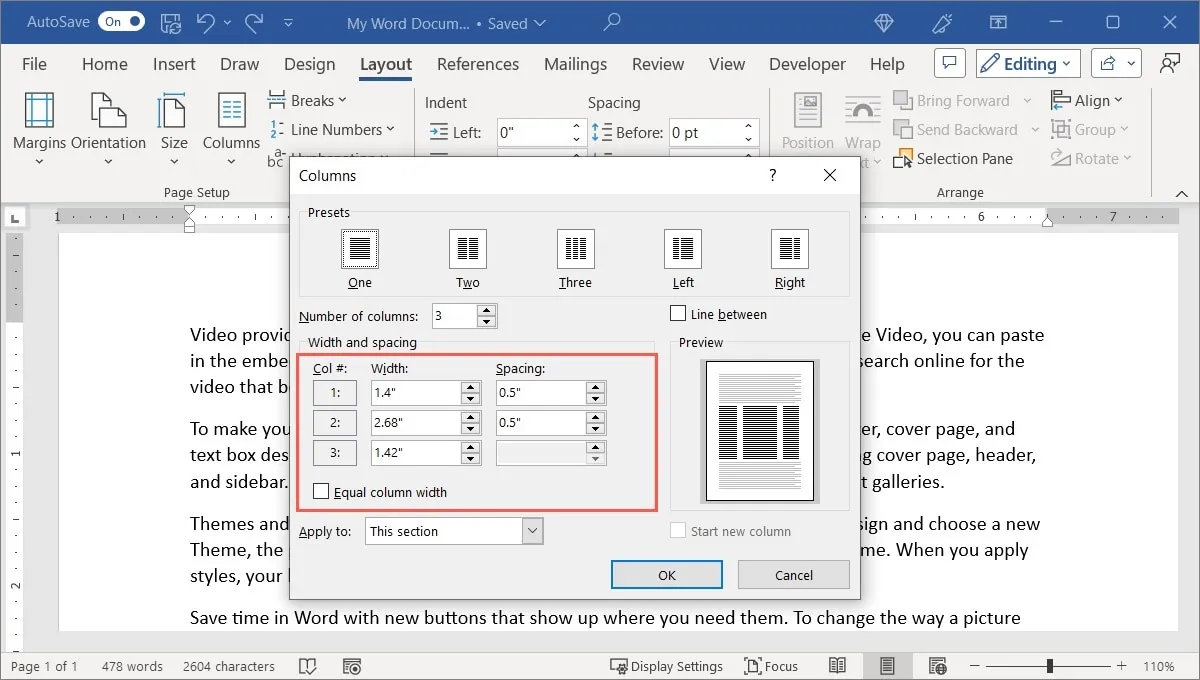
- Als u lijnen tussen de kolommen wilt toevoegen, vinkt u het vakje rechtsboven aan voor ‘Lijn tussen’.
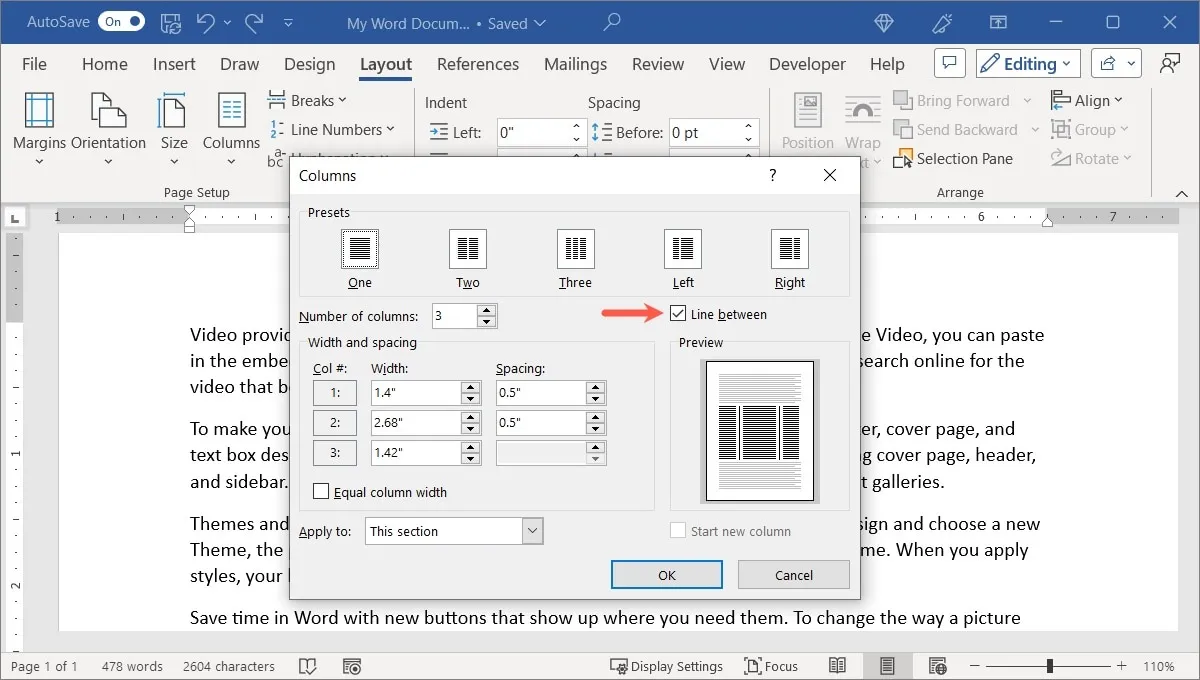
- Gebruik de vervolgkeuzelijst “Toepassen op” om te kiezen waar u de kolomindeling wilt toepassen: deze sectie, dit punt naar voren of het hele document. Vink eventueel het vakje aan voor ‘Nieuwe kolom starten’.
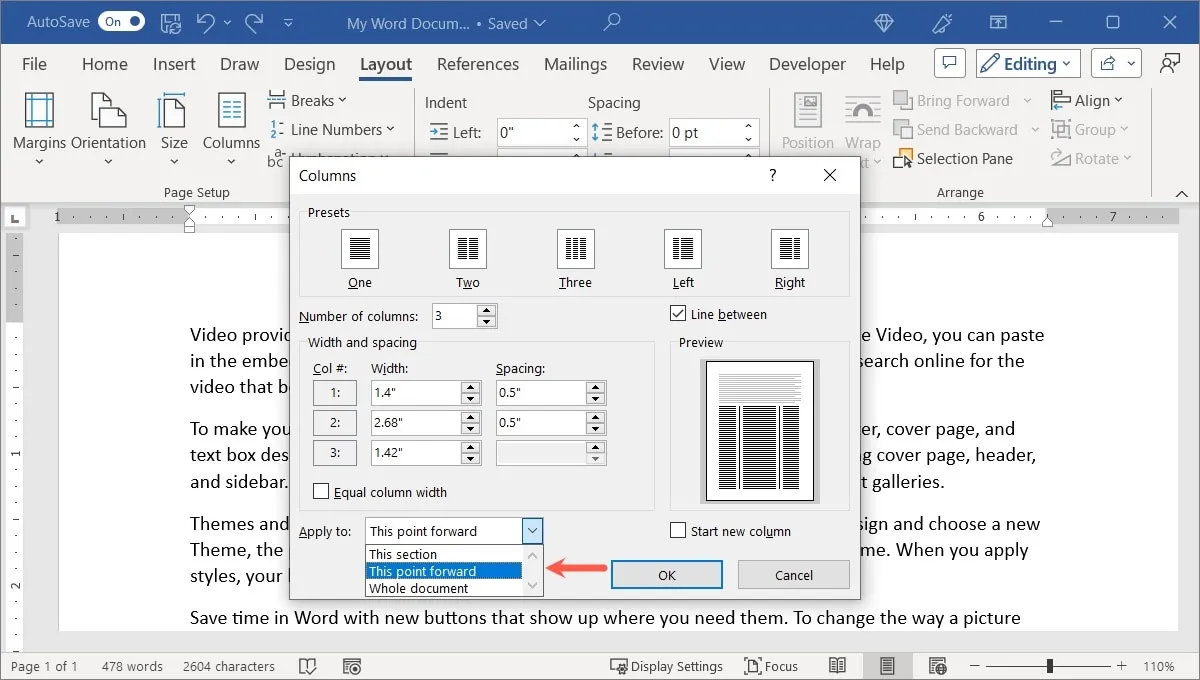
- Klik op “OK” wanneer u klaar bent om uw nieuwe lay-out te zien.
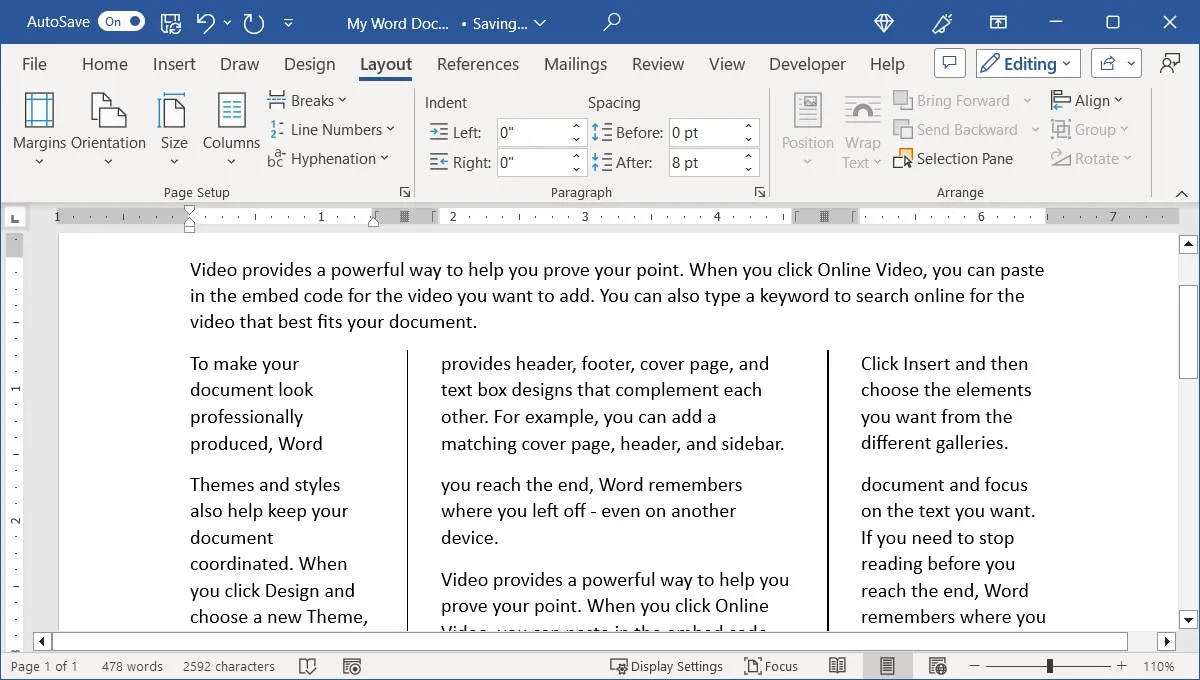
Hoe kolomonderbrekingen in Word te gebruiken
Wanneer u kolommen aan uw document toevoegt, merkt u misschien dat de kolommen niet breken waar u dat wilt. Bijvoorbeeld aan het einde van een pagina. Voeg handmatige kolomeinden toe om dit te verhelpen.
Voeg een kolomeinde toe
Voeg in slechts enkele stappen een kolomeinde toe.
- Plaats uw cursor aan het begin van de regel waar u de pauze wilt invoegen.
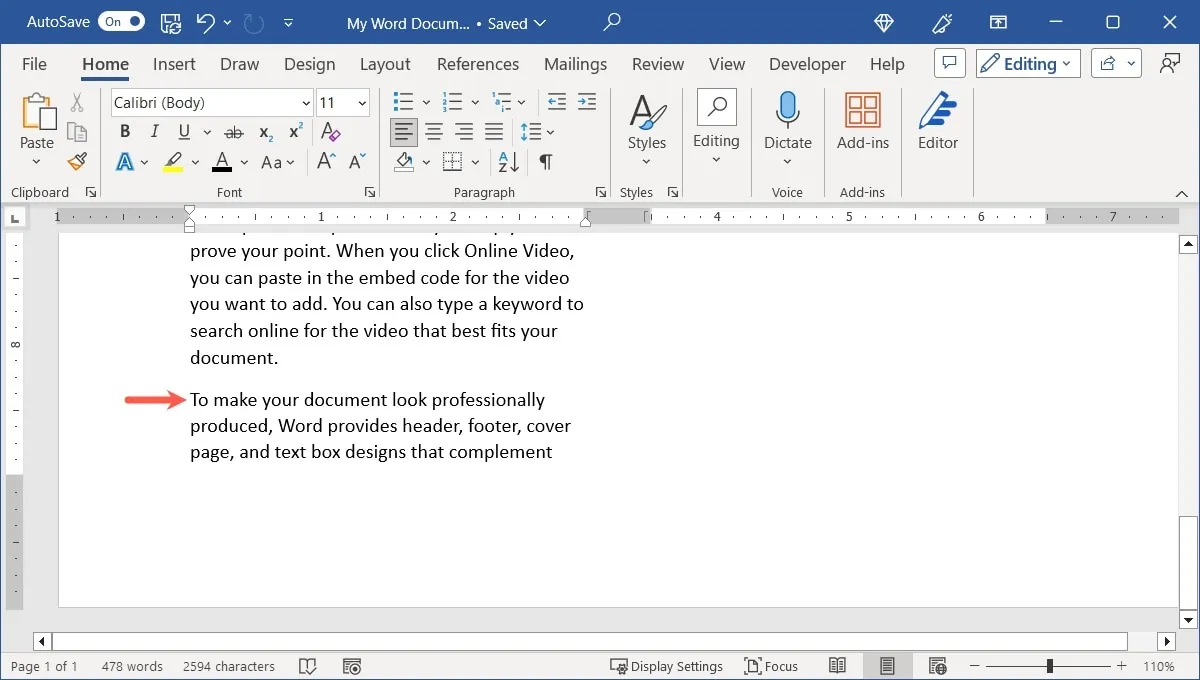
- Ga naar het tabblad “Lay-out”, open het vervolgkeuzemenu “Breaks” en kies “Column” onder “Pagina-einden”.
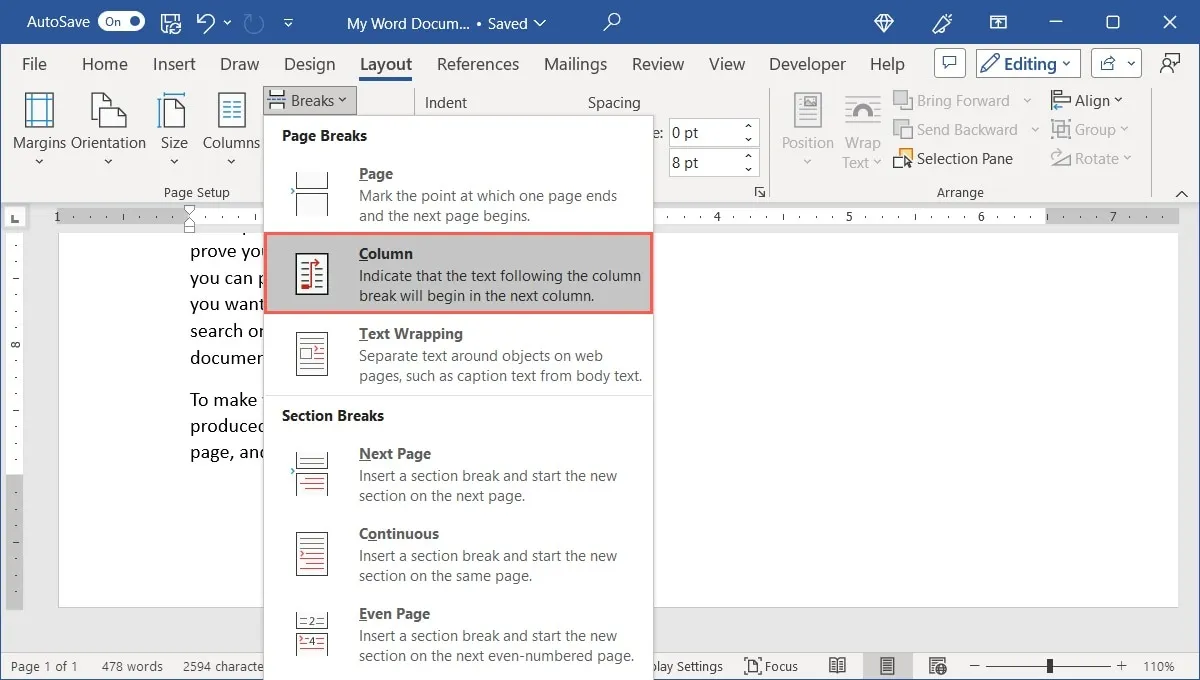
- De inhoud wordt verplaatst om uw tekst of andere items bij elkaar te houden in die kolom.
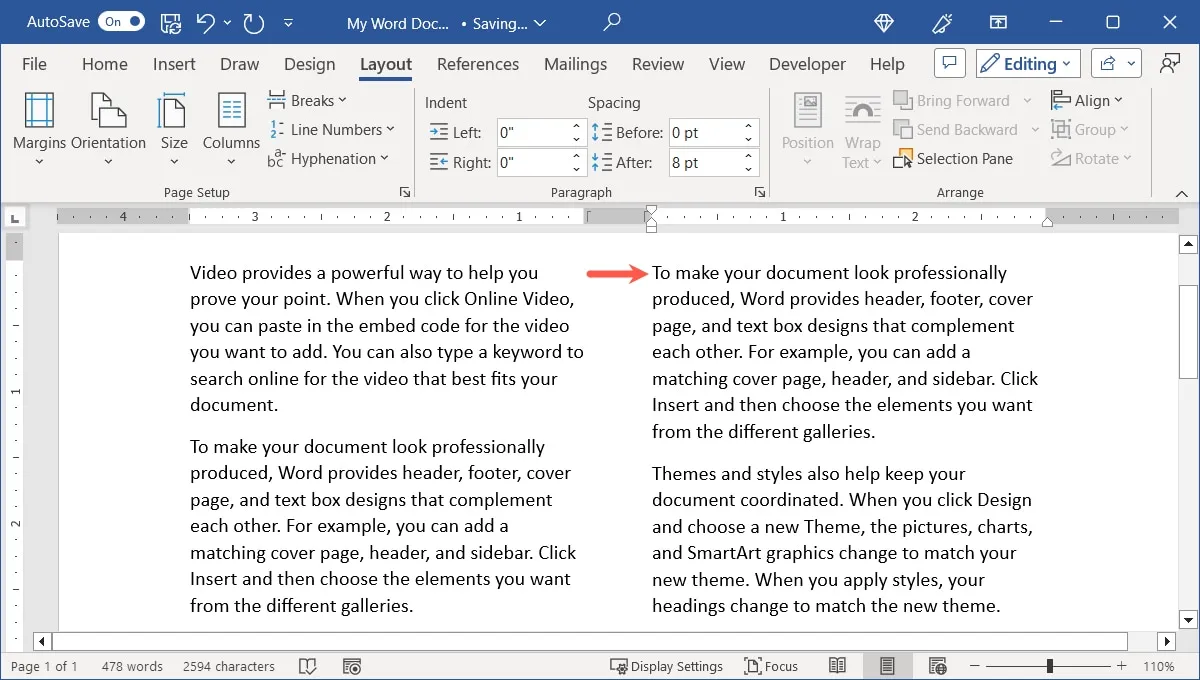
- Als u de daadwerkelijke markering voor het kolomeinde wilt bekijken, gaat u naar het tabblad “Start” en selecteert u de knop “Tonen/Verbergen” in het gedeelte “Alinea”.
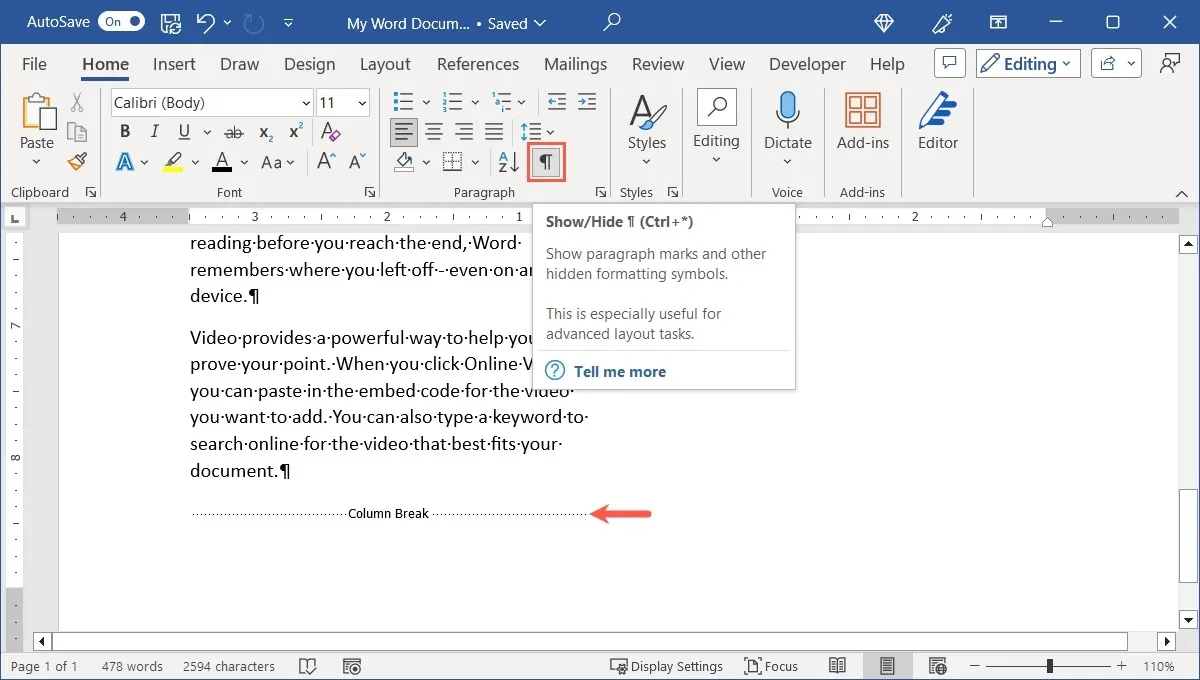
Verwijder een kolomeinde
Als u later besluit dat het kolomeinde niet voor u werkt, kunt u het verwijderen.
- Plaats uw cursor aan het begin van de regel waar u aanvankelijk het kolomeinde hebt ingevoegd. Schakel indien nodig de knop ‘Tonen/Verbergen’ op het tabblad ‘Startpagina’ in om er zeker van te zijn dat u op de juiste plek bent.
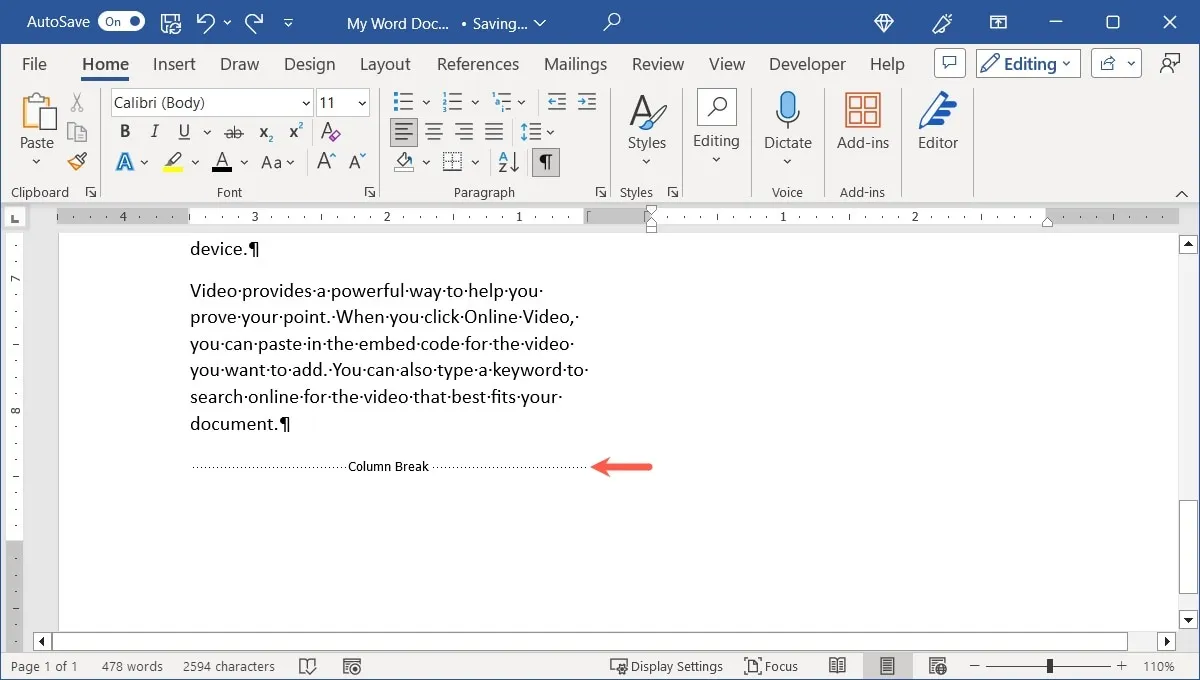
- Druk Backspaceop Windows of DeleteMac om het kolomeinde te verwijderen.
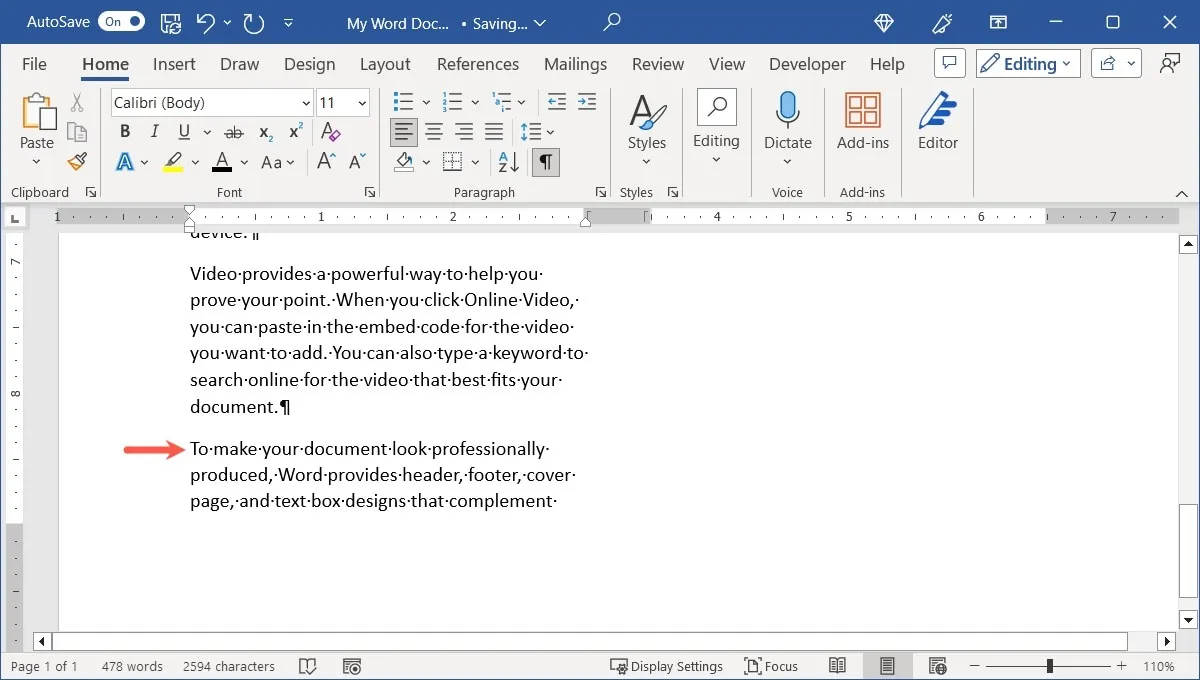
Werken met afbeeldingen in kolommen
Een bijkomend element waarmee u rekening moet houden bij het opmaken van uw document met kolommen, zijn afbeeldingen. Wanneer u een afbeelding in een kolom invoegt, wordt die afbeelding verkleind om binnen de kolomgrenzen te passen.
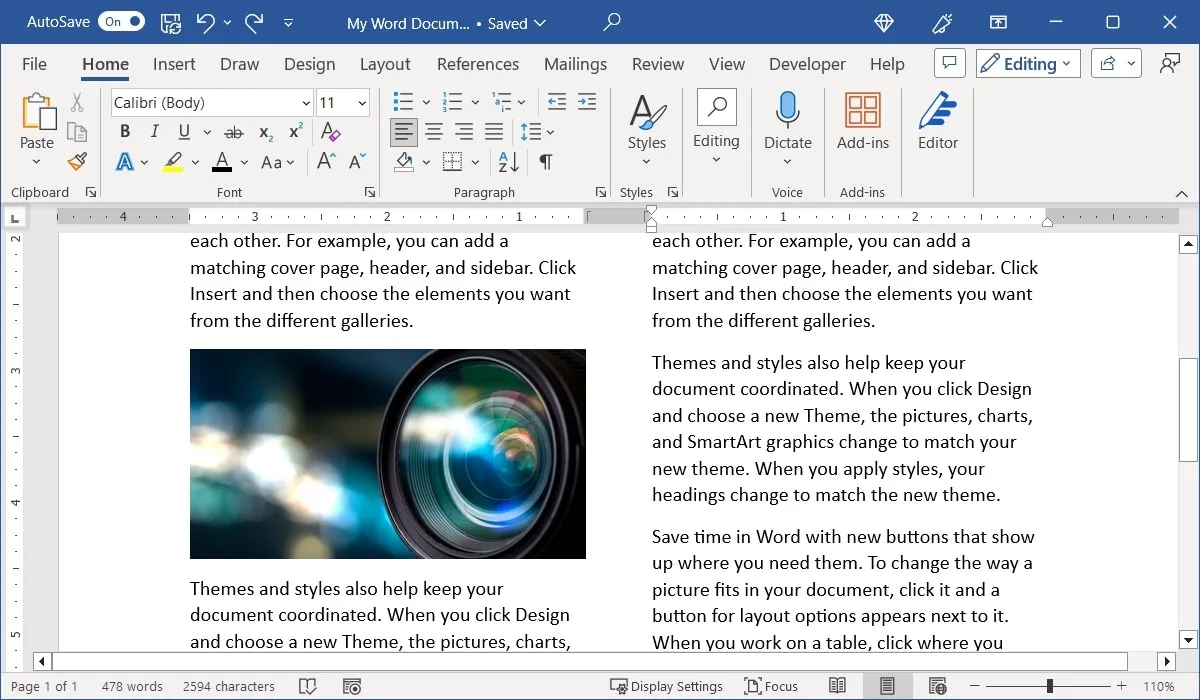
Als u het formaat van de afbeelding echter wijzigt door een hoek of rand te slepen, wordt deze afgesneden.
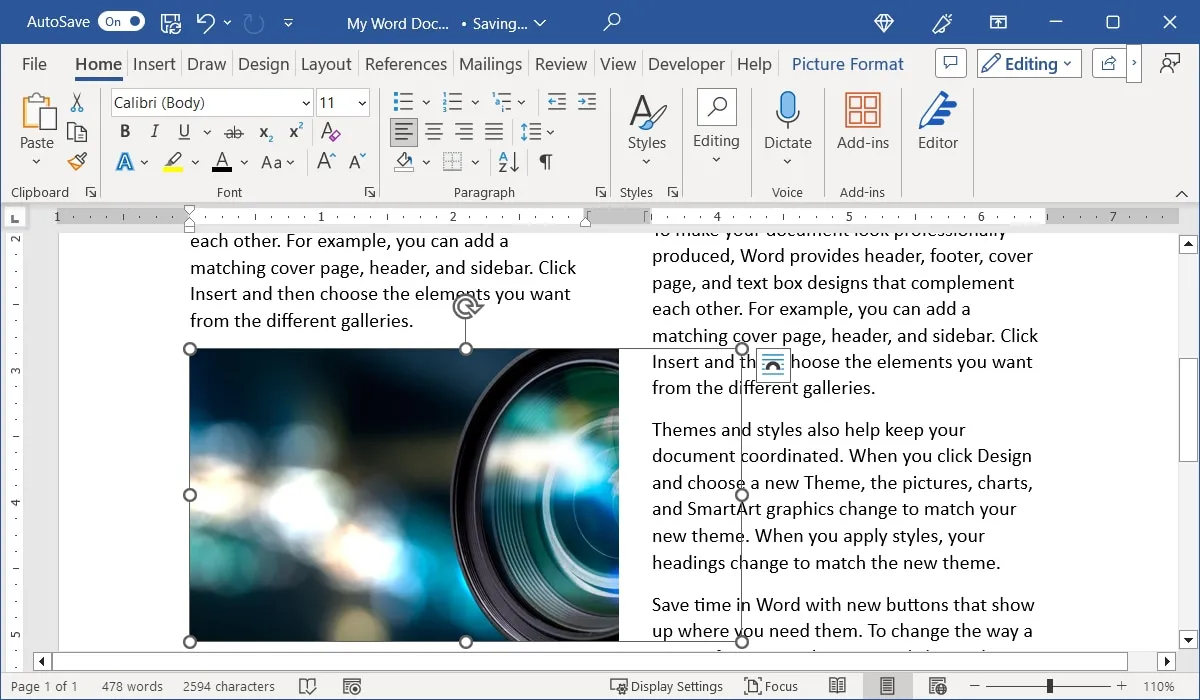
Als u in plaats daarvan een afbeelding op volledige grootte wilt gebruiken die zich over de kolommen uitstrekt, verwijdert u de kolomopmaak van de afbeelding zelf.
- Selecteer de afbeelding, ga naar het tabblad “Lay-out”, open het menu “Kolommen” en kies “één”.

- Je hebt ruimte om het formaat van je afbeelding te wijzigen.
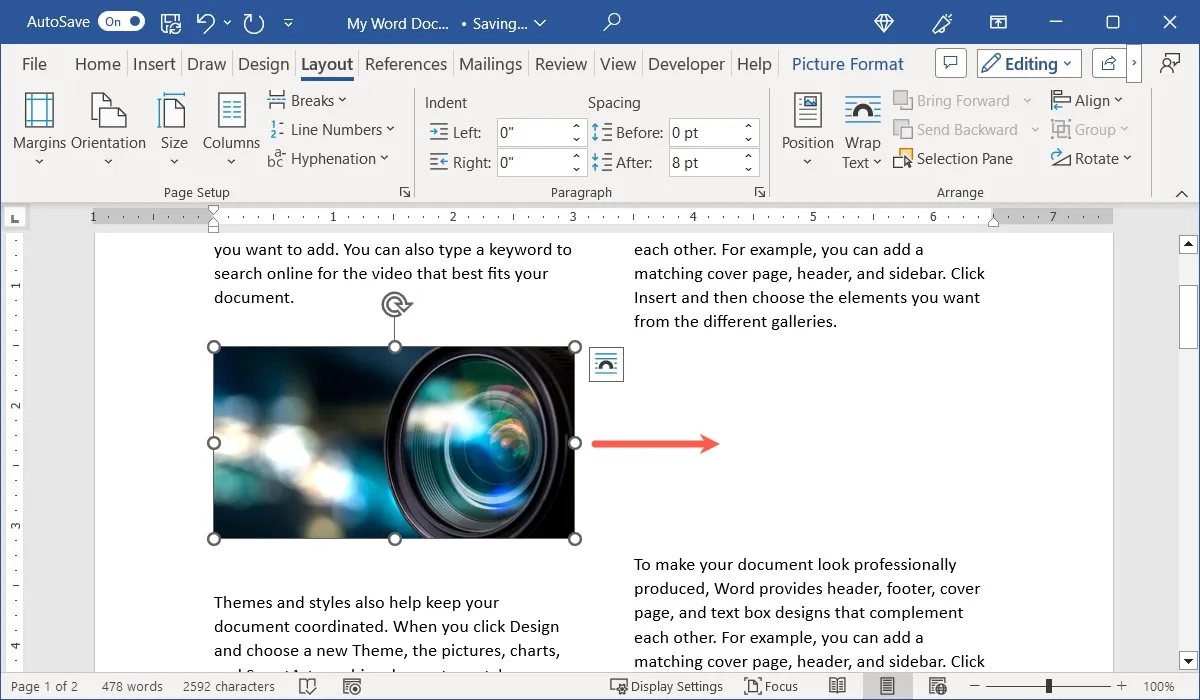
- Sleep om het formaat van uw afbeelding aan te passen zodat deze zich over de kolommen uitstrekt.
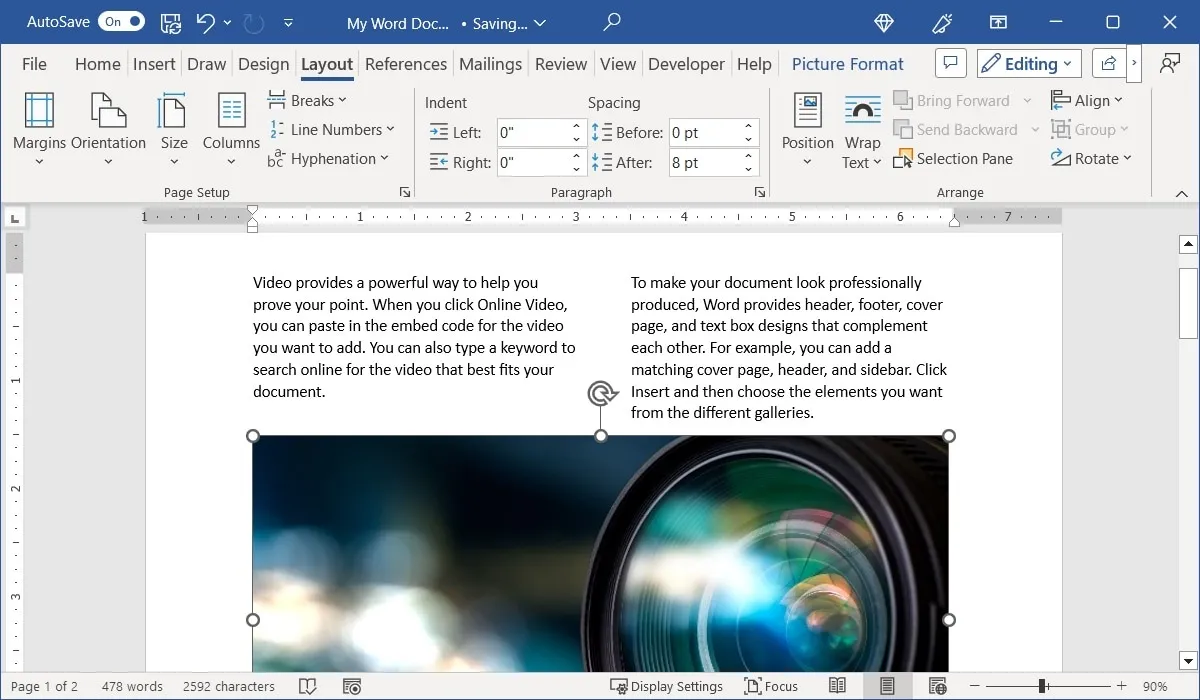
Merk op dat wanneer u dit doet, de inhoud die oorspronkelijk boven de afbeelding in de kolom stond, boven de afbeelding blijft, met de rest eronder. U kunt ook de afbeelding selecteren en het menu “Tekstterugloop” op het tabblad “Afbeeldingsindeling” gebruiken om te kiezen hoe u de tekst rond de afbeelding wilt plaatsen .
Hoe kolommen in Word te verwijderen
Als u nadat u kolommen aan uw document, een gedeelte of een sectie hebt toegevoegd, besluit ze te verwijderen, kunt u het document eenvoudig terugzetten naar een lay-out met één kolom.
- Plaats uw cursor aan het begin van het document of selecteer het gedeelte of de sectie. Ga naar het tabblad “Lay-out”, open het menu “Kolommen” en kies “één”.
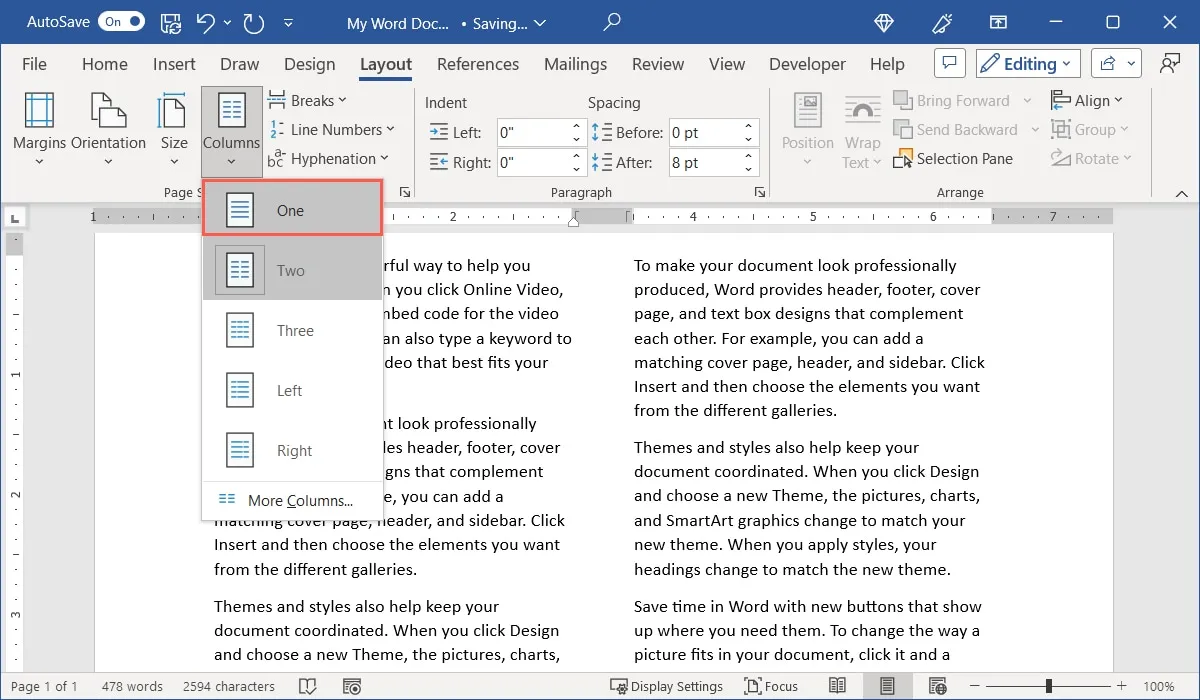
- Uw kolommen verdwijnen en uw document keert terug naar de oorspronkelijke lay-out.
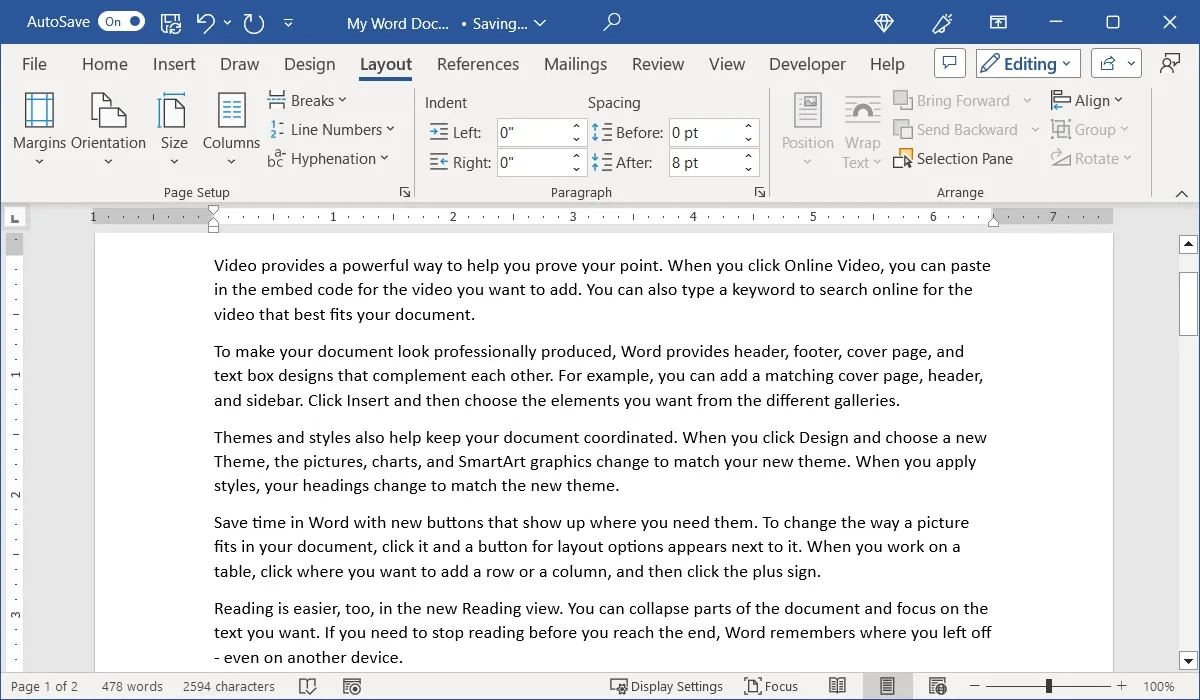
Veel Gestelde Vragen
Zijn er sneltoetsen om kolomeinden toe te voegen in Word?
Als u tijd wilt besparen en het menu en het lint niet wilt gebruiken, kunt u in plaats daarvan sneltoetsen gebruiken om kolomeinden in Word toe te voegen.
Druk in Windows op Ctrl+ Shift+ Enteren op Mac op Command+ Shift+ Return.
Hoe voeg ik een sectie-einde in Word in?
Sectie-einden zijn er in vier vormen in Word. Gebruik een sectie-einde Volgende pagina, Doorlopend, Even pagina of Oneven pagina.
Plaats uw cursor waar u de pauze wilt, ga naar het tabblad “Lay-out” en open het vervolgkeuzemenu “Pauzes”. U ziet de typen onder “Sectie-einden” met hun beschrijvingen.
Kan ik plaatsaanduidingstekst invoegen om kolomlay-outs in Word te testen?
Afbeelding tegoed: Pixabay . Alle screenshots door Sandy Geschrevenhuis.



Geef een reactie