Gegevenslabels toevoegen en aanpassen in Microsoft Excel-grafieken
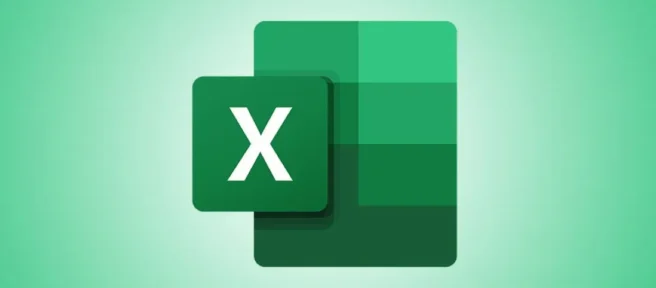
Wanneer u een Excel-grafiek maakt die een heleboel gegevens bevat, kan het moeilijk zijn om alles in één oogopslag te ontcijferen. Een handige manier om op informatie te wijzen, is het gebruik van gegevenslabels voor een reeks gegevenspunten. We laten u hier zien hoe u gegevenslabels gebruikt.
U kunt kiezen voor welke reeksen of punten u gegevenslabels wilt gebruiken en hun posities selecteren. Gegevenslabels kunnen bijvoorbeeld onderdeel worden van de staven in een kolomdiagram of worden weergegeven als callouts in een cirkeldiagram.
Voeg gegevenslabels toe aan een Excel-grafiek
Een goed voorbeeld van een diagram dat baat kan hebben bij gegevenslabels, is een cirkeldiagram. Hoewel u een legenda kunt gebruiken voor de stukjes van de taart, kunt u ruimte besparen en een aantrekkelijk diagram maken met behulp van gegevenslabels. We gebruiken een cirkeldiagram voor ons voorbeeld.
Selecteer uw cirkeldiagram en ga naar het tabblad Grafiekontwerp dat wordt weergegeven. Open het vervolgkeuzemenu Grafiekelement toevoegen in het gedeelte Grafieklay-outs van het lint.

Verplaats uw cursor naar Gegevenslabels en kies een positie in het pop-outmenu. Voor een cirkeldiagram ziet u opties zoals midden, binnenzijde, buitenzijde, beste pasvorm en gegevenstoelichting. De beschikbare posities kunnen verschillen, afhankelijk van het grafiektype dat u gebruikt.

Als u Excel op Windows gebruikt, beschikt u over een extra manier om gegevenslabels in uw diagram op te nemen. Selecteer de grafiek en klik vervolgens op de knop Grafiekelementen (+) in de rechter- of linkerbovenhoek.
Vink het vakje voor gegevenslabels aan en gebruik de pijl naar rechts om hun posities te kiezen in het pop-outmenu.
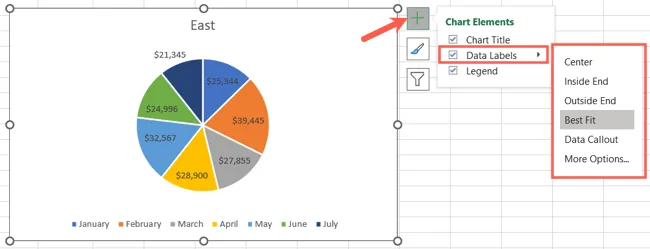
Zodra u uw gegevenslabels op de kaart ziet, kunt u experimenteren met verschillende posities om de look te krijgen die u wilt.
Pas de details van het gegevenslabel aan
Nadat u uw gegevenslabels hebt toegevoegd, kunt u kiezen welke details u wilt opnemen, zoals een categorienaam, een waarde of percentage, of gegevens uit specifieke cellen.
Selecteer de grafiek en keer terug naar het vervolgkeuzemenu Grafiekelement toevoegen op het tabblad Grafiekontwerp. Verplaats uw cursor naar Gegevenslabels en kies ‘Meer opties voor gegevenslabels’.
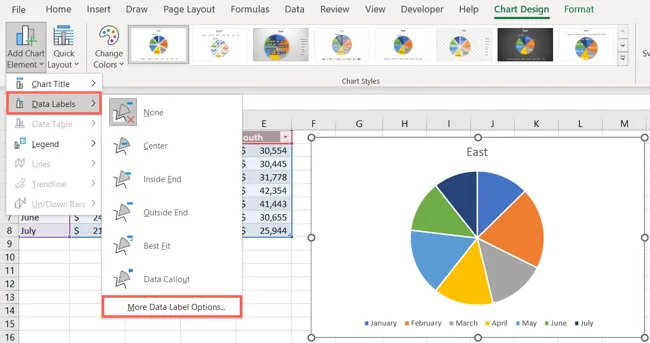
Wanneer de zijbalk Gegevenslabels opmaken wordt geopend, bevestigt u dat u zich op het tabblad Labelopties bevindt. U kunt vervolgens het gedeelte Labelopties hieronder uitvouwen en de details markeren die u wilt weergeven.
U kunt ook aanhaallijnen opnemen, een legendasleutel toevoegen en een type scheidingsteken kiezen.
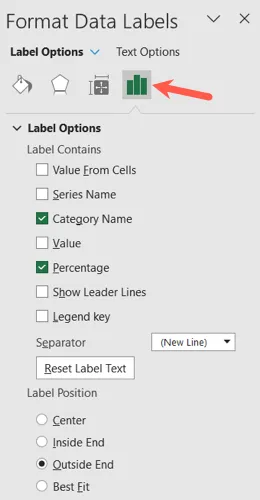
Pas de gegevenslabels aan
Naast de details die u in uw gegevenslabels wilt opnemen, kunt u hun uiterlijk wijzigen in de zijbalk Gegevenslabels opmaken.
Gebruik de verschillende tabbladen bovenaan de zijbalk om uw wijzigingen aan te brengen. Houd er rekening mee dat de opties variëren, afhankelijk van het type gegevenslabel. U kunt bijvoorbeeld de vulkleur wijzigen en de transparantie aanpassen voor gegevensoproepen. Andere aanpassingsopties zijn onder meer:
- Fill & Line: voeg een vulkleur of rand toe en wijzig de transparantie.
- Effecten: creëer een schaduw-, gloed- of 3D-effect.
- Grootte en eigenschappen: pas de breedte en hoogte aan, wijzig de verticale uitlijning of tekstrichting en laat de tekst omlopen.
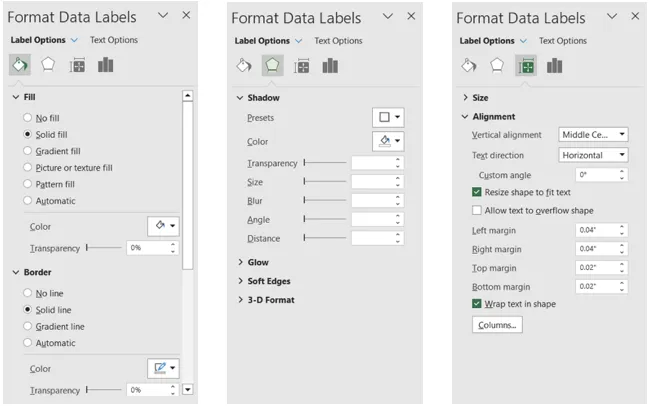
Nadat u uw gegevenslabels heeft toegevoegd, kunt u mogelijk andere delen van uw diagram aanpassen. U wilt bijvoorbeeld de legenda verwijderen of de grafiektitel verplaatsen.

Als u de gegevenslabels later wilt verwijderen, gaat u gewoon terug naar Grafiekontwerp > Grafiekelementen toevoegen en kiest u “Geen”voor Gegevenslabels.
Met gegevenslabels kunt u uw kaartkijkers een snelle en gemakkelijke manier geven om delen van uw kaart in één oogopslag te lezen. Raadpleeg voor meer hulp bij grafieken in Excel hoe u een grafieksjabloon maakt of hoe u een gegevensreeks hernoemt.



Geef een reactie