Hoe een afbeelding aan tekst toe te voegen in InDesign

InDesign is lay-outsoftware voor desktop en publicatie. Indien gebruikt in samenwerking met Illustrator en Photoshop, kan het worden gebruikt om gedrukte boeken en e-books te maken. InDesign kan worden gebruikt om zelf eenvoudige illustraties te maken en het kan een nuttige vaardigheid zijn om te leren hoe u een afbeelding aan tekst in InDesign kunt toevoegen .
Een afbeelding toevoegen aan tekst is eenvoudig te doen in InDesign. Dit kan worden gebruikt om tekst te versieren in plaats van kleuren of patronen toe te voegen. De toegevoegde afbeelding kan een visuele manier zijn om uit te drukken wat de tekst is. U kunt bijvoorbeeld de afbeelding van een zonnige dag in het woord zomer plaatsen. U kunt ervoor kiezen om een afbeelding in één letter van een woord of alle letters van een woord te plaatsen. Blijf lezen terwijl ik laat zien hoe gemakkelijk het is om de afbeelding aan de tekst toe te voegen in InDesign.
Hoe een afbeelding aan tekst toe te voegen in InDesign
- Open een nieuw document in InDesign
- Voeg de tekst toe aan het document
- Formatteer tekst naar uw tevredenheid
- Vectoriseer de tekst
- Vulkleur uit de tekst verwijderen
- Plaats de afbeelding in de tekst
- Pas het formaat van de afbeelding aan als dat nodig is
- Redden
1] Open een nieuw document in InDesign
De eerste stap in het proces is om InDesign te openen en vervolgens een nieuw document te openen waarin u gaat werken. Het kan zijn dat u al een document heeft waaraan u werkte en dat u deze versierde tekst er gewoon aan wilt toevoegen. hoe het ook zij, u moet InDesign openen en vervolgens het document openen.
Zoek het InDesign-pictogram en klik erop om de InDesign-app te openen.
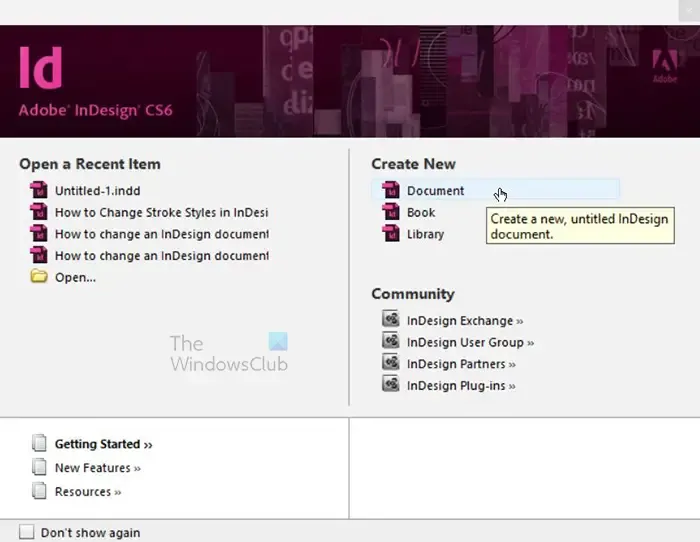
Het venster Nieuw document wordt geopend waarin u kunt kiezen of u een nieuw document, een nieuw boek of een nieuwe bibliotheek wilt openen. U kunt ook naar de sectie Recent openen gaan om een document te openen waaraan u eerder werkte. In dit artikel wordt een nieuw leeg document gebruikt, dus klik op Document onder Nieuw maken .
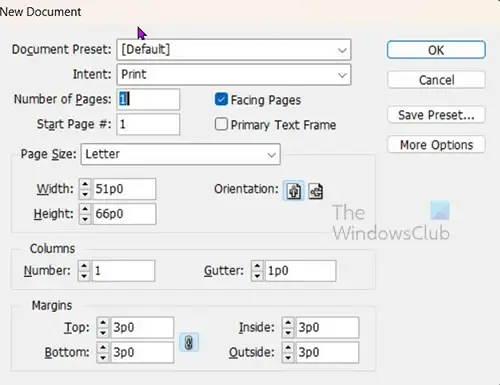
Wanneer u op Document drukt , verschijnt het venster waarin u de gewenste eigenschappen voor het nieuwe document kunt kiezen. Voer de gewenste eigenschappen in of gebruik de standaardeigenschappen die er al zijn. Aangezien het artikel uit slechts één woord zal bestaan, wil ik dat het groot en duidelijk is. Dit betekent dat ik de afdrukstand van de pagina zal wijzigen van de standaardinstelling Liggend naar Staand . Hierdoor wordt de lengte van de pagina langer dan de hoogte. U had die oriëntatie ook kunnen wijzigen door alleen de grootte van het vel te wijzigen om de breedte breder te maken dan de hoogte. Als u klaar bent, drukt u op OK . Wanneer u op OK drukt , ziet u het document dat is gemaakt met de opties die u hebt gekozen.
2] Voeg de tekst toe aan het document
In deze stap voegt u de tekst toe aan het document dat u hebt geopend.
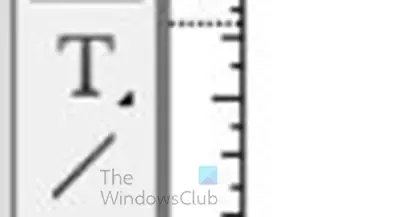
Om de tekst toe te voegen, gaat u naar het linker gereedschapspaneel en klikt u op het gereedschap Tekst of drukt u op T . Het gereedschap Tekst is de T boven het gereedschap Lijn . Klik met het gereedschap Tekst geselecteerd op het document en sleep om het gewenste typegebied te maken. Vergeet niet dat u het formaat later kunt wijzigen. Wanneer u de muisknop hebt gesleept en vervolgens losgelaten, ziet u het gecreëerde tekstgebied en de cursor aan het ene uiteinde knipperen.
De cursor kan klein of groot zijn en die grootte vertegenwoordigt de grootte van de tekst die wordt gemaakt. Als u een grotere of kleinere tekst wilt om mee te beginnen, gaat u naar de bovenste menubalk en klikt u op het vak Lettergrootte en typt u de grootte van het gewenste lettertype of klikt u op de vervolgkeuzepijl en klikt u op een standaardlettergrootte. De grootste standaardlettergrootte is 72 pt . U kunt kiezen en vervolgens handmatig het formaat wijzigen wanneer de tekst is gemaakt.
3] Maak tekst op naar uw tevredenheid
Typ de tekst en kies vervolgens een geschikt lettertype. U wilt dat de afbeelding correct wordt weergegeven, dus kies een lettertype dat vet is en een goed oppervlak heeft, zodat de afbeelding correct wordt weergegeven.
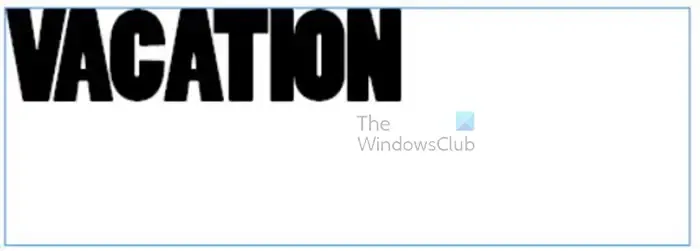
Het gekozen lettertype is Poplar std , maar u kunt elk lettertype kiezen dat u wilt of zelfs een lettertype downloaden van een vertrouwde bron. De bovenstaande afbeelding toont het lettertype zoals het is geschreven. U moet de tekst opmaken naar wat u wilt, u kunt de ruimte tussen letters aanpassen om ze dichterbij of verder uit elkaar te plaatsen.
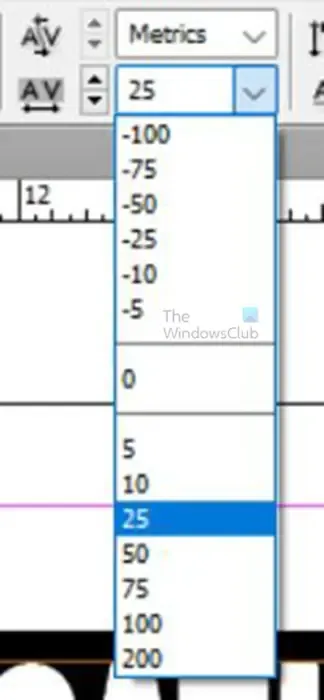
Om de ruimte tussen de letters te wijzigen, selecteert u het woord of de delen van het woord waar u de letters dichter bij of verder uit elkaar wilt hebben, gaat u naar de bovenste menubalk en voert u de waarde in het vak Volgwaarde in .
Kies een positief getal om de letters verder uit elkaar te zetten en als je dichter bij elkaar wilt, kies dan een negatief getal. Wanneer u de tracking wijzigt, zult u merken dat sommige letters dichter bij of verder uit elkaar staan dan sommige, u kunt ervoor kiezen om die afzonderlijk te selecteren en de tracking voor hen te wijzigen.
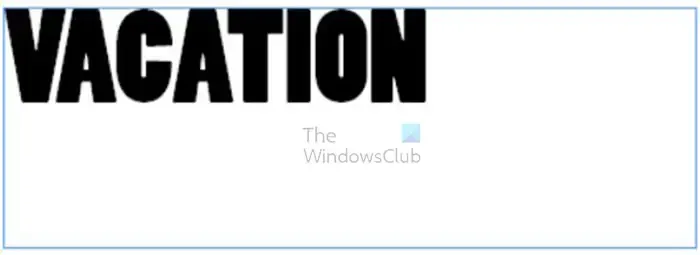

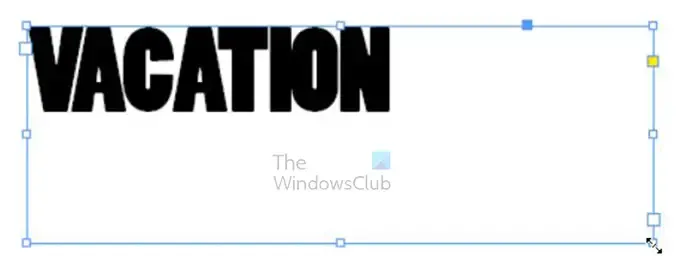
Klik op een van de grepen en houd Shift ingedrukt en sleep vervolgens om het formaat van het tekstkader te wijzigen.
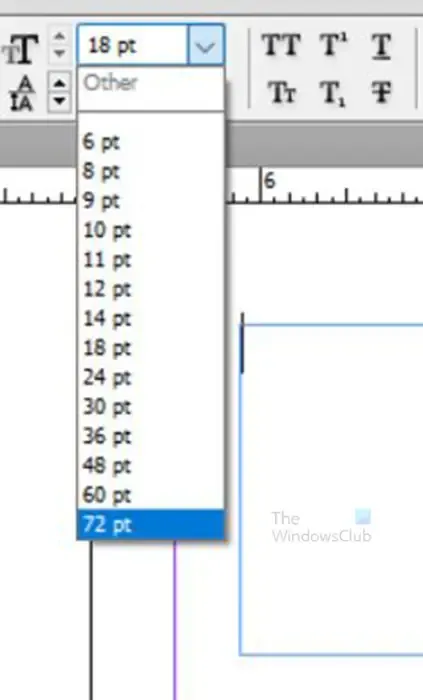
U klikt dan op het gereedschap Tekst of dubbelklikt op het woord om in de typemodus te gaan, u selecteert vervolgens de hele tekst en gaat naar de bovenste menubalk en typt de gewenste lettergrootte. Als u het formaat van het kader rond de tekst niet hebt gewijzigd, kan het lettertype omwikkelen of verborgen raken in het tekstkader.
4] Vectoriseer de tekst
In deze stap gaat u de tekst vectoriseren. Voordat u het woord of alleen de letter waaraan u de afbeelding wilt toevoegen, vectoriseert, moet u ervoor zorgen dat dit de juiste letterstijl is. Wanneer de tekst is gevectoriseerd, kunt u bepaalde wijzigingen niet aanbrengen.
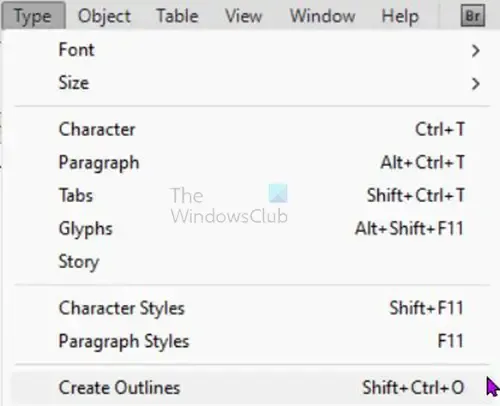
Om de tekst te vectoriseren, selecteert u deze, gaat u naar de bovenste menubalk en klikt u op Type en vervolgens op Omtrek maken of drukt u op Shift + Ctrl + O. wanneer u op Create outline klikt , ziet u dat de tekst wordt aangepast en dat de randen rond de letters iets veranderen. De tekst is nu geconverteerd naar een vorm, dit betekent dat u geen wijzigingen kunt aanbrengen in de afzonderlijke letters.
Als u de start van het tekstformulier niet wilt maken voor het geval u een fout hebt gemaakt, kunt u altijd een kopie maken en deze naast het document plaatsen of de zichtbaarheid ervan uitschakelen. Op deze manier kunt u bij een fout met de letterstijl of spelling altijd het woord al hebben gemaakt.
5] Vulkleur uit de tekst verwijderen (optioneel)
In deze stap verwijdert u de vulkleur uit de tekst. dit betekent dat u de kleur verwijdert zodat de tekst een omtrek wordt. Deze stap is optioneel en omdat wanneer u de afbeelding aan de tekst toevoegt, de afbeelding de plaats van de kleur op de tekst inneemt. Het voordeel van het verwijderen van de opvulling is dat als de afbeelding niet de hele tekst bedekt, er geen opvulkleur zichtbaar is in de lege plekken. Het kan echter een leuke manier zijn om creatief te zijn als u een vulkleur hebt die laat zien waar de afbeelding niet bedekt.
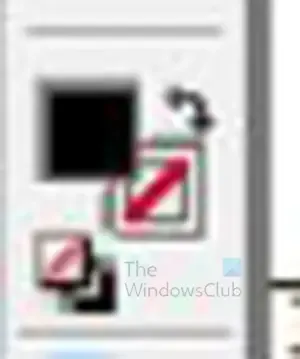
Om de vulkleur te verwijderen, selecteert u de tekst en gaat u naar het linker gereedschapspaneel en zoekt u naar het gereedschap Voorgrond- en achtergrondkleur , het zijn twee vierkanten waarvan de ene iets hoger is dan de andere. De hogere regelt de vulkleur en de onderste regelt de lijnkleur, klik op het vulkleurpictogram.

Dit is het woord met de zwarte kleur.

Kijk hieronder voor een kleurstaal met een kleine pijl ernaast, klik op de pijl en houd deze ingedrukt totdat een pop-outmenu verschijnt. Wanneer het menu verschijnt, klikt u op Geen toepassen .
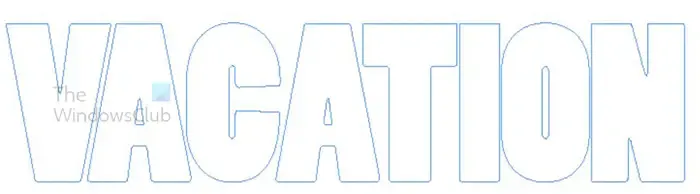
Wanneer u op Geen toepassen klikt, ziet u de kleur uit de tekst verdwijnen.
6] Plaats de afbeelding in de tekst
In deze stap wordt de afbeelding in de tekst geplaatst.

Dit is de afbeelding die in de tekst wordt geplaatst.
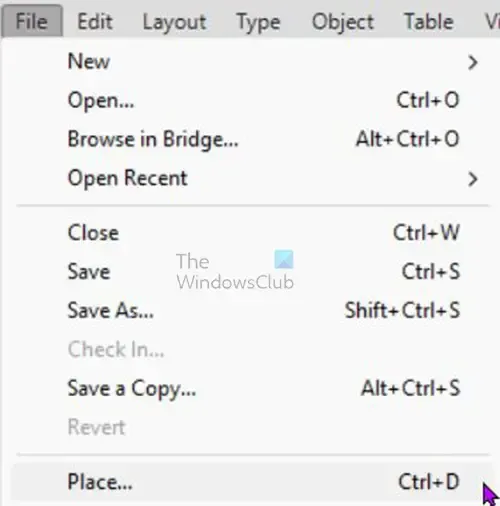
Om de afbeelding in de tekst te plaatsen, selecteert u de tekst en gaat u naar de bovenste menubalk en drukt u op Bestand en vervolgens op Plaatsen of drukt u op Ctrl + D .
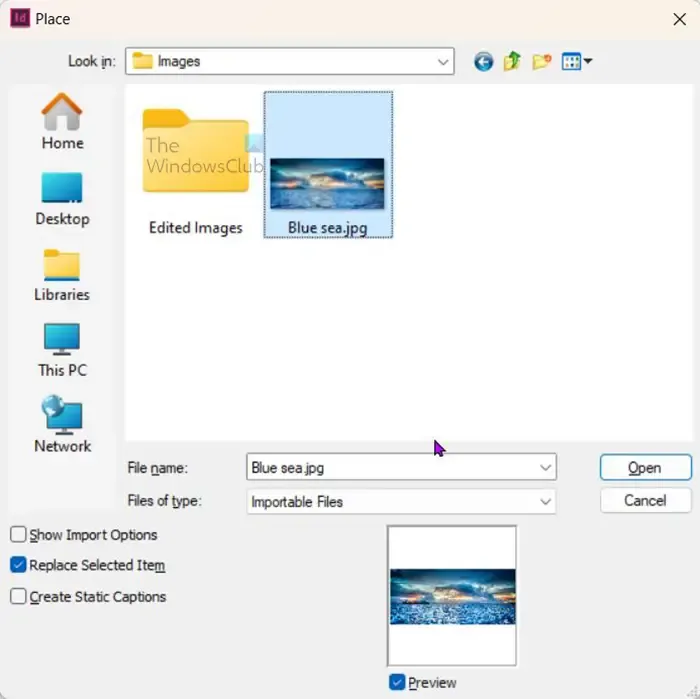
Het venster Plaatsen wordt geopend waarin u de afbeelding kunt kiezen die u in de tekst wilt plaatsen. Selecteer de gewenste afbeelding en klik vervolgens op Openen .
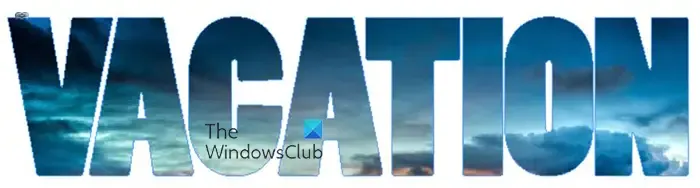
De afbeelding wordt in de tekst geplaatst, zoals hier wordt weergegeven. Deze afbeelding was groter dan de tekst, dus het vulde het. Als de afbeelding echter kleiner was dan de tekst, zouden er onbedekt spaties in de tekst overblijven.
7] Wijzig het formaat van de afbeelding indien nodig
In dit geval, waar de tekst niet volledig bedekt is, zal de afbeelding aangepast moeten worden. In dit geval, waar de afbeelding groot is, wil je meer van de andere aspecten van de afbeelding laten zien, dus het aanpassen van de afbeelding is essentieel.
Om de afbeelding binnen de tekst aan te passen, beweeg je over de afbeelding totdat je een cirkel in het midden van de afbeelding ziet. Klik op de cirkel en u ziet de omtrek van de afbeelding. U kunt nu op de cirkel klikken en de afbeelding verplaatsen zonder de tekst te verplaatsen.

U kunt ook op een van de grepen klikken en het formaat van de afbeelding wijzigen zonder de tekst te beïnvloeden. onthoud dat als u het formaat proportioneel van alle kanten wilt wijzigen, u Shift + Ctrl ingedrukt houdt terwijl u een van de grepen sleept.

Dit is de afbeelding aangepast in de tekst. u zult merken dat u meer van de afbeelding in de tekst kunt zien.
8] Opslaan
De volgende stap is om je harde werk te redden. Uw eerste opslag is om het document op te slaan, zodat het indien nodig kan worden bewerkt. Om het op te slaan zodat het bewerkbaar is, gaat u naar Bestand en vervolgens Opslaan als. Wanneer het venster Opslaan als verschijnt. Kies de opslaglocatie, kies vervolgens een naam voor het document en klik op Opslaan .
Nu is het tijd om op te slaan als een bestandsindeling die goed is om online te delen en te gebruiken. Als u klaar bent met het bewerken van het bestand, gaat u naar Bestand en vervolgens Opslaan als. Wanneer het venster Opslaan als verschijnt, kiest u de gewenste bestandsindeling. U moet een bestandsindeling kiezen, zoals JPEG of PNG.
Hoe kan ik een afbeelding toevoegen aan een enkele letter in een woord?
De stappen voor het toevoegen van de afbeelding aan een enkele letter in een woord zijn hetzelfde proces als het toevoegen van de afbeelding aan een woord. In dit geval typt u de twee secties echter afzonderlijk. Je zou de brief schrijven met de afbeelding erin geplaatst, gescheiden van de rest van de tekst.
De letter met de afbeelding erin moet worden omgezet naar een vector, terwijl de rest van de tekst tekst blijft.
De volgende stap zou zijn om op de letter te klikken en naar de bovenste menubalk te gaan en op Bestand en vervolgens op Plaatsen te klikken om het venster Plaatsen te openen, zodat u het afbeeldingsbestand kunt kiezen. Klik op de afbeelding en klik vervolgens op OK .
De afbeelding wordt in de brief geplaatst en niet de hele tekst. Vervolgens kunt u de afbeelding in de brief naar wens aanpassen.
Wat is bijhouden in InDesign?
Tracking verwijst naar de ruimte tussen letters in een tekst in InDesign. De ruimte tussen de letters kan worden vergroot of verkleind, afhankelijk van wat u voor uw ontwerp wilt. Als u de ruimte tussen de letters wilt vergroten of verkleinen, gaat u naar het tekstgereedschap of dubbelklikt u op de tekst om het tekstgereedschap in te schakelen, terwijl het tekstgereedschap actief is en selecteert u alle letters. Ga naar de bovenste menubalk en typ het nummer voor de ruimte die u tussen de letters wilt. Typ een positief getal om de spatie te vergroten of een negatief getal om de spatie te verkleinen.



Geef een reactie