Hoe Alt-tekst in Excel toe te voegen
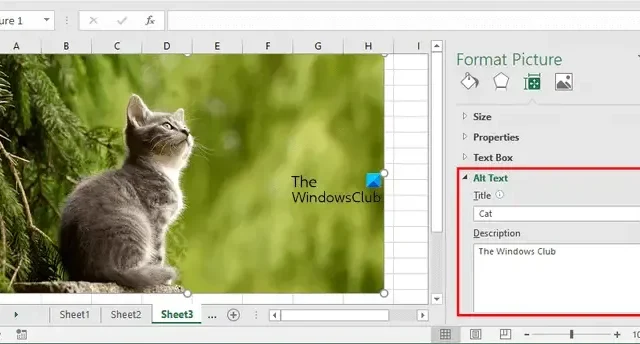
Dit artikel laat zien hoe u alternatieve tekst in Excel kunt toevoegen aan afbeeldingen, grafieken, objecten en draaitabellen. Alt-tekst staat voor Alternatieve tekst . De alternatieve tekst helpt mensen met een visuele handicap afbeeldingen en andere grafische inhoud te begrijpen. Wanneer een gebruiker de schermlezer gebruikt en een afbeelding met de Alt-tekst tegenkomt, hoort hij de Alt-tekst, wat hem helpt te begrijpen wat die afbeelding beschrijft.
We zullen beschrijven hoe u alternatieve tekst in Excel kunt toevoegen voor afbeeldingen, grafieken, objecten en draaitabellen.
Alt-tekst toevoegen aan afbeeldingen in Excel
Volg de volgende instructies om Alt-tekst aan afbeeldingen in Excel toe te voegen:
- Microsoft Excel openen.
- Voeg de afbeelding in waaraan u alternatieve tekst wilt toevoegen. Ga hiervoor naar ” Invoegen > Afbeeldingen “.
- Nadat u een afbeelding hebt ingevoegd, klikt u er met de rechtermuisknop op en selecteert u Afbeelding opmaken .
- Aan de rechterkant wordt een deelvenster Afbeelding opmaken geopend. Klik daaronder op het pictogram Grootte en eigenschappen . U kunt de naam van het pictogram lezen door er met uw muiscursor over te bewegen.
- Klik nu op Alt-tekst om het uit te vouwen. Schrijf de titel en de beschrijving .
- Als u klaar bent, sluit u het deelvenster Afbeelding opmaken en slaat u uw Excel-bestand op.
Alt-tekst toevoegen aan grafieken in Excel
In Microsoft Excel kunt u verschillende soorten grafieken maken om uw gegevens grafisch weer te geven. Sommige van deze grafieken bevatten staafdiagrammen , cirkeldiagrammen , enz. U kunt ook Alt-tekst aan deze grafieken toevoegen in Excel. Volg hiervoor de onderstaande stappen:
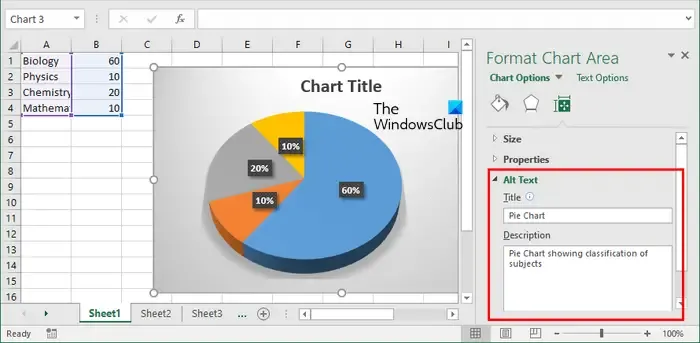
- Selecteer uw grafiek. U ziet de kaartranden.
- Ga met uw muiscursor naar de rand van de grafiek en klik daar met de rechtermuisknop.
- Selecteer Grafiekgebied opmaken in het contextmenu met de rechtermuisknop.
- Het deelvenster Grafiekgebied opmaken wordt aan de rechterkant geopend. Klik op het pictogram Grootte en eigenschappen .
- Vouw het gedeelte Alt-tekst uit en vul de velden Titel en Beschrijving in .
- Sla uw Excel-bestand op.
Alternatieve tekst toevoegen aan objecten in Excel
In Excel kunt u ook verschillende soorten objectbestanden invoegen, zoals een Word-document, een PowerPoint-document, een PDF-bestand , enz. Als u in Excel een Alternatieve tekst aan deze bestanden wilt toevoegen, kan dat.

De volgende instructies helpen u hierbij:
- Klik met de rechtermuisknop op het object waaraan u een alternatieve tekst wilt toevoegen.
- Selecteer Formaat object .
- Het venster Object opmaken verschijnt in Excel. Ga nu naar het tabblad Alt-tekst .
- Typ de alternatieve tekst in het vereiste veld en klik op OK.
- Sla uw Excel-bestand op.
Alt-tekst toevoegen aan draaitabel in Excel
In Excel kunt u ook een draaitabel maken . De draaitabel is een interactieve manier waarop u snel grote hoeveelheden gegevens kunt samenvatten. Als u Alternatieve tekst aan de draaitabel in Excel wilt toevoegen, volgt u de volgende instructies:

- Klik met de rechtermuisknop ergens in uw draaitabel.
- Selecteer Draaitabelopties in het contextmenu met de rechtermuisknop.
- Ga in het venster Draaitabelopties naar het tabblad Alt-tekst .
- Schrijf de titel en de beschrijving voor uw draaitabel en klik op OK.
- Sla uw Excel-bestand op.
Dat is het. Ik hoop dat dit helpt.
Waarom wordt mijn alternatieve tekst niet weergegeven in Excel?
De Alt-tekst die aan de afbeeldingen, objecten enz. is toegevoegd, wordt er niet overheen weergegeven. Alt-tekst is om extra informatie toe te voegen aan de afbeeldingen, objecten, enz. zodat personen met een visuele handicap kunnen begrijpen wat de afbeelding laat zien. Als de Alt-tekst niet wordt toegevoegd, weten ze alleen dat er een afbeelding of een object in de Excel is ingevoegd.



Geef een reactie