Hoe u waarschuwingen toevoegt aan OBS Studio met streamoverlay
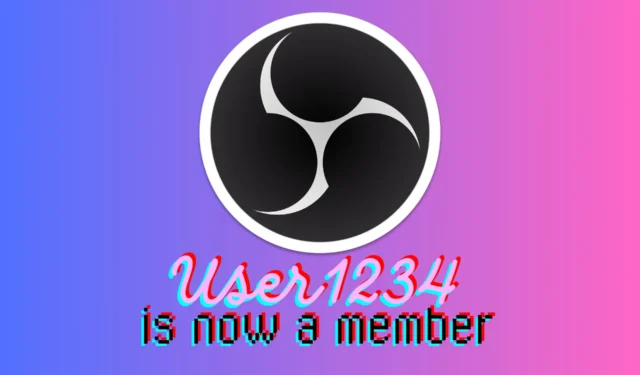
Door meldingen toe te voegen aan uw OBS Studio-installatie kunt u uw streamingervaring aanzienlijk verbeteren door deze interactiever en aantrekkelijker te maken voor uw publiek. Of u nu nieuwe volgers viert of donateurs bedankt, deze meldingen bieden realtime feedback die uw kijkers geboeid houdt.
Hoe voeg ik meldingen toe in OBS Studio?
1. Kies en configureer een waarschuwingsprovider
- Selecteer een waarschuwingsaanbieder:
- Bezoek een site als Streamlabs, StreamElements of NerdOrDie om de provider te kiezen die het beste bij uw behoeften past.
- Volg het registratieproces op hun website en koppel je streamingaccount (Twitch, YouTube, etc.) aan hun service.
- Configureer de waarschuwingsoverlay:
- Ga naar het gedeelte ‘Waarschuwingsconfiguratie’ op de website van de provider.
- Pas de meldingen aan door gebeurtenistypen (volgen, donaties, abonnementen), afbeeldingen, geluiden en weergave-instellingen te kiezen.
- Sla de instellingen op, dan genereert de provider een waarschuwings-URL voor u.
Met deze instelling kunt u aangepaste meldingen zoals nieuwe volgers of abonnees weergeven op uw stream. Dit maakt het boeiend en interactief voor uw publiek.
2. Voeg de waarschuwingsoverlay toe aan OBS Studio
- OBS-studio openen
- Selecteer in het deelvenster Scènes de scène waaraan u meldingen wilt toevoegen.
- Klik in het paneel Bronnen op de knop + en selecteer Browser .
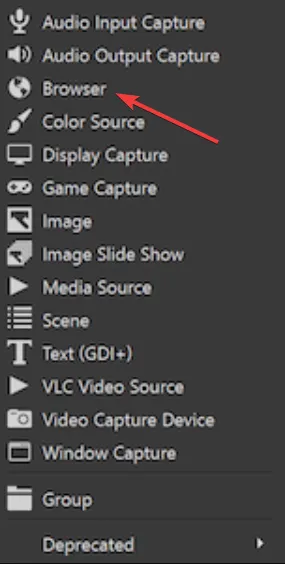
- Geef de nieuwe bron een naam (bijvoorbeeld Waarschuwingen) en klik op OK .
- Plak in het nieuwe venster de waarschuwings-URL die u van uw waarschuwingsprovider hebt gekregen in het URL- veld.
- Pas de breedte en hoogte aan zodat deze bij uw streamindeling passen (bijvoorbeeld breedte: 800, hoogte: 600).
- Klik op OK om de nieuwe bron op te slaan.
Hiermee worden uw aangepaste meldingen rechtstreeks in uw OBS-scène geïntegreerd, zodat uw kijkers ze in realtime zien.
3. Test en pas waarschuwingen aan
- Ga terug naar de website van de waarschuwingsaanbieder.
- Gebruik de ingebouwde testfunctionaliteit om een testwaarschuwing te activeren.
- Kijk naar je OBS-previewvenster. De testwaarschuwing zou moeten verschijnen in de scène waar je de Browser-bron hebt toegevoegd.
- Als de waarschuwing niet verschijnt, controleer dan de waarschuwings-URL opnieuw en zorg ervoor dat deze correct is.
Door te testen, weet u zeker dat uw meldingen correct zijn ingesteld en tijdens uw livestream worden weergegeven. Zo weet u zeker dat alles werkt zoals bedoeld.
4. Problemen met het visuele aspect oplossen
- Ga in OBS Studio naar Instellingen en vervolgens naar Geavanceerd.
- Schakel de optie Browserbronhardwareversnelling inschakelen uit en klik op Toepassen en OK .
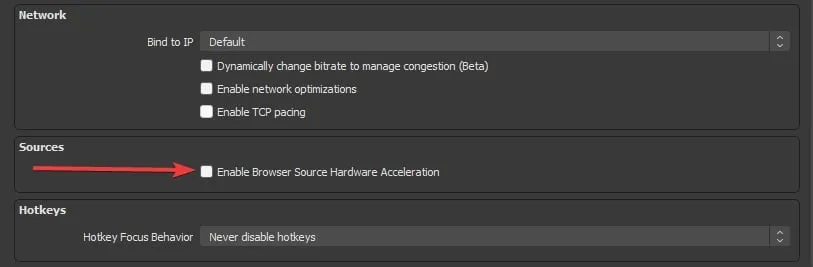
- Klik op de waarschuwing Browserbron in uw bronnenlijst .
- Gebruik het rode selectiekader om de waarschuwingsoverlay naar wens opnieuw te positioneren en de grootte ervan aan te passen.
Door hardwareversnelling uit te schakelen en de bron aan te passen, kunt u problemen oplossen waarbij de meldingen niet visueel worden weergegeven. Zo weet u zeker dat ze tijdens het streamen correct worden weergegeven.
5. Los audio-, maar geen visuele problemen op voor OBS-waarschuwingen
- Kopieer de waarschuwings-URL van uw waarschuwingsprovider.
- Open een webbrowser en plak de URL in de adresbalk om te zien of de waarschuwingsbeelden daar verschijnen.
- Klik met de rechtermuisknop op de browserbron in OBS en selecteer Eigenschappen .
- Zorg ervoor dat de breedte is ingesteld op 1920 en de hoogte op 1080 (of de resolutie waarmee u streamt).
Door de URL in een browser te testen en de afmetingen aan te passen, weet u zeker dat de meldingen de juiste grootte en positie hebben. Zo wordt het probleem opgelost waarbij alleen audio wordt afgespeeld en geen beeld.
Door deze stapsgewijze oplossingen te volgen, kunt u effectief waarschuwingen toevoegen en problemen oplossen in OBS Studio. Zo worden uw streams interactiever en aantrekkelijker voor uw publiek.
Als u een timer in OBS wilt instellen, vindt u in de gemarkeerde gids alle informatie die u nodig hebt.
Mocht u nog aanvullende informatie nodig hebben, dan kunt u hieronder in het opmerkingenveld reageren.



Geef een reactie