Hoe een watermerk toe te voegen in Microsoft Excel
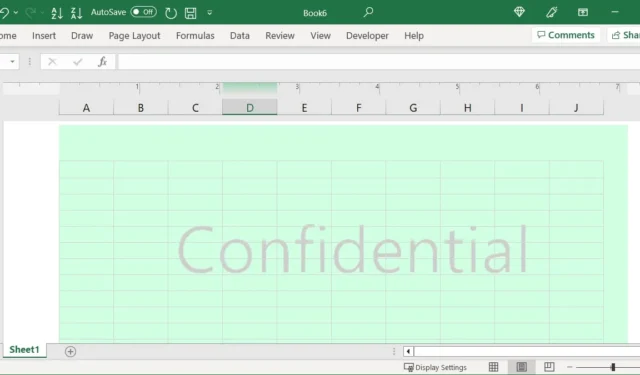
Of u nu documenten maakt voor uw werkgever of uw eigen bedrijf, u wilt misschien een watermerk toevoegen, zoals een bedrijfslogo of afbeelding met ‘Privé’ of ‘Vertrouwelijk’. Het gedimde maar zichtbare beeld blijft op de achtergrond terwijl de hoofdinhoud gefocust en leesbaar is.
In toepassingen zoals Microsoft Word kunt u een watermerk toevoegen met behulp van een ingebouwde functie. Helaas biedt Microsoft Excel niet dezelfde mogelijkheid. Als u een spreadsheet met financiële, persoonlijke of vertrouwelijke rapportagegegevens wilt markeren, laat deze zelfstudie zien hoe u een watermerk toevoegt en aanpast in Excel.
Voeg een watermerk in Excel in
Controleer voordat u begint of u het watermerk hebt dat u wilt gebruiken. Dit moet een afbeelding zijn in een gangbaar afbeeldingsformaat, zoals PNG of JPG. Als je een watermerkafbeelding moet maken, kijk dan eens naar deze Mac-fotobewerkingsprogramma’s of online foto-editors .
Open het Excel-blad waar u het watermerk wilt plaatsen. Het is prima als uw blad al gegevens bevat of als u van plan bent deze later toe te voegen.
- Ga naar het tabblad “Invoegen” en selecteer “Koptekst en voettekst” in het tekstgedeelte van het lint. Dit opent tegelijkertijd het tabblad “Koptekst en voettekst”.
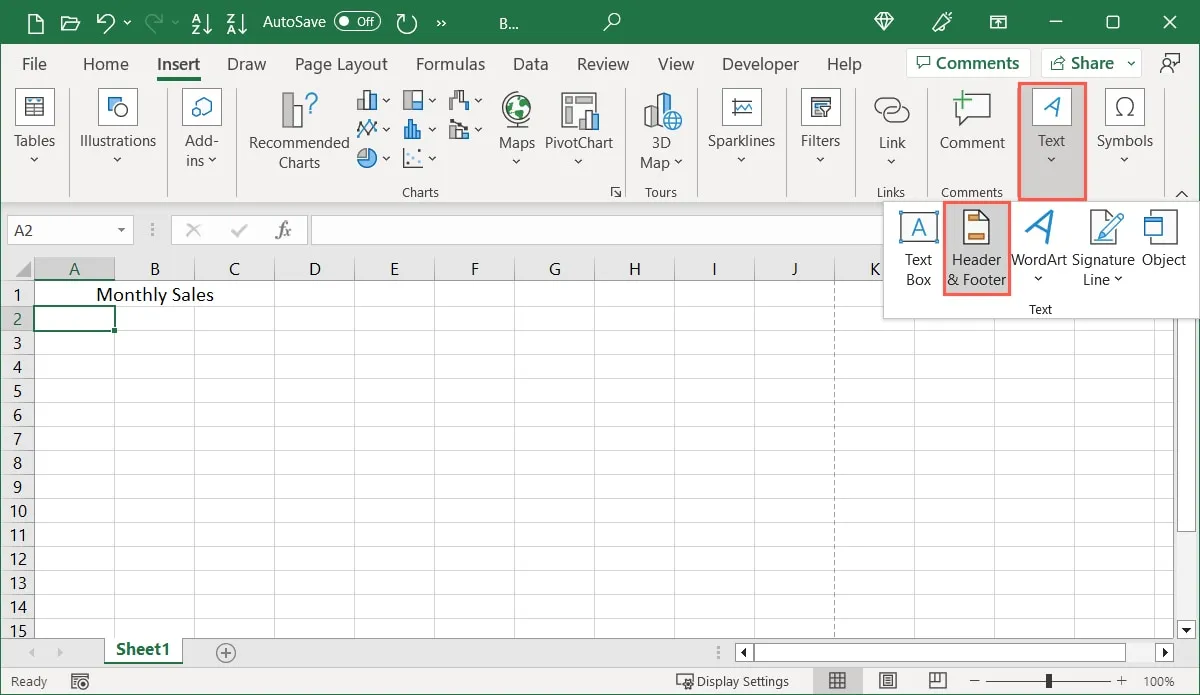
- Of selecteer het tabblad “Weergave”, vervolgens “Pagina-indeling” in het lint, klik op “Koptekst toevoegen” en open vervolgens het tabblad “Koptekst en voettekst”.
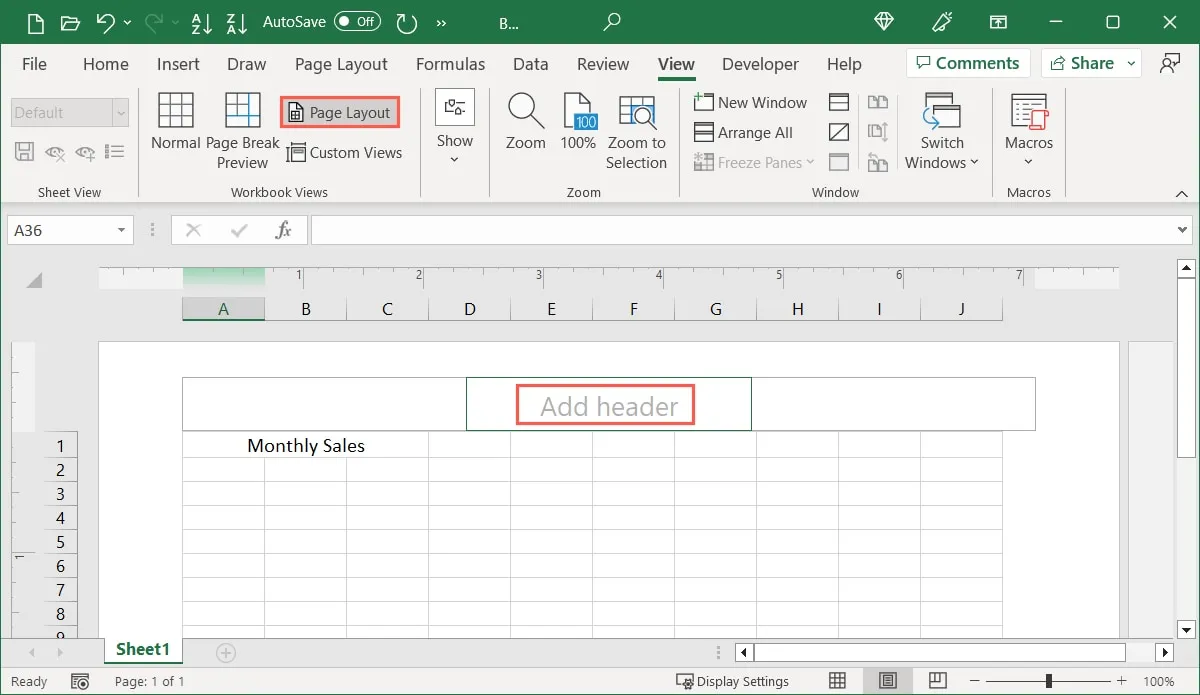
- Met beide opties kunt u het middelste vak in het kopgedeelte kiezen om uw afbeelding in het midden van de rechter- en linkermarge te houden. Als u liever hebt dat de afbeelding rechts of links staat, kiest u in plaats daarvan het corresponderende kopvak.
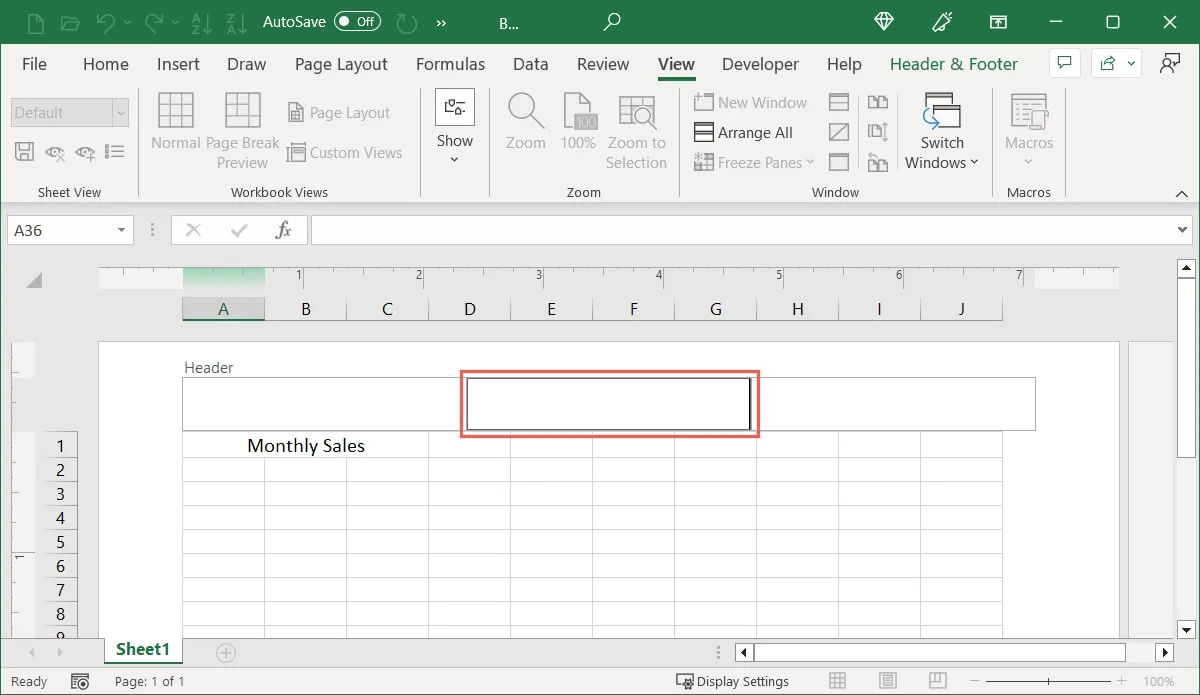
- Selecteer met uw cursor in het vak “Afbeelding” in het gedeelte “Kop- en voettekstelementen” van het lint.
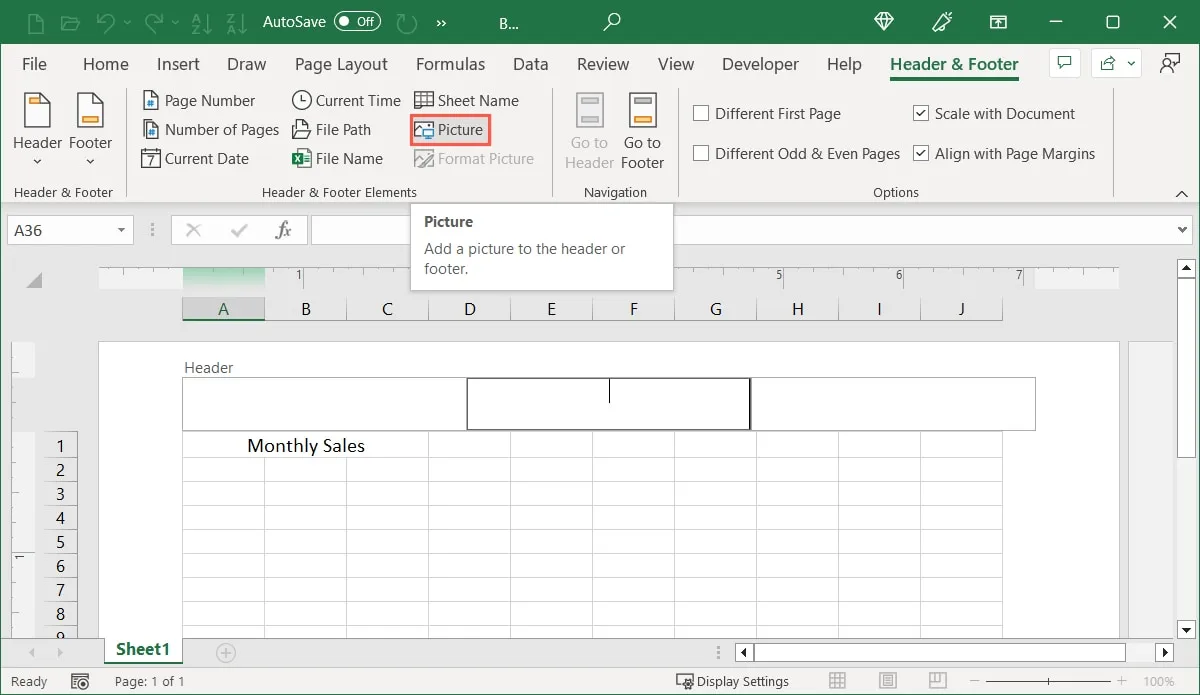
- Kies de locatie voor de afbeelding, selecteer deze en klik op ‘Invoegen’.
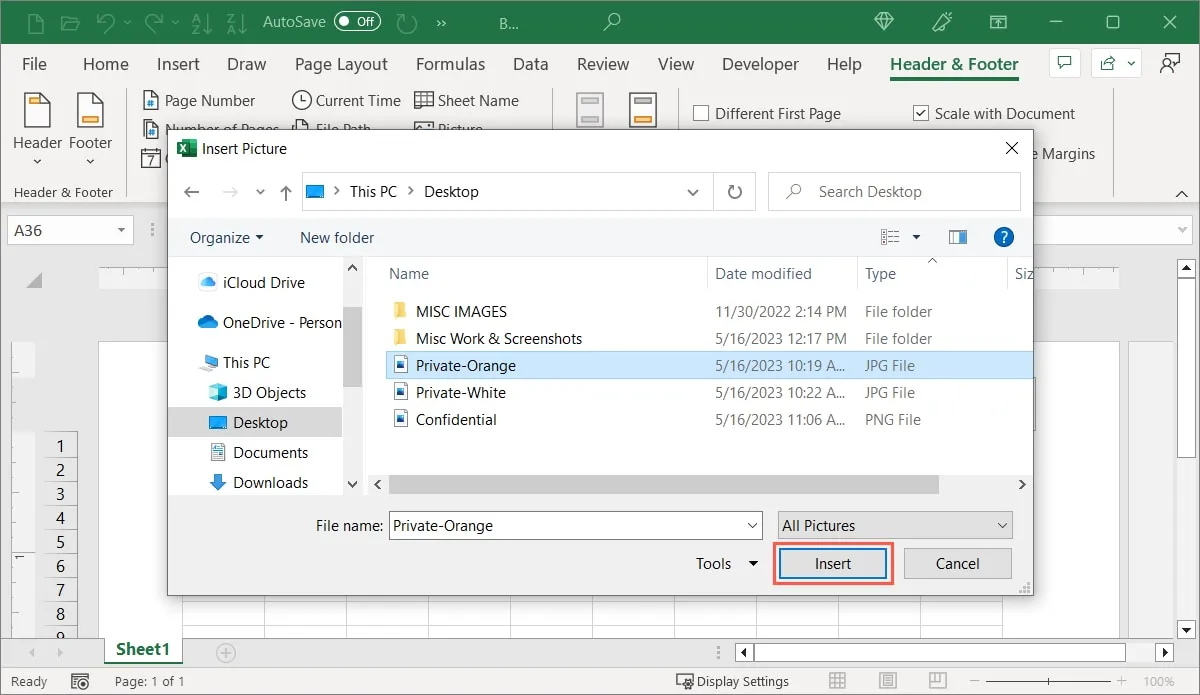
- U ziet het
&[Picture]besturingselement in het koptekstvak.
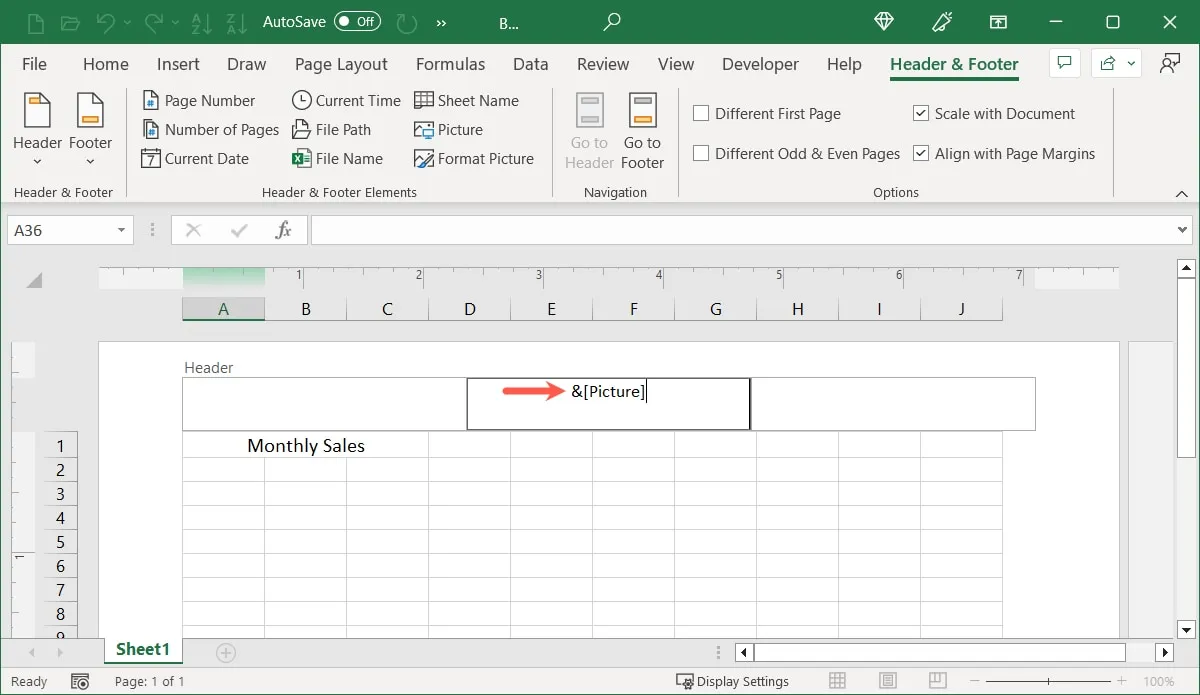
- Klik op een andere locatie op de pagina buiten de koptekst en u ziet de afbeelding verschijnen.
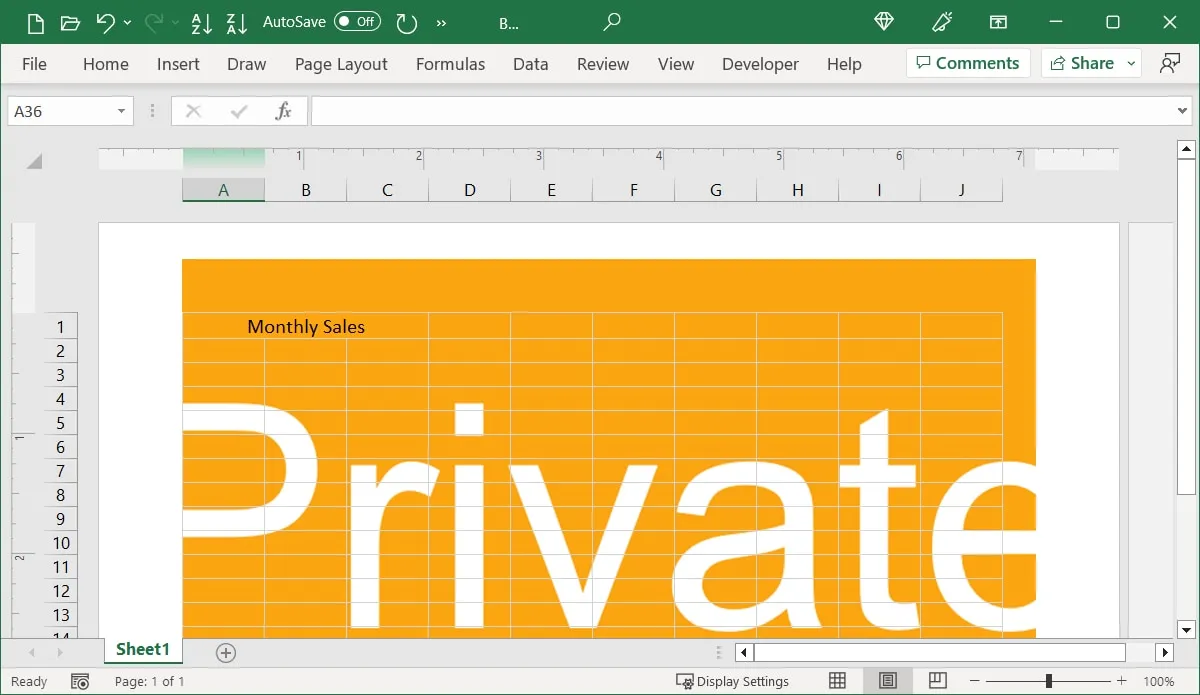
Afhankelijk van de grootte en kleur van de afbeelding, wilt u deze mogelijk aanpassen. U kunt het formaat wijzigen en enkele opties aanpassen om uw watermerk eruit te laten zien zoals u dat wilt.
- Als je het uiterlijk van je watermerk leuk vindt, kun je terugkeren naar de oorspronkelijke weergave van je blad. Ga naar het tabblad “Weergave” en selecteer “Normaal”. U ziet het watermerk niet, maar u kunt doorgaan met het toevoegen van gegevens aan uw blad zonder afleidende afbeelding.
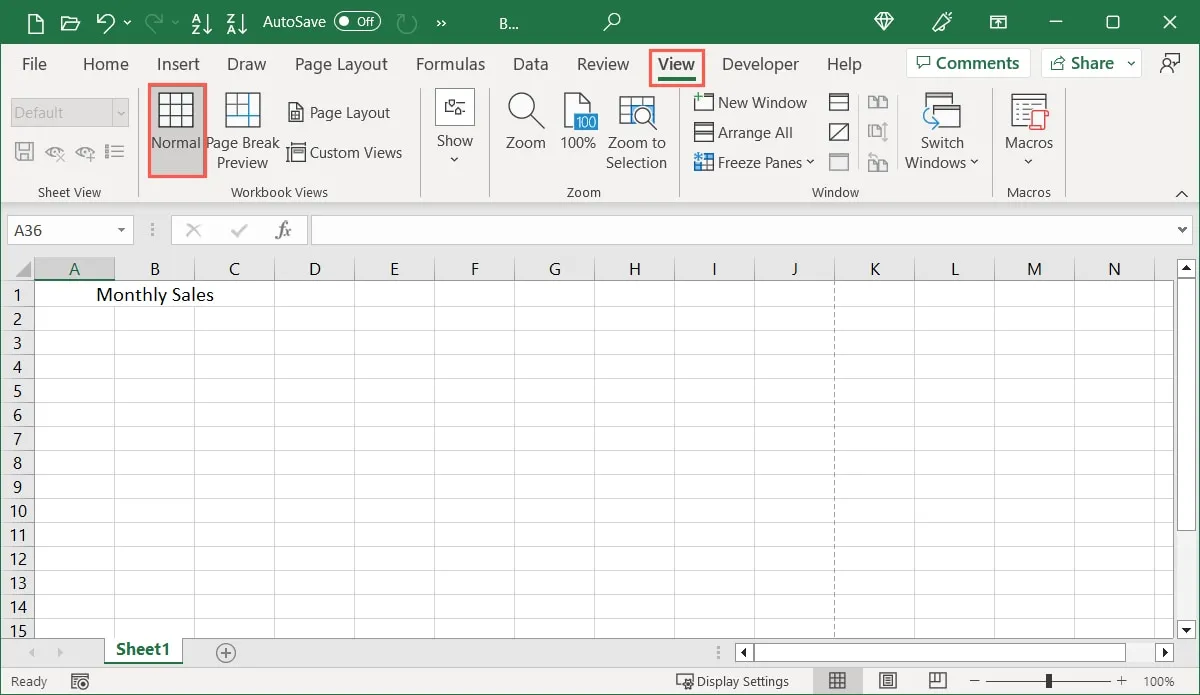
Pas een watermerk aan in Excel
Als u uw watermerk wilt aanpassen, zoals het uiterlijk dimmen of het formaat wijzigen, heeft u een aantal opties.
- Keer terug naar de weergave “Pagina-indeling” door die optie te selecteren op het tabblad “Weergave”.
- Ga naar het tabblad “Koptekst en voettekst”, selecteer het koptekstvak met de afbeelding en kies “Afbeelding opmaken” in de groep “Koptekst- en voettekstelementen”.
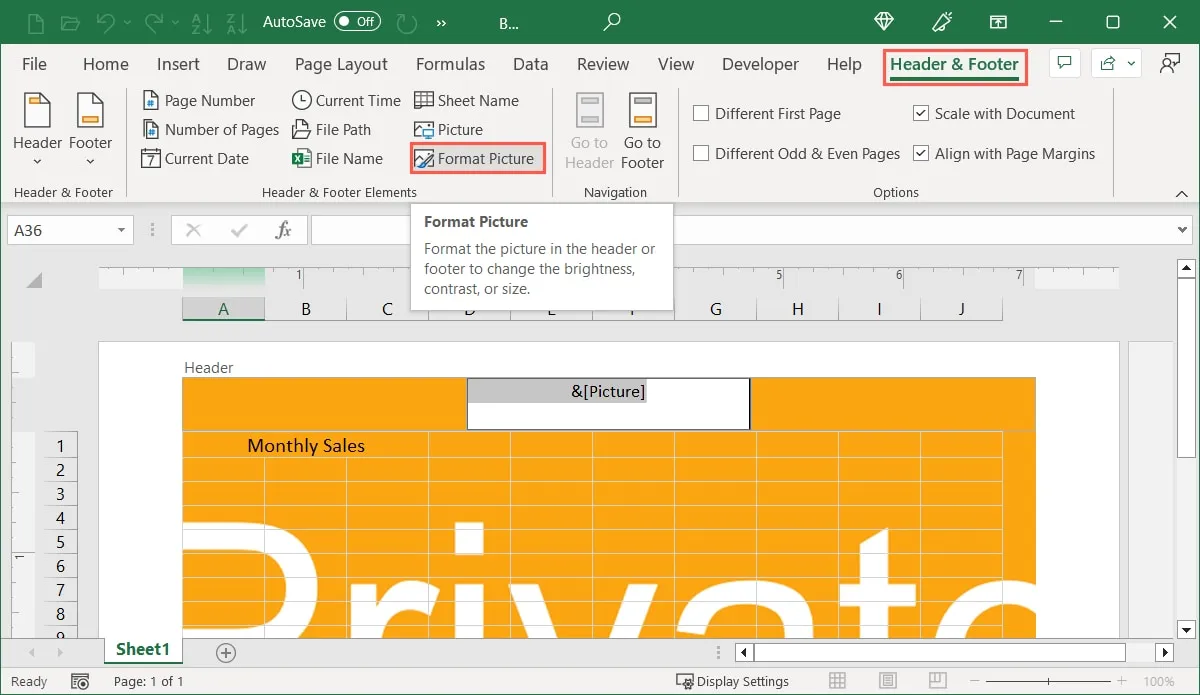
- Wanneer het vak “Afbeelding opmaken” verschijnt, brengt u de gewenste wijzigingen aan door de onderstaande instructies te volgen.
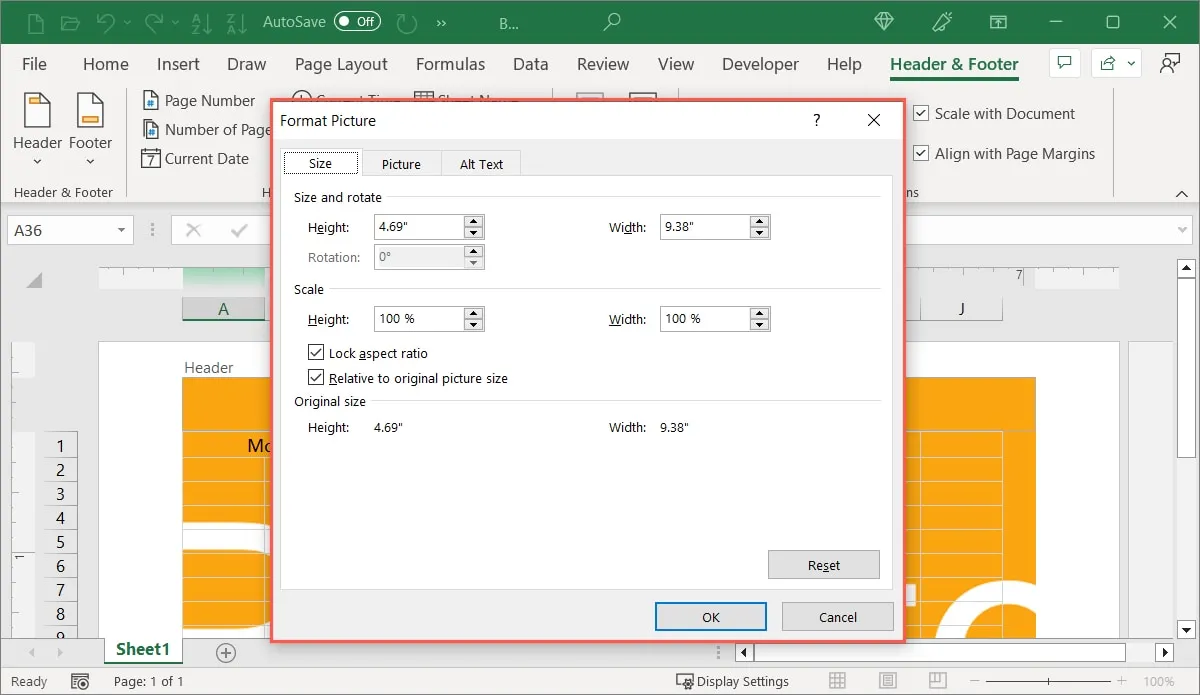
Wijzig het formaat van het watermerk
- Ga naar het tabblad “Grootte” om het formaat van de afbeelding aan te passen aan specifieke afmetingen en gebruik de vakken “Hoogte” en “Breedte” bovenaan. U kunt de maten invoeren of de pijlen gebruiken om ze in kleine stappen te vergroten of verkleinen.
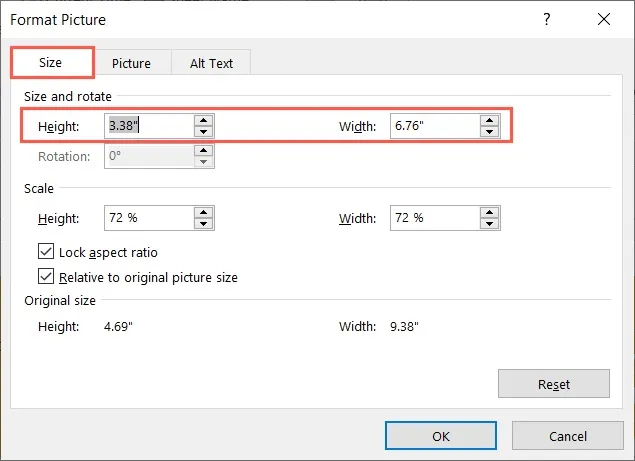
- Gebruik in plaats daarvan de vakken “Hoogte” en “Breedte” in het gedeelte Schaal om de afbeelding te schalen op basis van een percentage. U kunt de vakjes voor “Beeldverhouding vergrendelen” en “Relatief tov origineel beeldformaat” aanvinken om het beeld niet te vervormen en de percentages ten opzichte van de oorspronkelijke afmetingen te behouden.
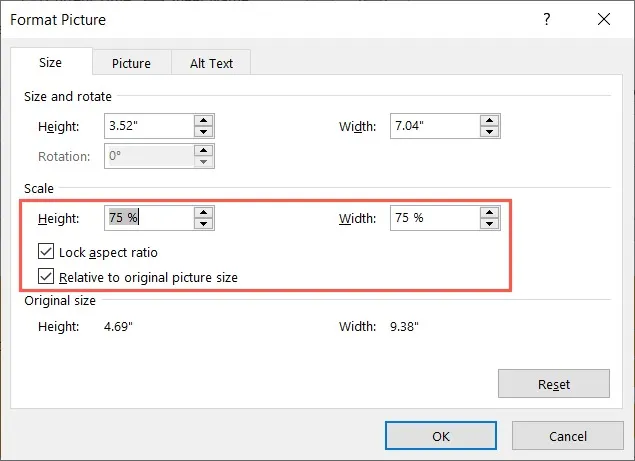
Snijd of kleur het watermerk bij
- Ga naar het tabblad “Afbeelding” om de afbeelding bij te snijden of het uiterlijk te wijzigen. Om bij te snijden, voert u de afmetingen in de vakken bovenaan in of gebruikt u de pijlen.
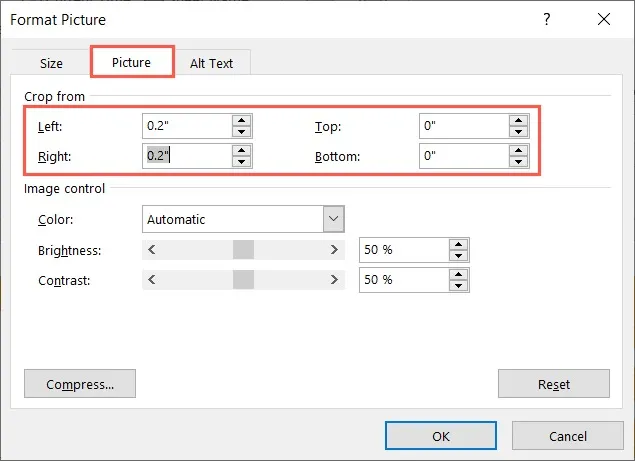
- Gebruik de opties in het gedeelte Afbeeldingsbeheer om het uiterlijk van de afbeelding te wijzigen. Als u de afbeelding wilt uitwassen (verduisteren), maak deze dan zwart-wit of pas een grijstint toe. Je kunt ook een kleur aanbrengen. Gebruik de schuifregelaars of vakken “Helderheid” en “Contrast” om deze kenmerken aan te passen.
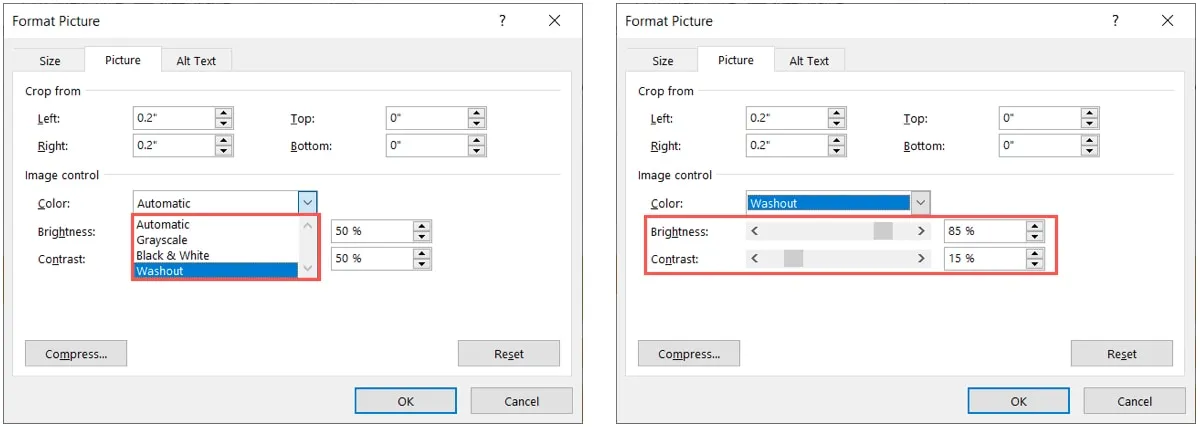
Alt-tekst toevoegen aan de afbeelding
- Ga naar het tabblad “Alt-tekst”. Als u dat aan uw afbeelding wilt toevoegen, voert u de tekst in het vak in.
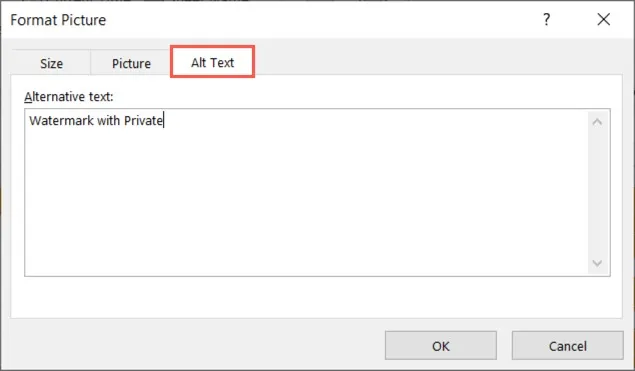
- Wanneer u klaar bent met het aanpassen van uw watermerk, selecteert u “OK” in het vak “Afbeelding opmaken” om de wijzigingen toe te passen.

- U ziet uw bijgewerkte watermerkafbeelding onmiddellijk.

Lijn het watermerk uit of verplaats het in Excel
Omdat de afbeelding die u toevoegt aan het kopgedeelte is, wordt deze bovenaan het Excel-blad geplaatst. U kunt het watermerk op een aantal manieren uitlijnen op basis van de marges. U kunt het ook verder naar beneden op de pagina verplaatsen.
Keer terug naar de weergave “Pagina-indeling”, ga naar het tabblad “Koptekst en voettekst” en selecteer het koptekstvak met de afbeelding.
Lijn het watermerk uit
Om de afbeelding uit te lijnen, vinkt u het vakje aan voor “Uitlijnen met paginamarges” in het gedeelte Opties van het lint. Er zijn ook opties voor “Verschillende eerste pagina” om alleen de koptekst op pagina één weer te geven en “Verschillende oneven en even pagina’s” om deze alleen op oneven of even pagina’s weer te geven.
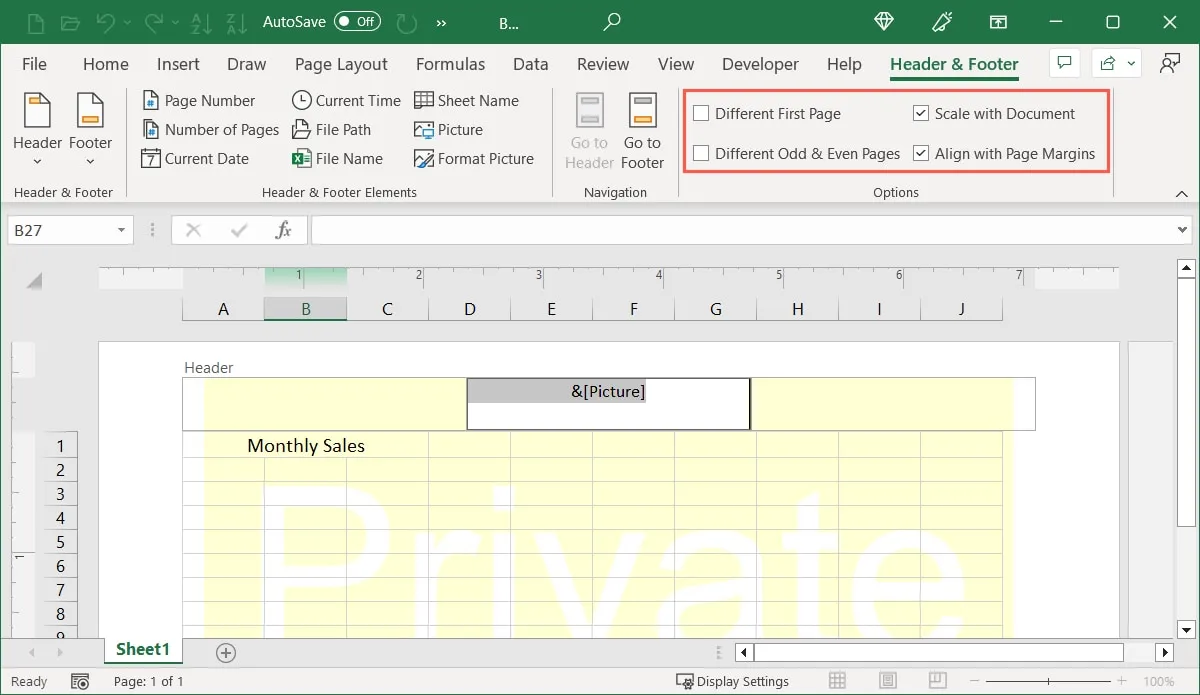
Verplaats het watermerk
- Plaats uw cursor voor het
&[Picture]besturingselement om de afbeelding te verplaatsen.
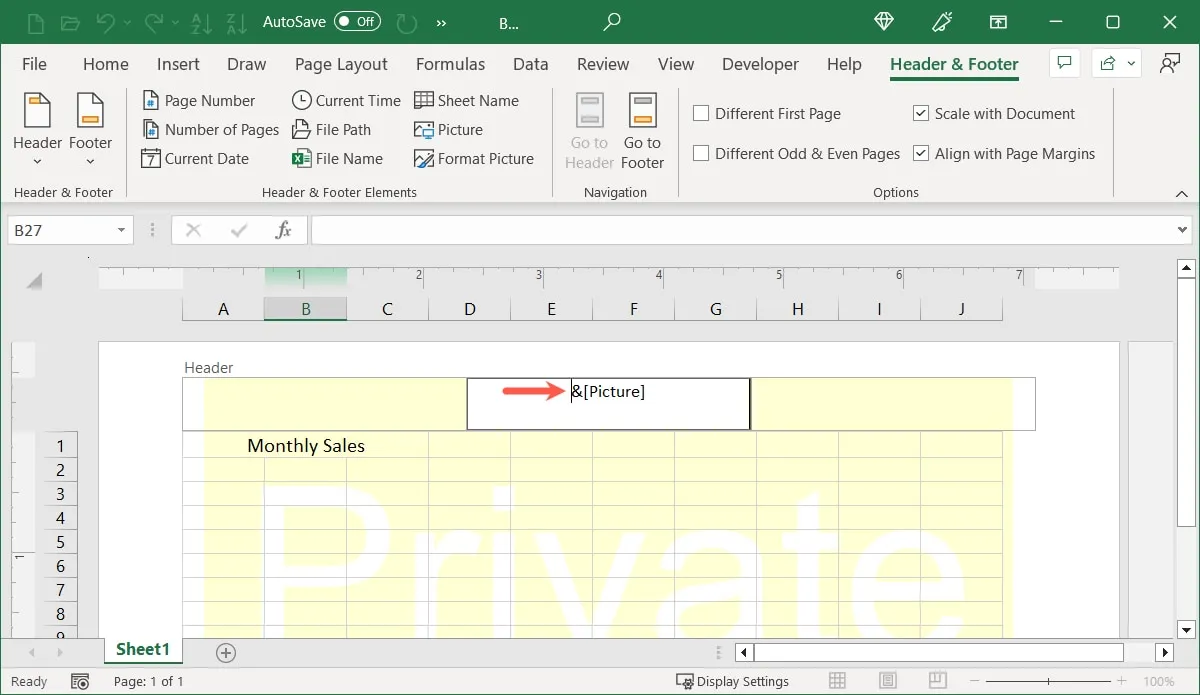
- Druk op Enterof Returnom die tag naar beneden te verplaatsen in het kopvak. U kunt meerdere of slechts enkele regels invoegen, afhankelijk van hoe ver u de afbeelding wilt verplaatsen.
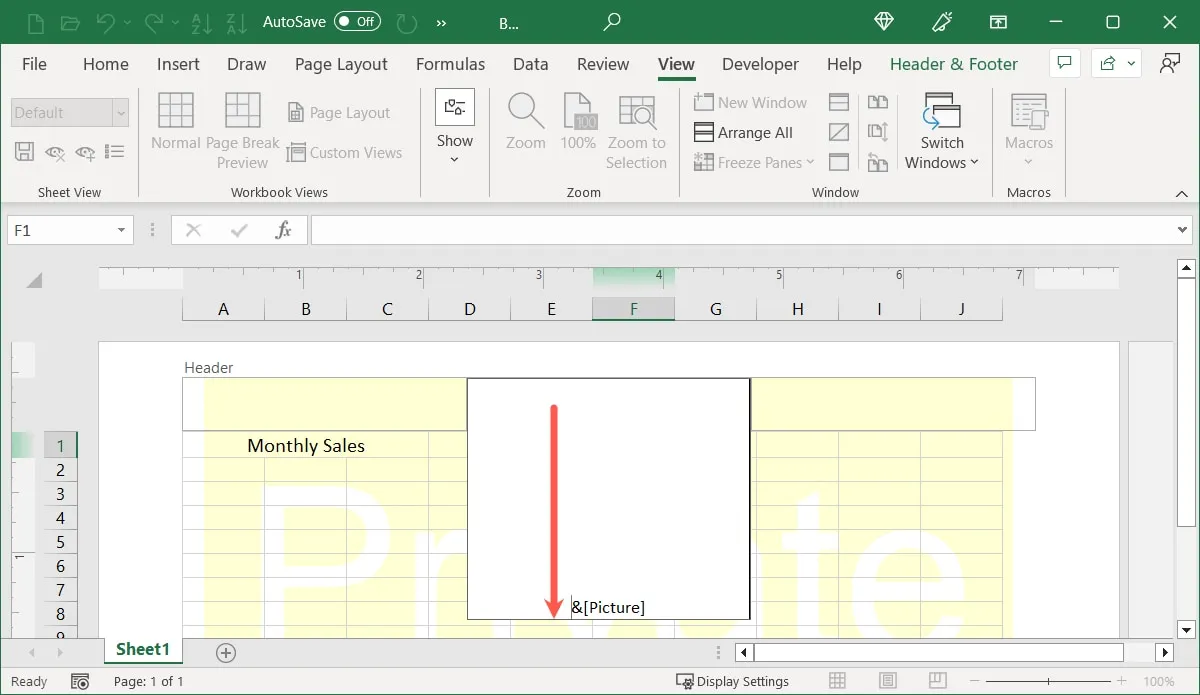
- Klik weg van de koptekst om de nieuwe positie van het watermerk te zien en pas deze indien nodig aan.

Bekijk een voorbeeld van het watermerk in Excel
Of u nu van plan bent de Excel-spreadsheet af te drukken of gewoon een volledig voorbeeld van het watermerk wilt, gebruik de functie “Afdrukken”.
Ga naar het tabblad “Bestand” en selecteer “Afdrukken”. Je ziet een voorbeeld van je blad met het watermerk. Als u een leeg blad ziet of een foutmelding krijgt, moet u eerst wat gegevens aan het blad toevoegen.
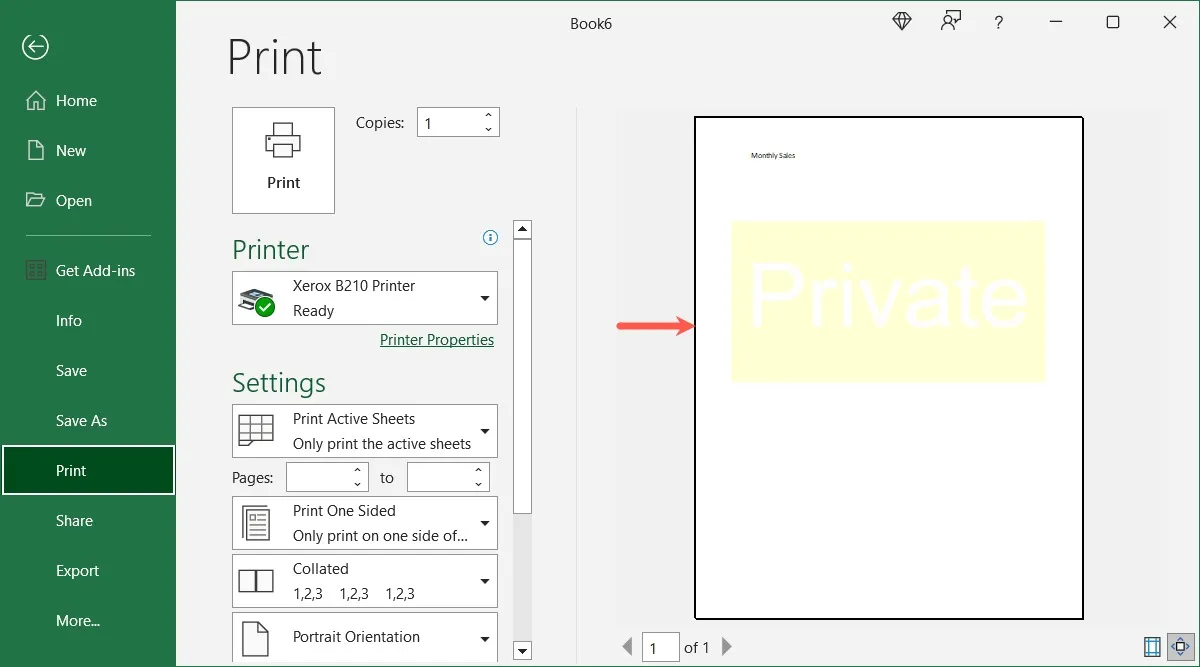
Verwijder een watermerk in Excel
Als u een watermerk uit uw Excel-blad wilt verwijderen, kunt u dit eenvoudig doen:
- Keer terug naar de weergave “Pagina-indeling”, selecteer de
&[Picture]besturingstekst en druk op Delete.
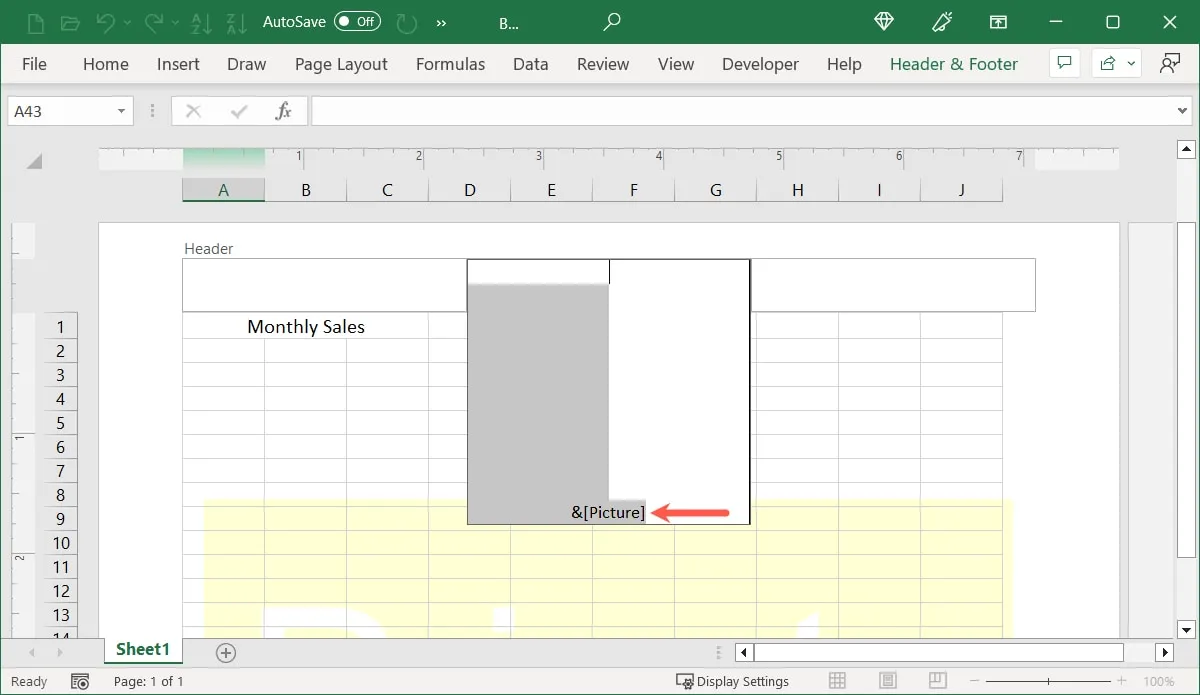
- Wanneer u buiten het koptekstvak klikt, is uw watermerk verdwenen.
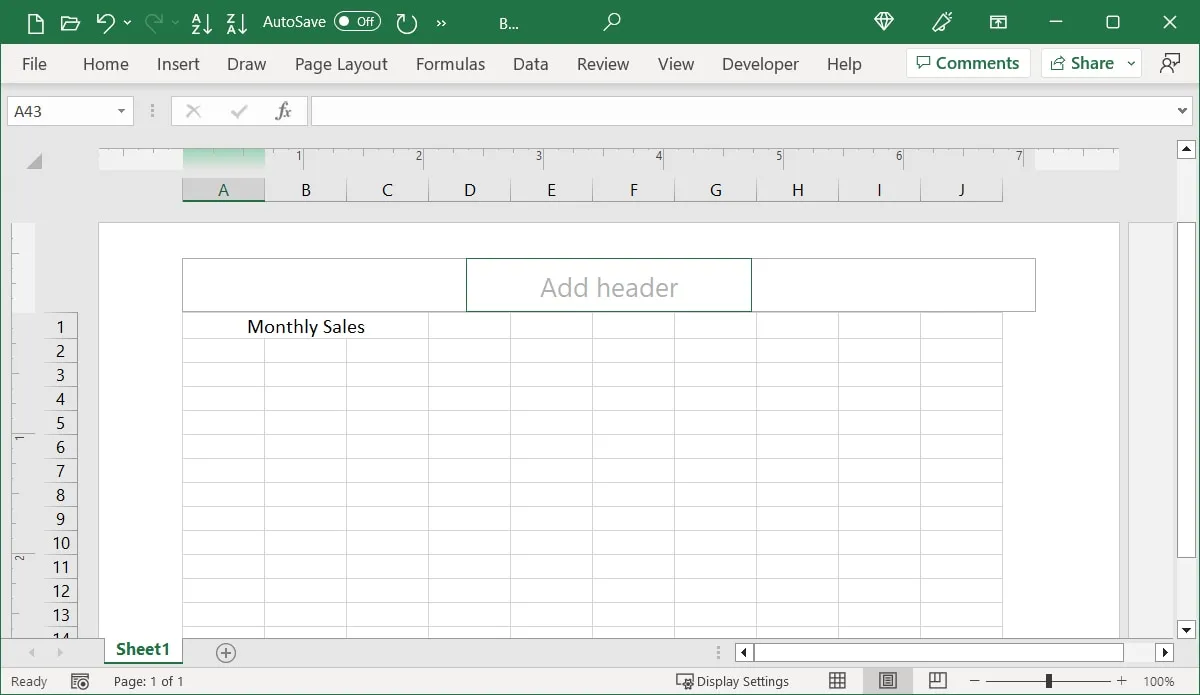
Veel Gestelde Vragen
Kan ik in plaats daarvan een tekstwatermerk toevoegen in Excel?
Als u liever tekst gebruikt dan een afbeelding, is dit een optie. Volg de instructies hier om het koptekstgebied te openen in de weergave “Pagina-indeling” en typ de tekst die u wilt gebruiken in het koptekstvak.
Selecteer die tekst en gebruik de opties in het gedeelte Lettertype van het lint op het tabblad “Start” om de stijl, grootte en kleur aan te passen.
Kan ik in Excel nog andere elementen toevoegen aan de koptekst?
Als u items zoals paginanummers, de huidige datum, het bestandspad of de bladnaam aan de koptekst wilt toevoegen, kunt u dit doen door het item in een van de twee lege koptekstvakken zonder watermerk in te voegen.
Plaats uw cursor in het koptekstvak en kies uit de items in het gedeelte Koptekst- en voettekstelementen op het tabblad “Koptekst en voettekst”, of voeg elke gewenste vrije tekst toe.
Het/de extra item(s) hebben geen invloed op het watermerk van de afbeelding.
Hoe kan ik een afbeelding toevoegen aan mijn Excel-sheet?
U kunt eenvoudig afbeeldingen in Excel toevoegen via het tabblad “Invoegen”. Open het tabblad en selecteer een optie in het gedeelte Illustraties van het lint. Voeg een afbeelding van uw apparaat, online of een stockfoto toe, evenals vormen, pictogrammen, 3D-modellen en schermafbeeldingen.
Nadat u de afbeelding hebt ingevoegd, selecteert u deze en gaat u naar het tabblad “Afbeeldingsindeling”, “Vormindeling” of “Grafische indeling” om deze aan te passen.
Alle screenshots door Sandy Geschrevenhuis.



Geef een reactie