Hoe een timer toe te voegen in de Google Presentaties-presentatie

Wilt u leren hoe u Google Presentaties kunt timen ? In dit bericht laten we u zien hoe u een timer kunt toevoegen aan een Google Presentaties-presentatie .
Er kan een dag komen waarop u misschien de behoefte voelt om gebeurtenissen in Google Presentaties te timen. De beste manier om dit te doen, is door een timer te gebruiken, en gelukkig heeft Google Presentaties deze functie al geruime tijd vergrendeld.
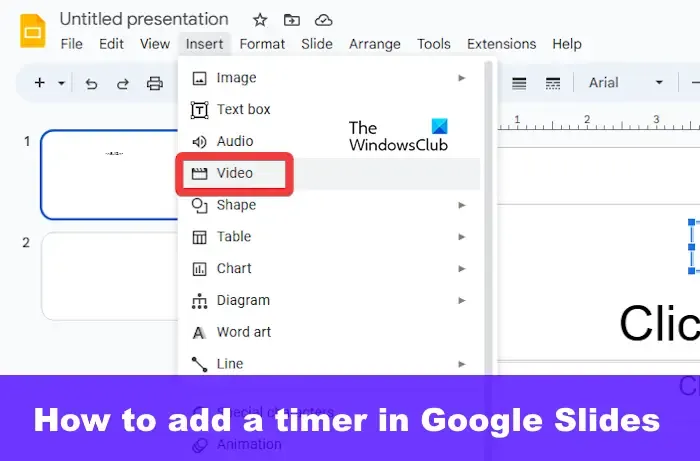
Timers zijn belangrijk omdat ze kunnen helpen bij workshops, presentaties in de klas en andere activiteiten waarbij tijd van essentieel belang is. Deze functie is erg handig en daarom zou iedereen die Google Presentaties gebruikt het eens moeten proberen wanneer dat nodig is.
Hoe een timer toe te voegen in de Google Presentaties-presentatie
Een timer toevoegen aan een presentatie in Google Presentaties is eenvoudig als u YouTube of een ondersteunde browserextensie gebruikt. We behandelen beide methoden.
- Voeg een timer toe in Google Presentaties via YouTube
- Voeg een timer toe aan Google Presentaties met browser-add-ons
Hoe Google Presentaties te timen
Een timer toevoegen in Google Presentaties via YouTube
Google Presentaties heeft geen eigen timerfunctie, daarom moeten we tools van derden gebruiken en YouTube is een van de beste opties.
Het plan hier is om een YouTube-afteltimervideo te vinden en deze in uw presentatie in te sluiten. Laten we uitleggen hoe u dit effectief kunt doen.
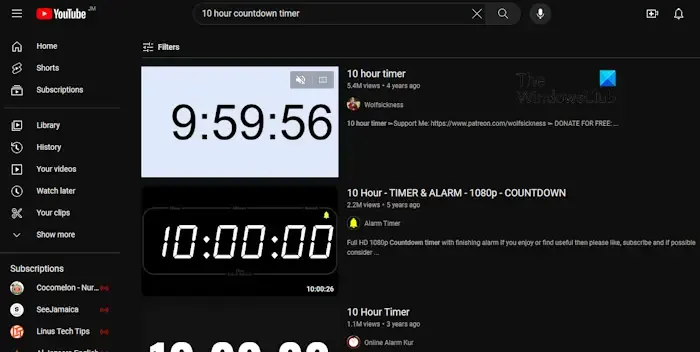
- Navigeer naar YouTube
Eerst moet u uw favoriete webbrowser opstarten.
Ga daarna naar de officiële startpagina van YouTube.
Als u zich niet heeft aangemeld bij uw account, hoeft u dit niet te doen, tenzij u hierom wordt gevraagd.
- Zoek naar de relevante timer
Zodra de startpagina actief is, klikt u in het zoekvak.
Van daaruit kunt u bijvoorbeeld zoeken naar een afteltimer van 10 uur .
Controleer de zoekresultaten voor de beste optie en klik erop.

- Video insluiten in presentatie
De volgende stap hier is om de aftelvideo van YouTube rechtstreeks in uw presentatie in te sluiten. Als u niet zeker weet hoe, laat het ons dan uitleggen.
Open uw Google Presentaties-presentatie vanuit een webbrowser.
Ga naar de dia waarop u de presentatie wilt weergeven.
Zodra je dat hebt gedaan, klik je op Invoegen en selecteer je Video .
Keer vervolgens terug naar de geselecteerde video op YouTube en kopieer de link.
Ga terug naar het videogedeelte van Google Presentaties en kies de YouTube- optie.
Vervolgens moet u de videolink in het zoekvak plakken en vervolgens op Enter drukken .
Selecteer de video in het resultatengedeelte en klik vervolgens op de knop Invoegen hieronder.
De video wordt meteen aan uw dia toegevoegd.
Voeg een timer toe aan Google Presentaties met browser-add-ons
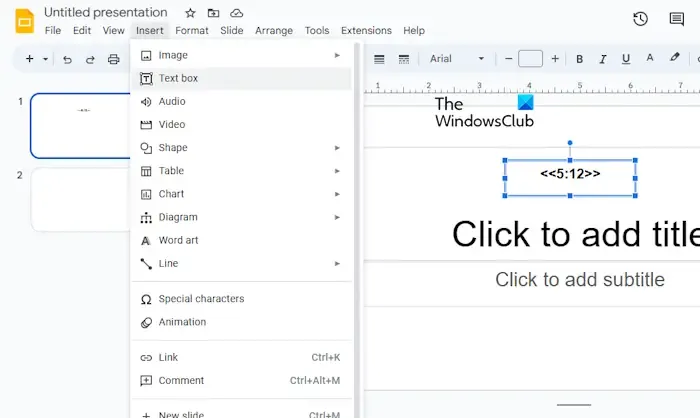
Als u geen zin heeft om YouTube te gebruiken, kunt u dan profiteren van uw browserextensies of add-ons? Op dit moment kunnen alleen Chromium-webbrowsers zoals Google Chrome, Microsoft Edge, enz.
De extensie waar we het hier over willen hebben, heet Slides Timer en is gratis te vinden via de Chrome Web Store .
Eenmaal toegevoegd aan uw webbrowser, kunt u relatief eenvoudig een timer toevoegen aan een presentatie in Google Presentaties. Dit werkt alleen als de webbrowser met de geïnstalleerde extensie wordt gebruikt.
Wat betreft het gebruik van Slides Timer, moet u Google Slides openen.
Ga naar de betreffende presentatie.
Kies de dia waarop u de timer wilt weergeven.
Klik vervolgens op Invoegen en selecteer vervolgens Tekstvak in het vervolgkeuzemenu.
Maak een timer met behulp van de volgende methode:
<<0:00>>
U kunt dus in het tekstvak bijvoorbeeld <<5:12>> typen en dat is alles.
Kun je Google Presentaties getimed maken?
Begin met het openen van een presentatie in Google Presentaties en navigeer vervolgens naar Publiceren op internet. Zorg er vanaf daar voor dat Kies Link of Insluiten is geselecteerd. Kies nu onder Dia’s automatisch vooruitspoelen de tijdsduur die u tussen dia’s wilt toevoegen.
Wordt Google Presentaties bijgewerkt tijdens het presenteren?
Het antwoord is nee. Zie je, als een presentatie eenmaal actief is, ontvangt deze geen verdere updates van bijdragers.



Geef een reactie