Hoe u een scheidingsteken tussen apps kunt toevoegen in de taakbalk van Windows 11
Windows 11 heeft een aantal coole nieuwe functies geïntroduceerd, waaronder een opnieuw ontworpen taakbalk die standaard centraal is uitgelijnd. Als u echter veel pictogrammen aan de taakbalk toevoegt, kan deze er rommelig uitzien. Gelukkig kunnen Windows 11-gebruikers eenvoudig taakbalkpictogrammen scheiden in Windows 11, wat helpt bij het creëren van een beter georganiseerde taakbalk. Deze tutorial laat zien hoe u scheidingstekens voor uw pictogrammen maakt.
Een scheidingsteken toevoegen aan uw Windows 11-taakbalk
De belangrijkste reden om een scheidingsteken tussen pictogrammen aan de taakbalk van Windows 11 toe te voegen, is om de navigatie eenvoudiger te maken, door pictogrammen op categorie of kleur te ordenen. Bovendien geeft dit een aparte uitstraling aan uw pc.
Het toevoegen van een scheidingsteken (scheidingslijn) tussen pictogrammen of een reeks pictogrammen is echter geen ingebouwde functie in Windows 11, maar het is nog steeds eenvoudig te doen via een snelkoppeling.
Maak een snelkoppeling voor een map (elke map) door met de rechtermuisknop op de map te klikken en ‘Verzenden naar -> Bureaublad (snelkoppeling maken)’ te selecteren.
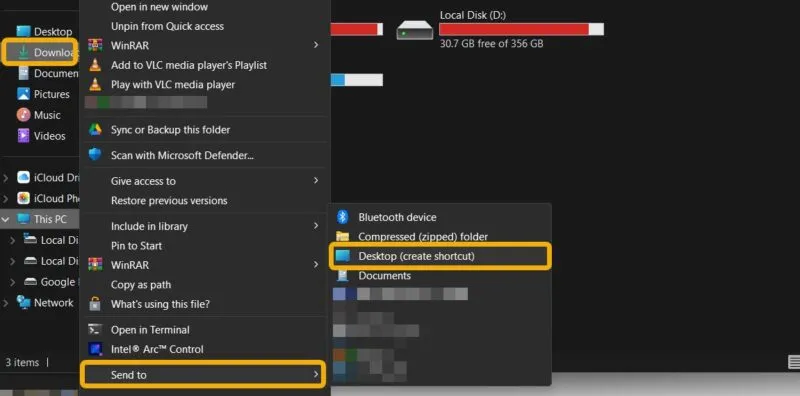
Normaal gesproken kunnen snelkoppelingen niet worden vastgemaakt aan de taakbalk. We gebruiken hiervoor een oplossing, waardoor Windows de snelkoppeling als een map behandelt. Klik met de rechtermuisknop op de nieuw gemaakte snelkoppeling en selecteer ‘Eigenschappen’.
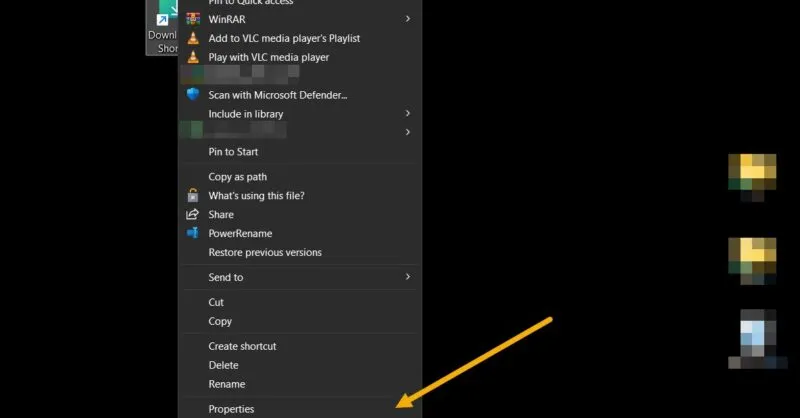
Voeg in het veld “Doel” het woord “verkenner” toe vóór het pad en klik vervolgens op “OK” om op te slaan.

Houd rekening met de kleur van uw taakbalk wanneer u het snelkoppelingspictogram wijzigt zodat het op een scheidingsteken lijkt. Als de jouwe bijvoorbeeld zwart is, is het raadzaam om een witte of grijze scheidingswand te gebruiken. U kunt een website zoals PNGPlay gebruiken om een nieuw snelkoppelingspictogram te downloaden.
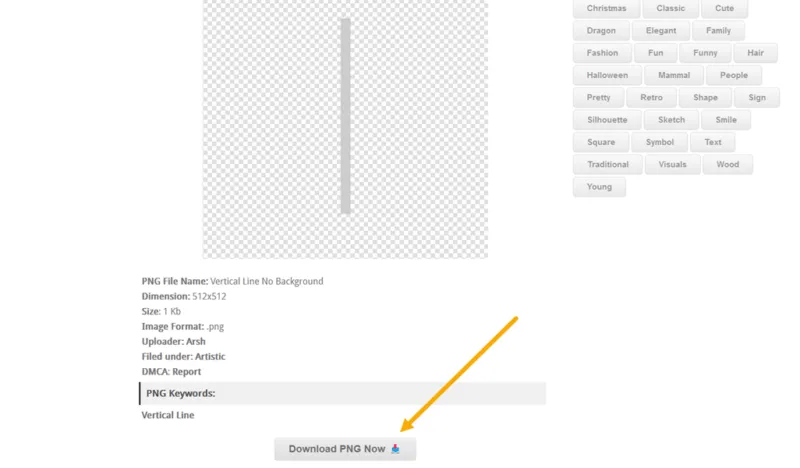
Nadat u de PNG-afbeelding heeft gedownload, moet u deze converteren naar een pictogram (ICO-bestandsextensie). Convertio is hiervoor een goede webtool.
Download het uitvoerbestand naar uw bureaublad, klik vervolgens opnieuw met de rechtermuisknop op uw snelkoppeling en selecteer ‘Eigenschappen’.
Schakel over naar het tabblad ‘Snelkoppeling’ en klik onderaan op ‘Pictogram wijzigen’. Selecteer het ICO-bestand dat u zojuist hebt gemaakt en sla de wijzigingen op door op ‘Toepassen’ te klikken.
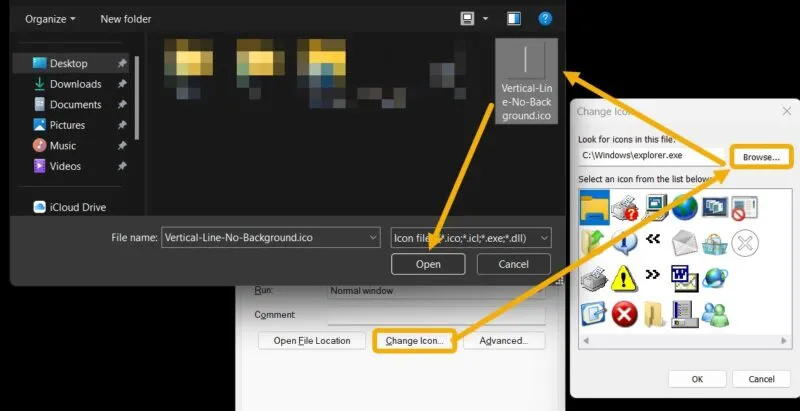
Deze snelkoppeling die eruitziet als een scheidingsteken kan een specifieke map openen wanneer erop wordt geklikt. Klik er met de rechtermuisknop op en selecteer ‘Vastzetten op taakbalk’.
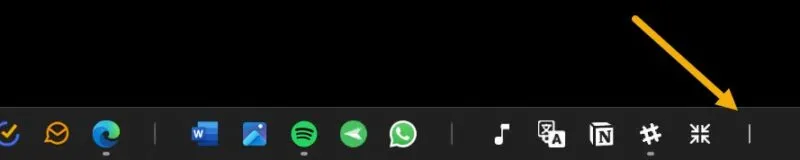
Hernoem ten slotte de snelkoppeling naar gewoon leeg. Als u de naam verwijdert, voorkomt u dat u een naam ziet wanneer u met de muis over de snelkoppeling op de taakbalk beweegt. Druk op F2(of Fn+ F2op notebooks) om de naam van het bestand te wijzigen, houd vervolgens de Altknop ingedrukt en typ snel 0160om lege tekst te typen.
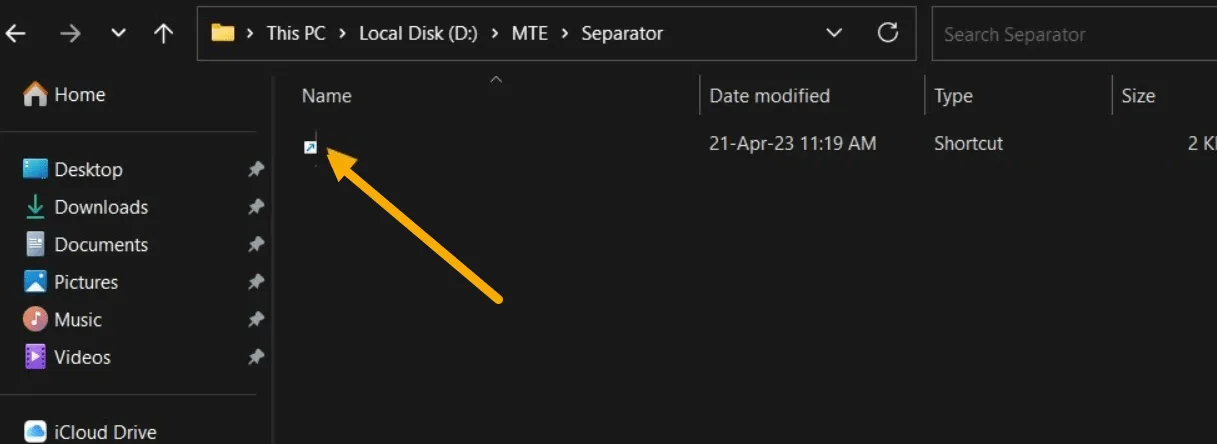
Eén scheidingsteken is misschien niet genoeg voor mensen die veel taakbalksnelkoppelingen gebruiken, maar u kunt er meer dan één toevoegen. U kunt de snelkoppeling die u eerder hebt gemaakt uiteraard niet meer dan één keer gebruiken, omdat u niets dubbel aan de taakbalk kunt vastzetten. U hoeft er alleen maar meer te maken met dezelfde stappen.
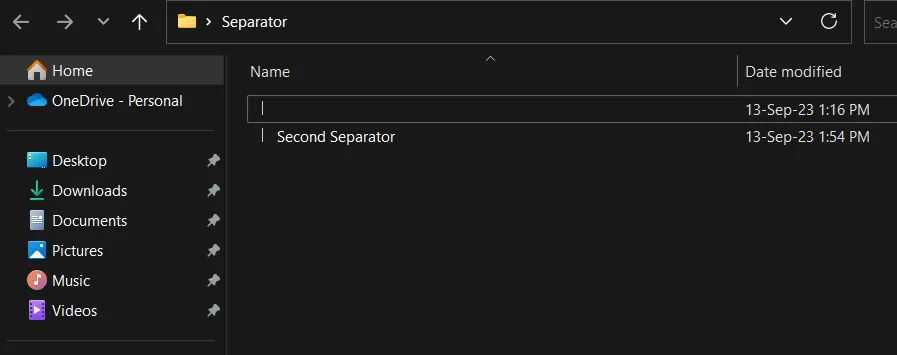
Als het gaat om het hernoemen van de tweede snelkoppeling, drukt u op F2en vervolgens twee keer op Alt+ 0160om het pictogram ongelabeld te houden en te voorkomen dat er een duplicaat wordt gemaakt.

Sleep het nieuwe pictogram naar de taakbalk, of klik er met de rechtermuisknop op en kies ‘Vastzetten op taakbalk’. Herhaal deze stappen voor zoveel scheidingstekens als je wilt.
Houd er rekening mee dat u moet voorkomen dat u meerdere snelkoppelingen maakt die u naar dezelfde map brengen.
Hoe u een snelkoppeling maakt die het bureaublad opent
Als u per ongeluk op de map klikt die u als scheidingsteken in de taakbalk heeft weergegeven, kunt u deze het bureaublad laten weergeven in plaats van een map te openen, om te voorkomen dat u uw werk verpest.
Klik met de rechtermuisknop op een leeg gebied op uw bureaublad (of een andere map) en selecteer “Nieuw” → Snelkoppeling.
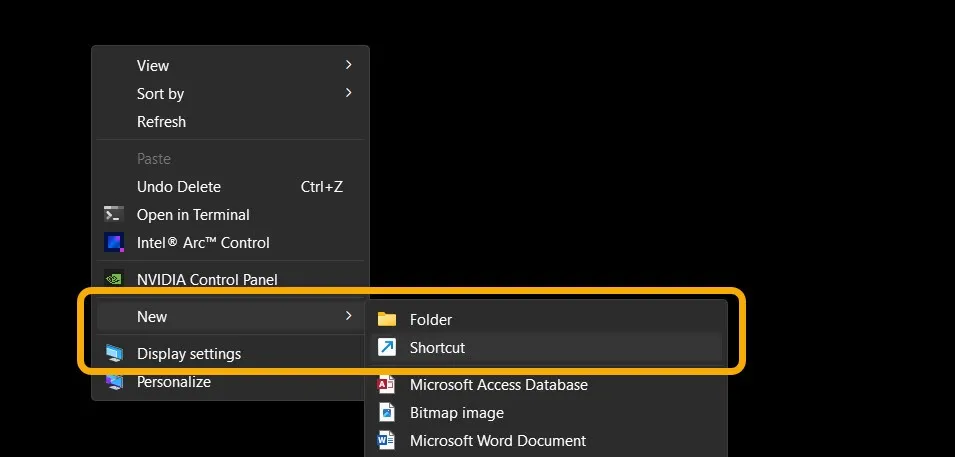
Kopieer de volgende code naar het veld “Locatie” en klik vervolgens op “Volgende”:
explorer.exe shell:::{3080F90D-D7AD-11D9-BD98-0000947B0257}
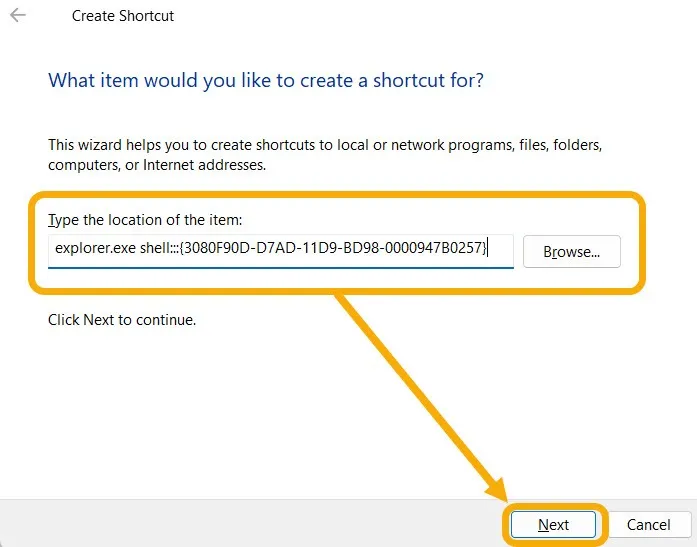
U wordt gevraagd de snelkoppeling een naam te geven. Typ Alt+ 0160om lege tekst toe te voegen.
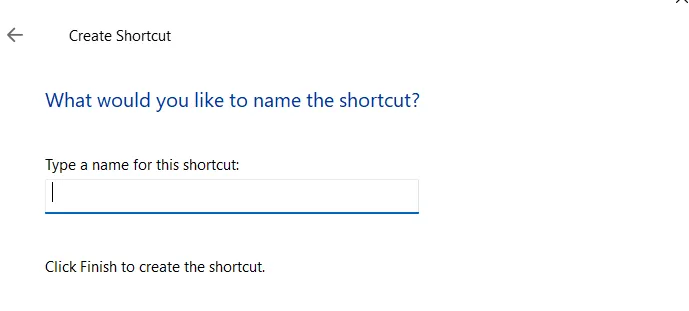
Zodra de snelkoppeling is gemaakt, is de laatste stap het wijzigen van het pictogram in het scheidingspictogram dat u eerder hebt gedownload.
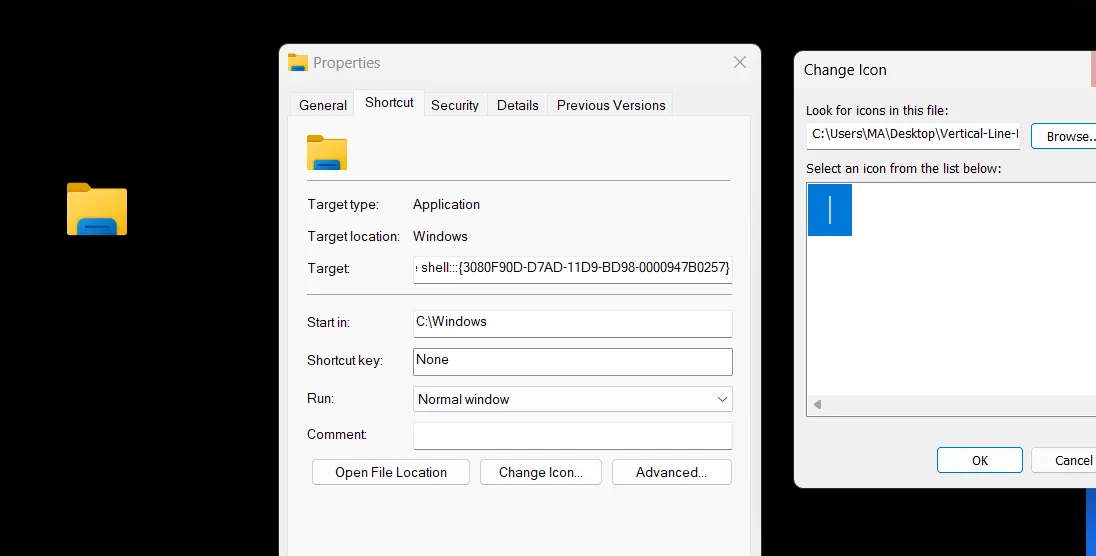
Plaats het scheidingsteken op de taakbalk en zodra u erop klikt, wordt u doorgestuurd naar het bureaublad, precies zoals de sneltoets Win+ D.
Hoe u een scheidingsteken tussen apps kunt toevoegen in het Startmenu
Bovenaan de taakbalk kunt u het Windows 11 Start-menu ook verder aanpassen door scheidingstekens toe te voegen. Profiteer hiervoor van dezelfde snelkoppelingen die u eerder hebt gemaakt.
Navigeer naar de map die uw snelkoppelingen voor scheidingstekens bevat.
Klik met de rechtermuisknop op de eerste en kies ‘Vastzetten aan start’.
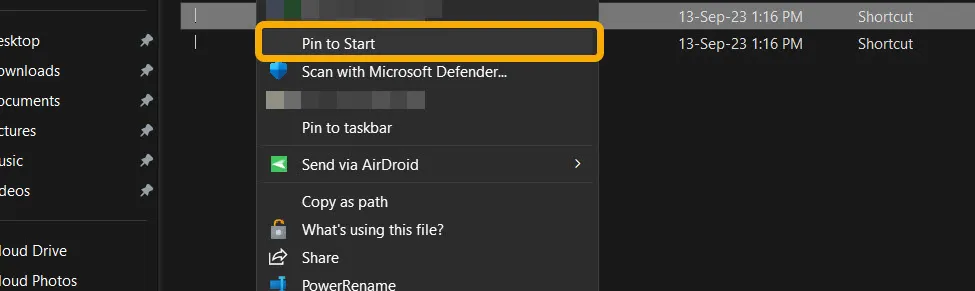
Houd het scheidingsteken in uw Start-menu ingedrukt en verplaats het waar u maar wilt. Herhaal dit om meer scheidingstekens toe te voegen.
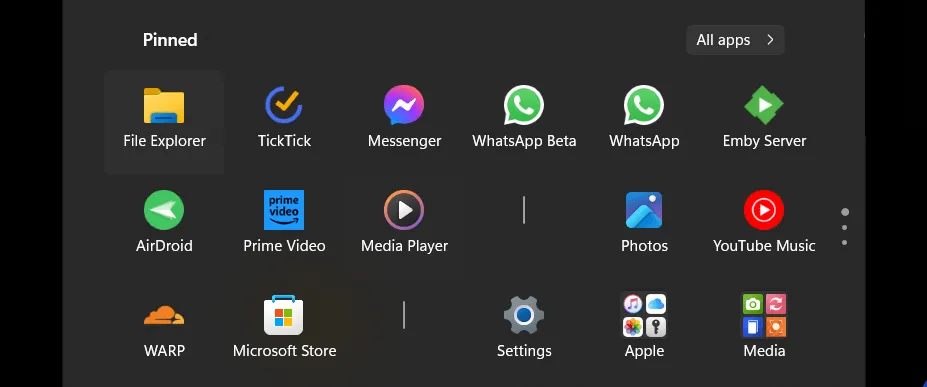
Wat is het volgende voor de Windows-taakbalk?
Nu u weet hoe u taakbalkpictogrammen van elkaar kunt scheiden, wilt u misschien eens kijken naar meer aanpassingsopties voor uw taakbalk . Als u ooit merkt dat uw taakbalk niet meer reageert , bekijk dan onze lijst met oplossingen.
Alle afbeeldingen en screenshots door Mustafa Ashour.



Geef een reactie