Een relatie toevoegen aan een Mac-contactpersoon
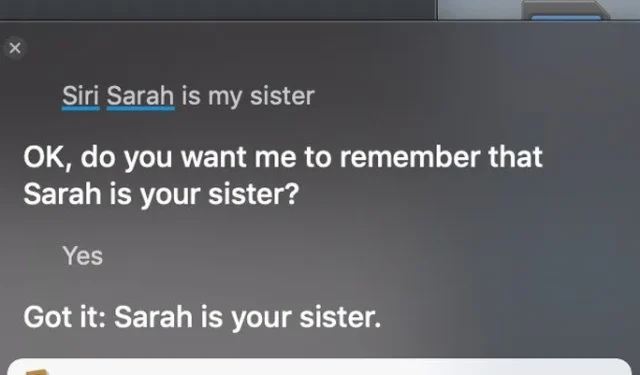
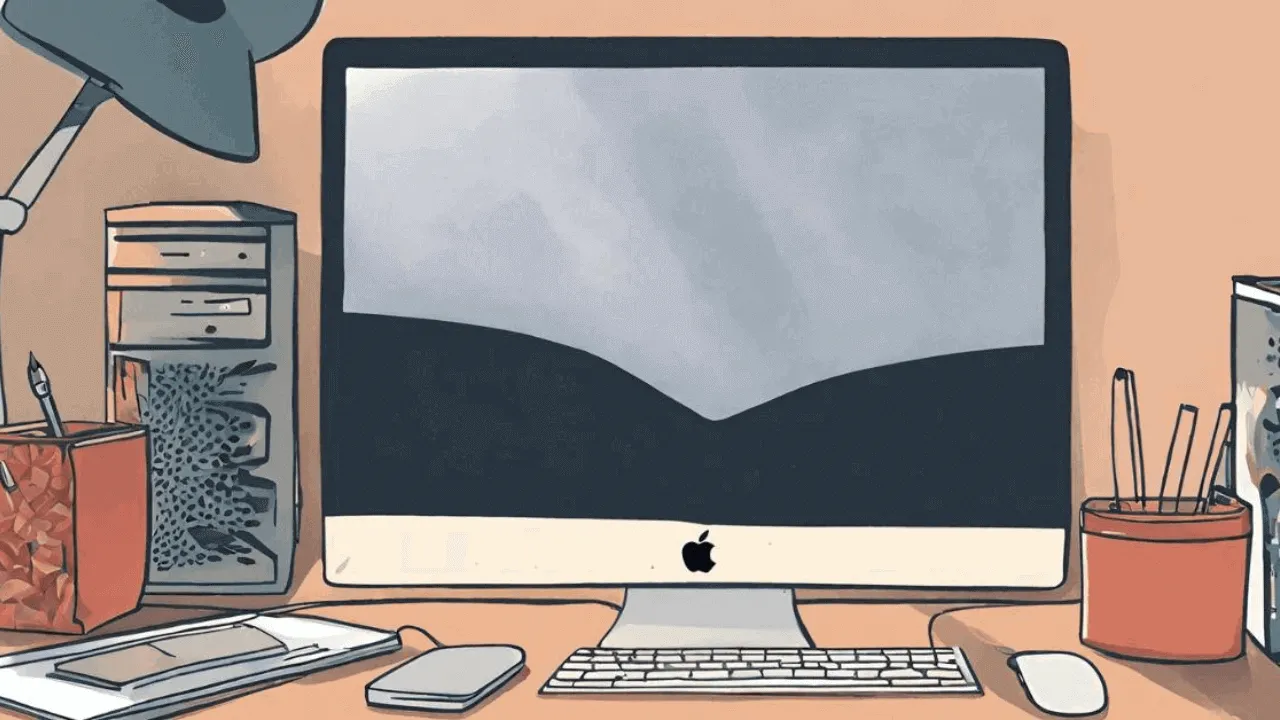
Als u Siri vaak gebruikt om contacten op uw iOS- of Mac-apparaat te bellen of berichten te sturen, kunt u snel een relatie aan een Mac-contact toevoegen, wat een extra manier biedt om deze gemakkelijk te openen. U kunt bijvoorbeeld opgeven dat ‘Monika’ uw vrouw is, en in plaats van te zeggen: ‘Siri, bel Monika’, kunt u eenvoudigweg zeggen: ‘Siri, bel mijn vrouw.’
Volg eenvoudigweg de stapsgewijze instructies die hieronder worden beschreven om een relatie aan een Apple-contact toe te voegen.
Het is het beste om dat op orde te krijgen voordat je je contacten bewerkt.
Hoe u een contactrelatie kunt toevoegen met Siri
De eenvoudigste methode om een relatie aan een contactpersoon toe te voegen is door Siri te gebruiken, zoals hieronder beschreven:
Open Siri op uw Mac via het Dock of Spotlight. U kunt ook op het Siri-logo rechtsboven in het scherm van uw Mac klikken. Als je “Hey, Siri” hebt ingeschakeld, kun je ook op die manier gemakkelijk toegang krijgen.
Geef de naam van het contact en uw relatie in één zin op aan Siri. Ik geef Monika bijvoorbeeld op als mijn vrouw: “Siri, Monika is mijn vrouw.”
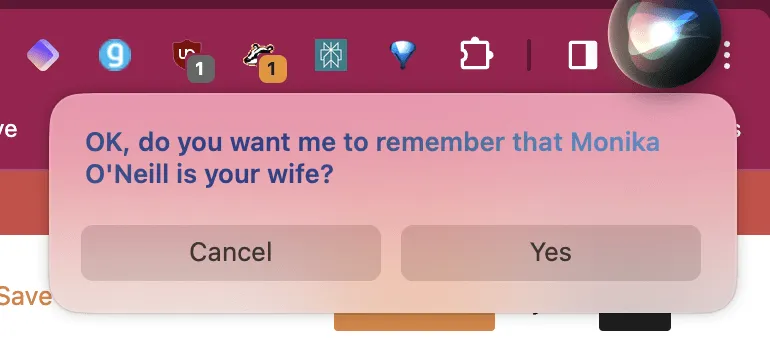
Siri zou automatisch moeten begrijpen en bevestigen of het opgegeven contact correct is of niet.
Zodra u Ja antwoordt , worden de gegevens van de contactpersoon automatisch bijgewerkt.
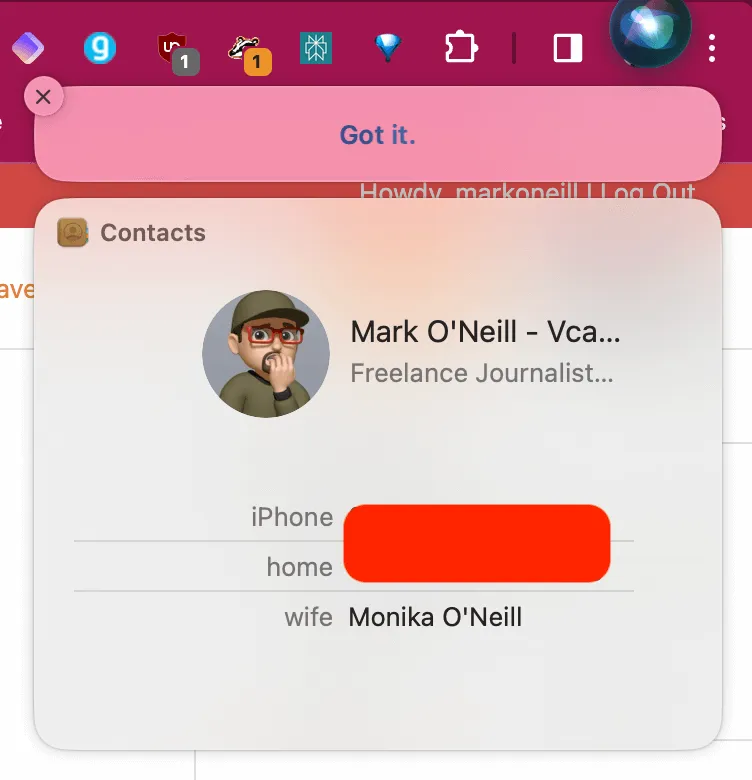
Een relatie toevoegen met de Contacten-app
De tweede methode om een relatie aan een contactpersoon toe te voegen is via de Contacten-app. Hoewel deze methode wat langer is, krijgt u hiermee een beter inzicht in hoe een relatie precies aan uw contactpersoon wordt toegevoegd. U kunt het in de toekomst ook verwijderen door dezelfde methode te gebruiken en de relatie te wissen.
De werkwijze wordt hieronder beschreven:
Open de Contacten-app op uw Mac. U kunt dit doen vanuit het dock of Spotlight.
Selecteer uw eigen contactkaart. Het zal bovenaan de lijst staan.
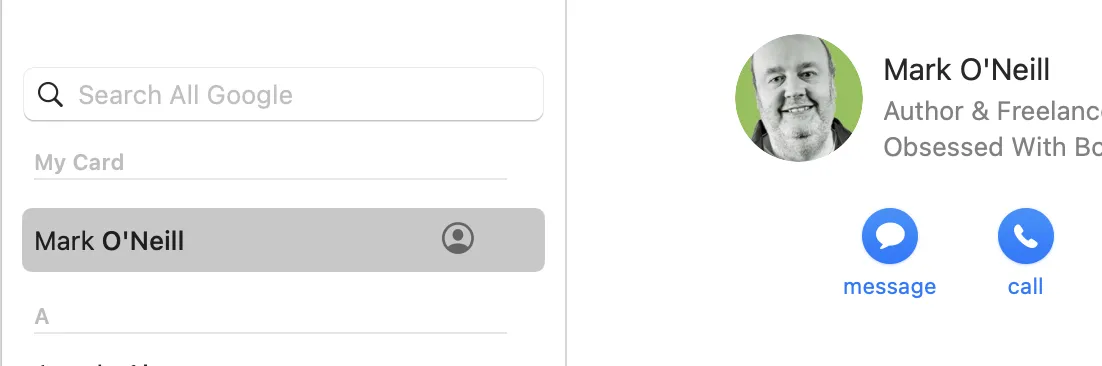
Klik op Bewerken en vervolgens op + .
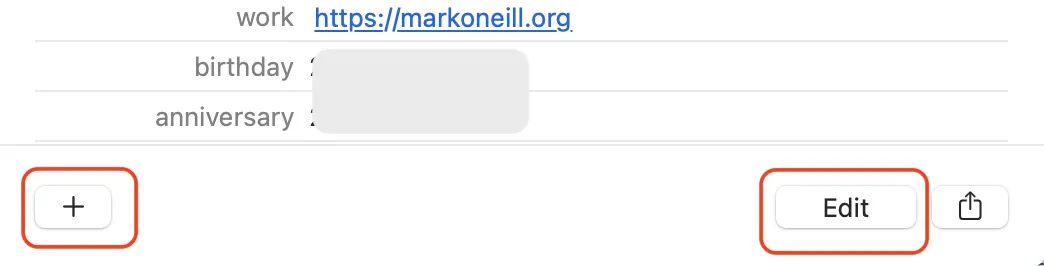
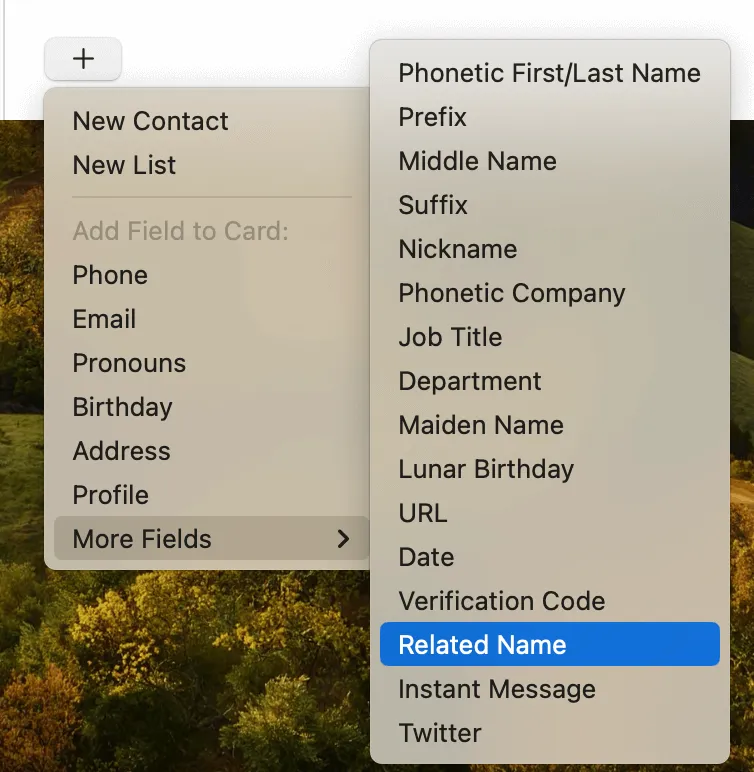
Voer de naam van het contact in (de relatie) en specificeer de relatie uit de lijst aan de linkerkant.
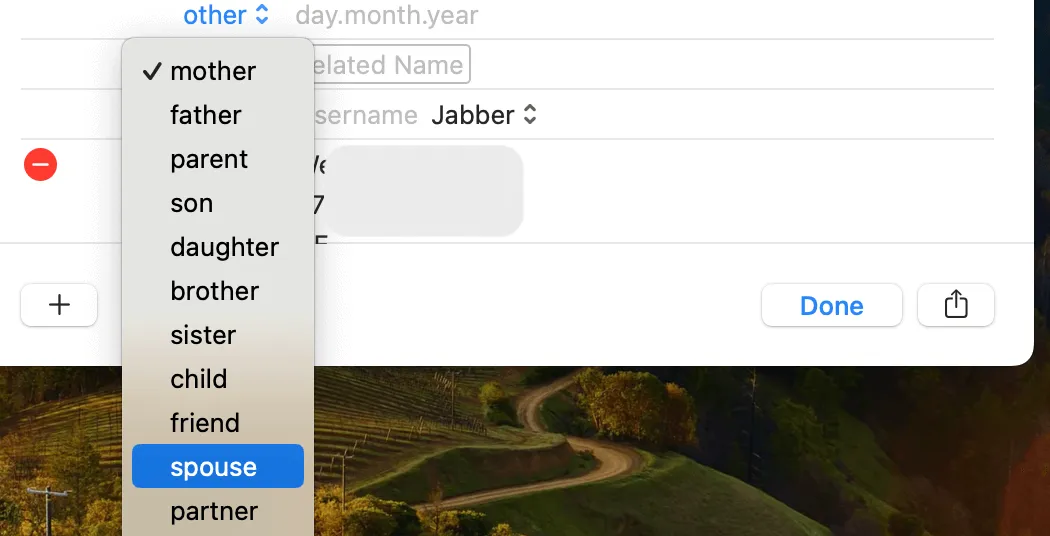
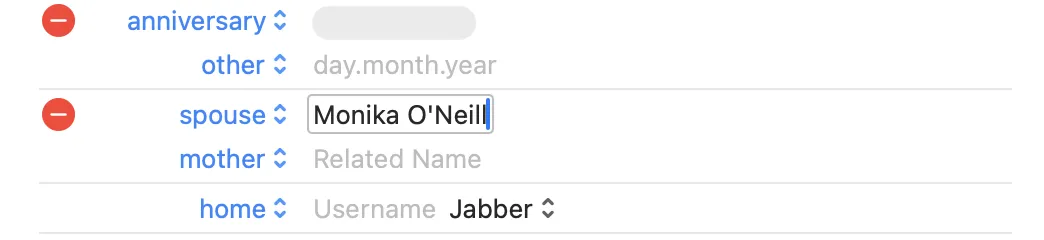
Zodra u klaar bent, wordt uw relatie toegevoegd aan uw contact. U kunt ook op Aangepast klikken om een ander label aan uw contactpersoon toe te voegen dat niet in de lijst met relaties staat.
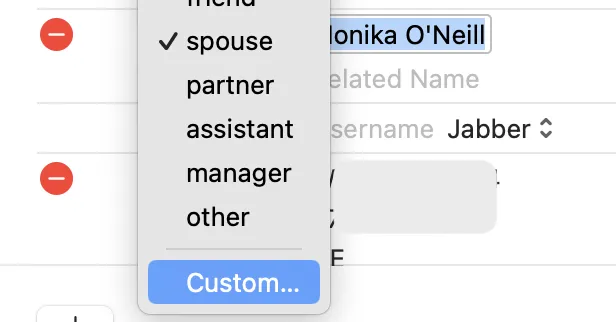
Dus als je bijvoorbeeld Echtgenoot niet leuk vindt , kun je deze ruilen voor Man of Vrouw .
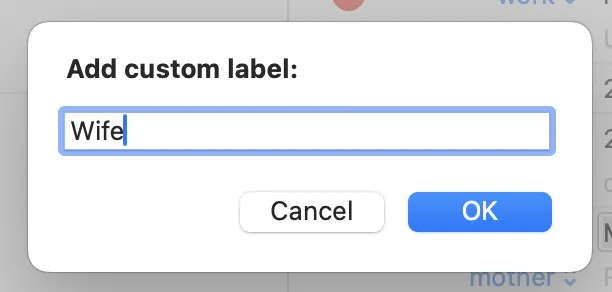
Met deze methode kunt u een relatie voor een contactpersoon opgeven en Siri gebruiken om de contactpersoon eenvoudig te bellen of een bericht te sturen. U kunt ook beide hier beschreven methoden gebruiken om een relatie te verwijderen.
macOS Sonoma maakt het uiterst eenvoudig om een relatie aan een Mac-contact toe te voegen, en deze relaties indien nodig te bewerken of te verwijderen.
Er zijn nog meer dingen die u kunt doen om contacten op MacOS en iOS te repareren, bewerken of delen. U kunt contacten op de iPhone delen en contactnamen in iOS corrigeren om er twee te noemen.
Afbeelding tegoed: Canva. Alle screenshots door Mark O’Neill.



Geef een reactie