Hoe u een printer aan Windows toevoegt

In de meeste gevallen is het toevoegen van een printer in Windows een eenvoudig proces. Sluit gewoon uw printer aan en print. Windows ondersteunt de meeste modellen op de markt en kiest automatisch het juiste printerstuurprogramma. Maar als u problemen ondervindt bij het instellen van uw printer, laat deze korte handleiding zien hoe u zowel automatisch als handmatig een printer aan Windows kunt toevoegen.
Hoe u automatisch een printer aan Windows kunt toevoegen
Als u een bekabelde printer gebruikt, zal Windows verbinding maken en deze automatisch instellen zodra u deze aansluit. Uw computer installeert het relevante stuurprogramma, zodat u de printer onmiddellijk kunt gebruiken. Voor draadloze printers volgt u deze stappen om ze aan Windows toe te voegen.
Druk op Win+ Iom de app Instellingen op uw pc te starten. Selecteer ‘Bluetooth en apparaten’ in het linkerdeelvenster.

Selecteer ‘Printers en scanners’ in het gedeelte ‘Bluetooth en apparaten’.
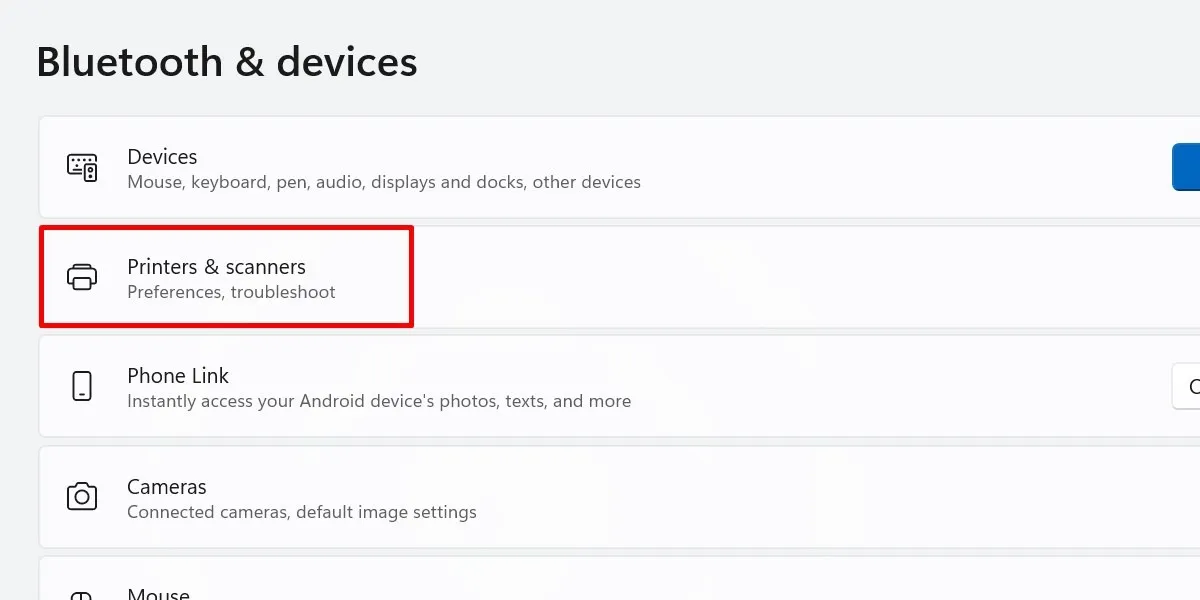
Klik op de knop ‘Apparaat toevoegen’ naast ‘Een printer of scanner toevoegen’.
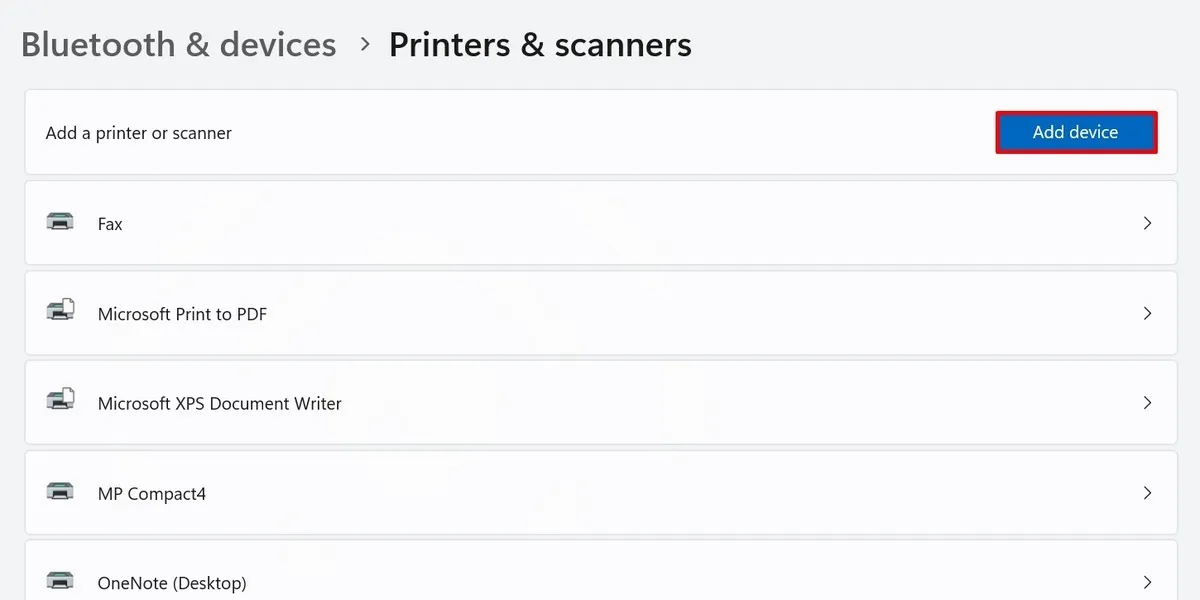
Wacht tot uw apparaat zoekt naar printers in de buurt en zoek vervolgens de printer die u wilt toevoegen in de weergegeven lijst.
Klik op “Apparaat toevoegen” voor de door u gekozen printer.
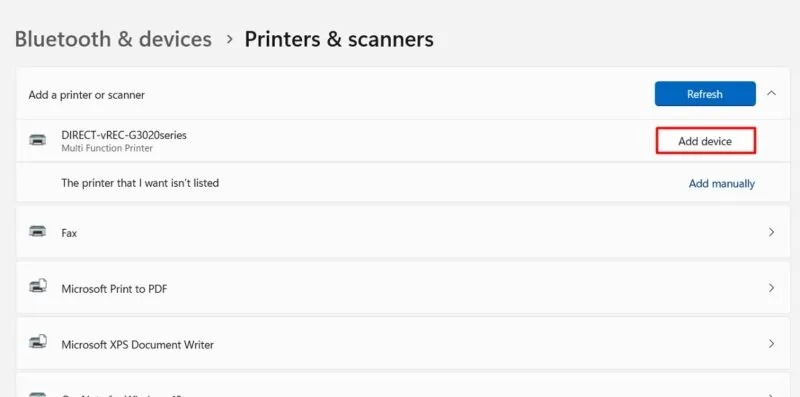
Er verschijnt een pop-upvenster op uw scherm terwijl uw pc verbinding maakt met uw printer. Volg de instructies op het scherm van uw pc en configureer de verbinding op de interface van uw printer om door te gaan (indien van toepassing).
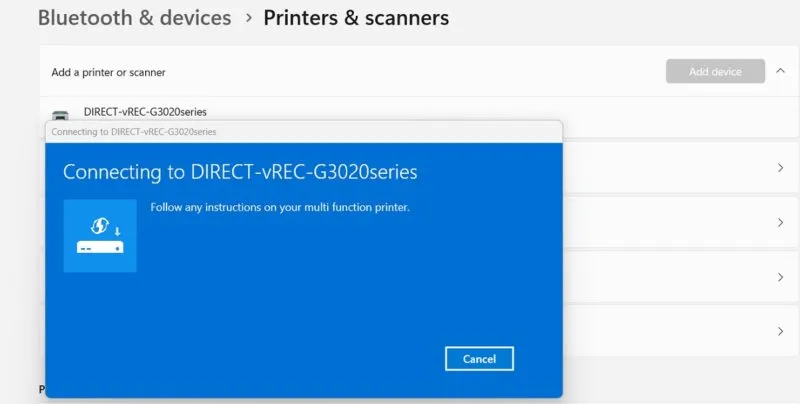
Als u Windows 10 gebruikt, navigeert u naar ‘Instellingen -> Apparaten -> Printers en scanners -> Een printer of scanner toevoegen’. Kies ‘Apparaat toevoegen’ voor de gewenste printer.
Mocht u uw printer op een later tijdstip willen verwijderen, ga dan terug naar de apparatenlijst en klik op ‘Verwijderen’.
Hoe u handmatig een printer in Windows installeert
Als u de naam van uw printer niet ziet, ondanks dat u deze op uw pc hebt aangesloten, controleer dan of het bericht ‘De printer die ik wil, staat niet in de lijst’ verschijnt. Klik op de optie ‘Handmatig toevoegen’ ernaast.
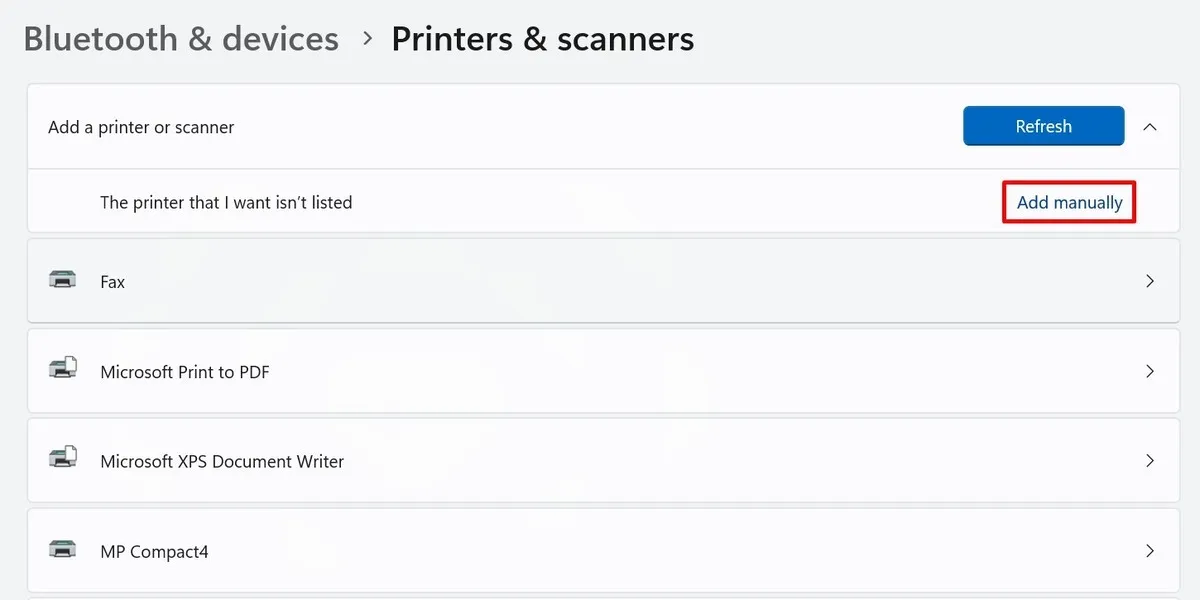
Het venster “Printer toevoegen” verschijnt op uw scherm. U ziet vijf opties voor handmatige printerconfiguratie, die hieronder worden besproken.
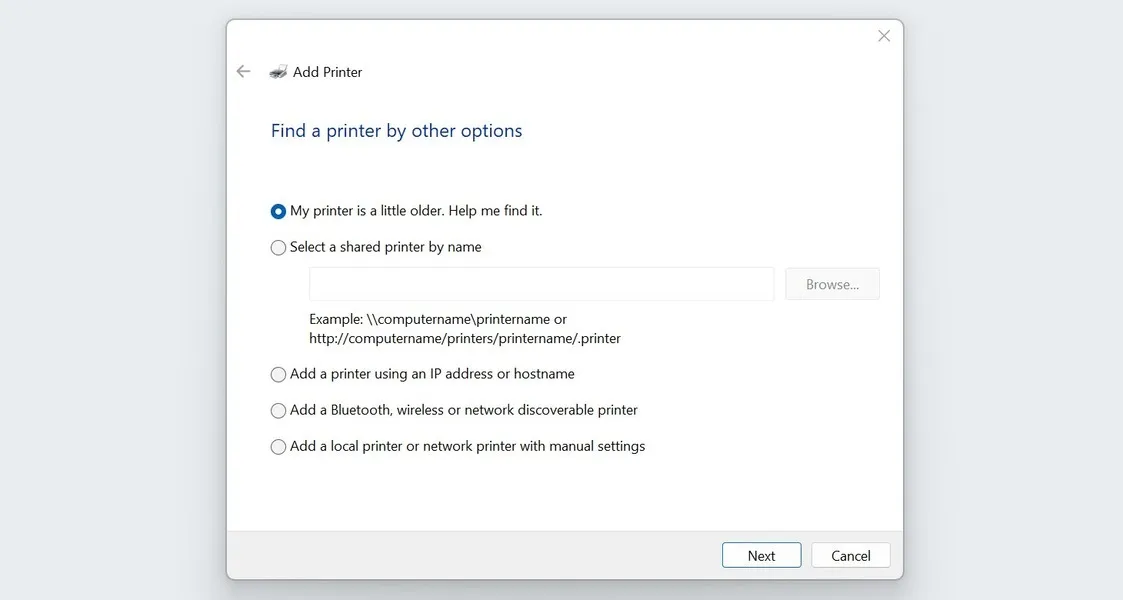
Een oude printer zoeken
Windows kan problemen ondervinden bij het detecteren van oudere printers. Als de jouwe vijf jaar of ouder is, selecteer dan ‘Mijn printer is iets ouder’. Help me het te vinden’ en klik vervolgens op ‘Volgende’.
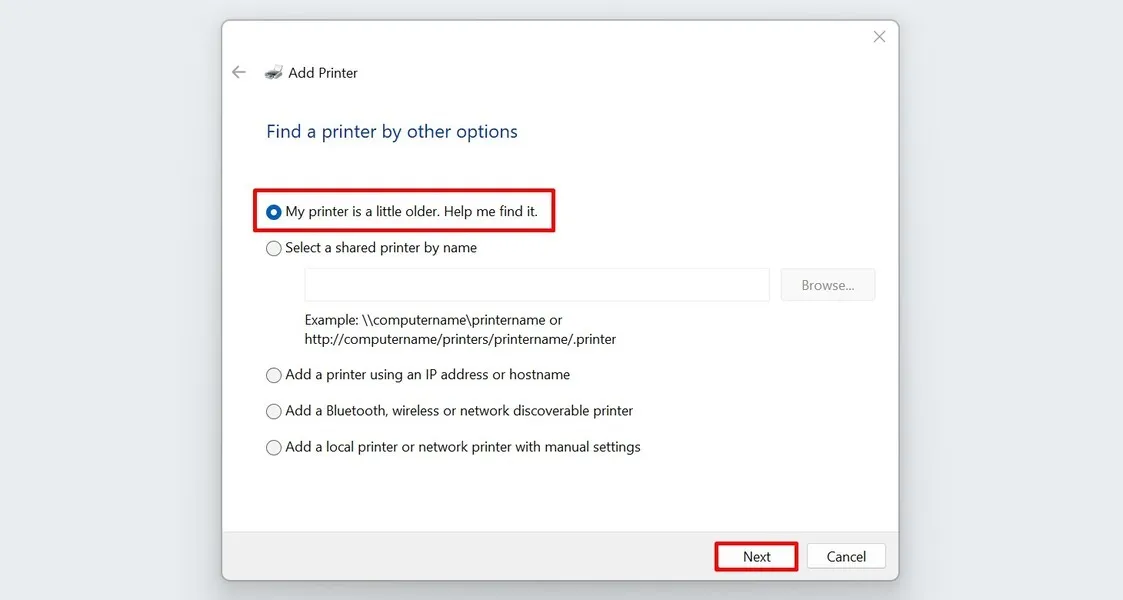
Uw pc zal verder zoeken naar beschikbare printers die erop zijn aangesloten.
Selecteer uw printer uit de lijst en klik op “Volgende”.
Een gedeelde printer gebruiken
In werkomgevingen is het gebruikelijk om een gedeelde printer voor meerdere computers te gebruiken. Als u er een op uw pc wilt instellen, kiest u ‘Selecteer een gedeelde printer op naam’ in het venster ‘Printer toevoegen’.
Als u het pad en de naam van de printer kent, typt of plakt u dat in het daarvoor bestemde veld. U kunt ook ‘Bladeren’ kiezen.
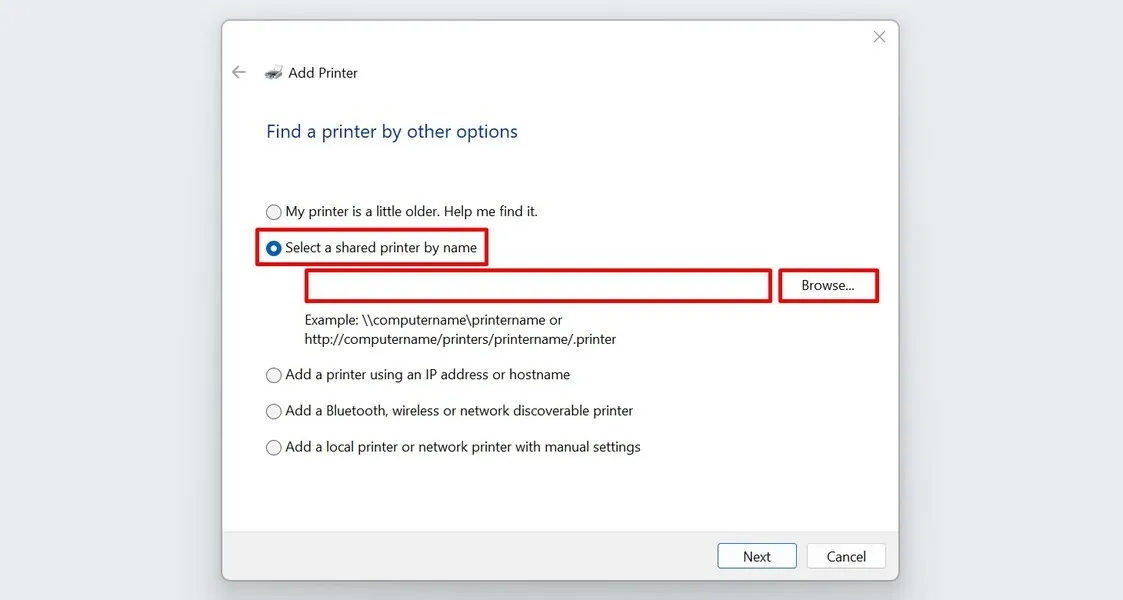
Zoek uw printer in de lijst en klik op ‘Selecteren’.
Mogelijk ziet u bovenaan de melding ‘Netwerkdetectie is uitgeschakeld’, wat betekent dat u niet alle gedeelde apparaten in het netwerk kunt zien. Dit verschijnt als u uw pc nog niet hebt geconfigureerd voor het delen van een netwerk.
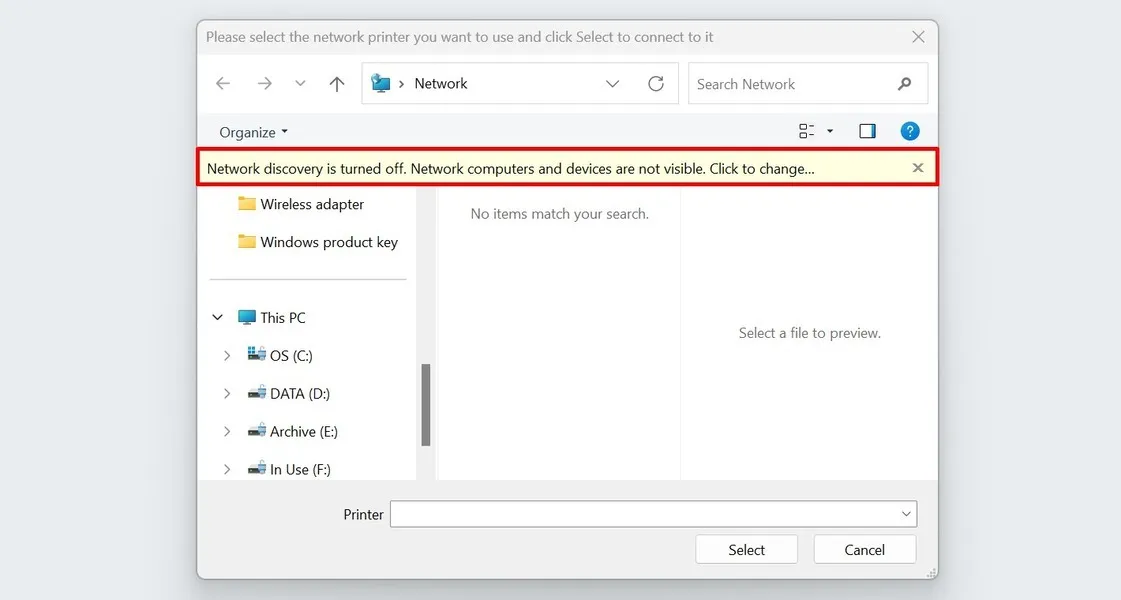
Om dit te wijzigen, klikt u op de prompt en selecteert u ‘Netwerkdetectie en bestandsdeling inschakelen’ in het menu dat verschijnt.
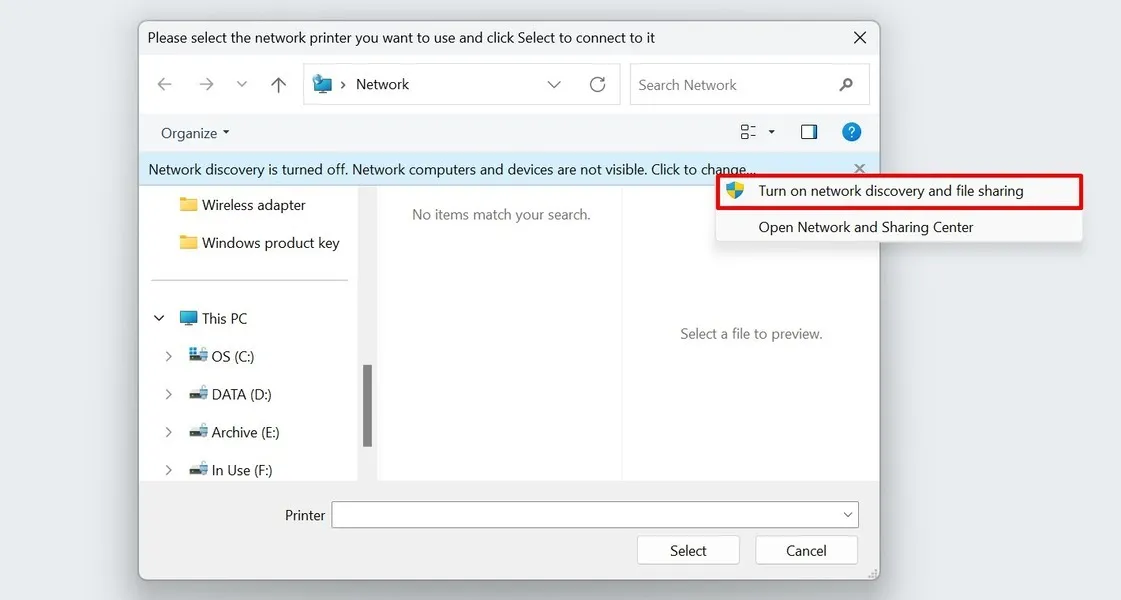
U kunt uw opties voor het delen van netwerken ook configureren in de app Instellingen. Ga naar ‘Netwerk en internet -> Geavanceerde netwerkinstellingen -> Geavanceerde instellingen voor delen’. Voor Windows 10-gebruikers gaat u in plaats daarvan naar ‘Configuratiescherm -> Netwerkcentrum -> Geavanceerde instellingen voor delen’.
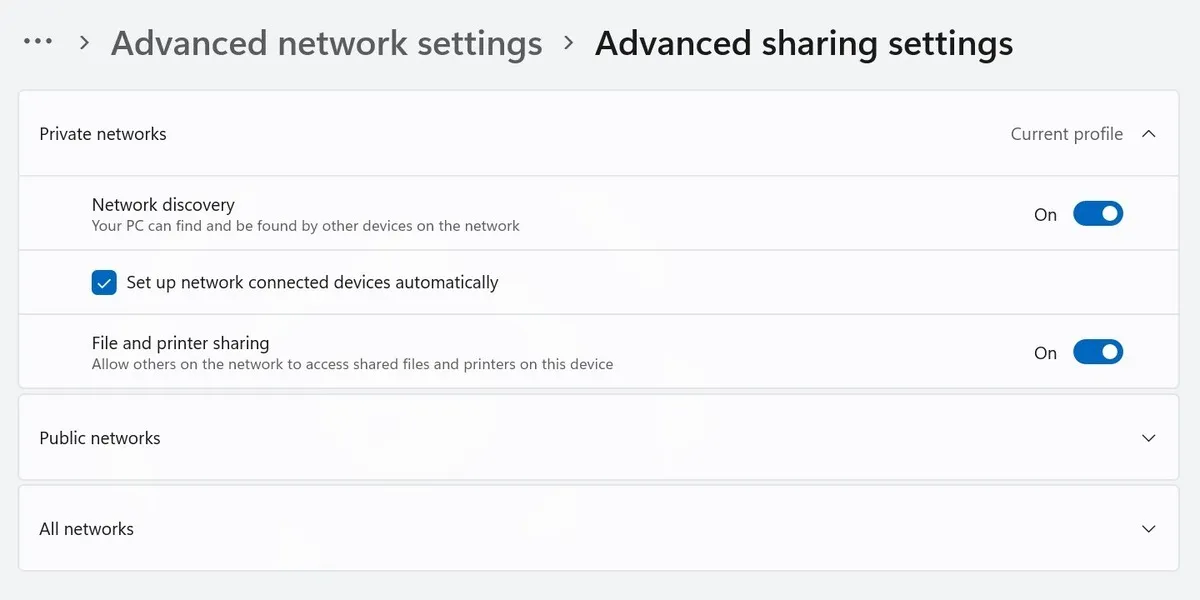
Een printer aansluiten met behulp van een IP-adres
Als u het IP-adres van uw printer kent, kunt u dit ook gebruiken voor handmatige installatie. Selecteer ‘Een printer toevoegen met behulp van een IP-adres of hostnaam’ in het venster ‘Printer toevoegen’ en klik op ‘Volgende’.
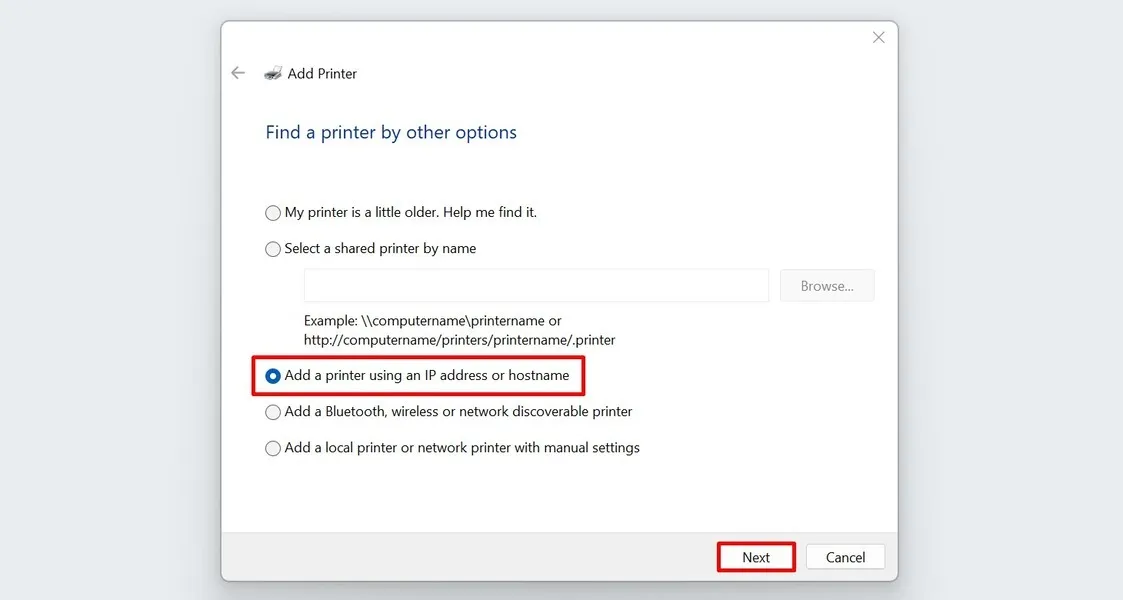
In het menu ‘Apparaattype’ selecteert u ‘Autodetectie’ of ‘TCP/IP-apparaat’.
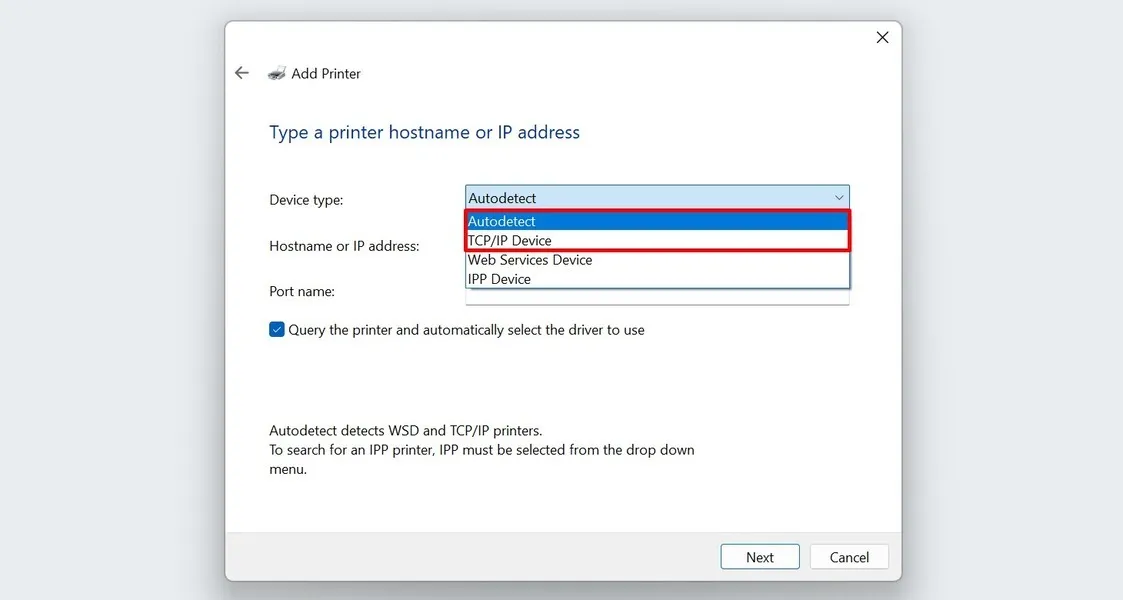
Voer het IP-adres en de poortnaam van uw printer in de relevante velden in.
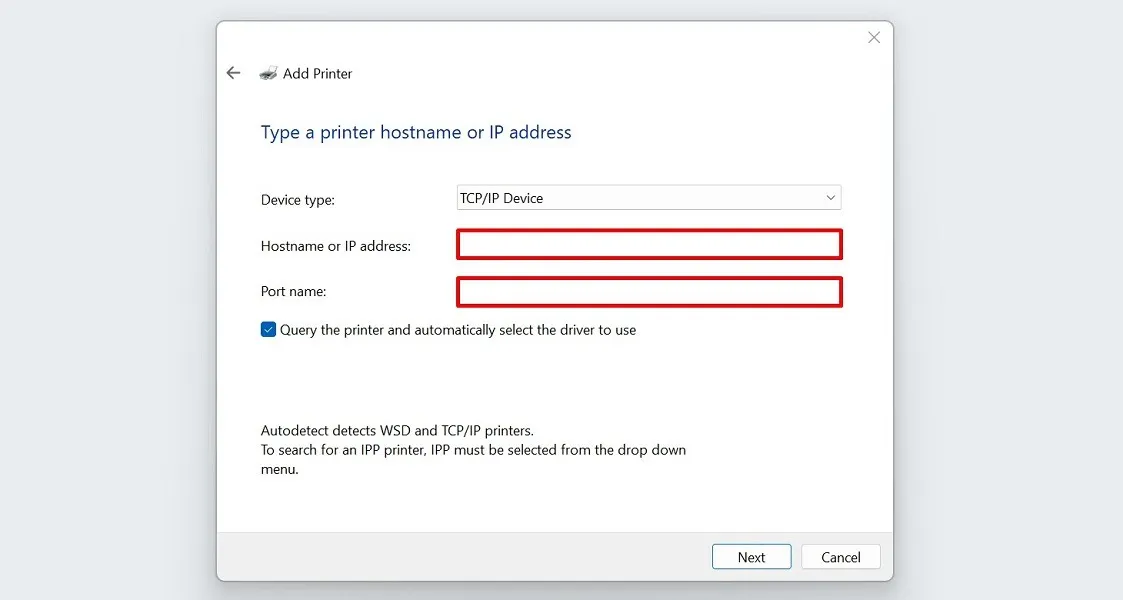
Laat het selectievakje voor ‘Een query uitvoeren op de printer en automatisch het te gebruiken stuurprogramma selecteren’ ongewijzigd en klik op ‘Volgende’.
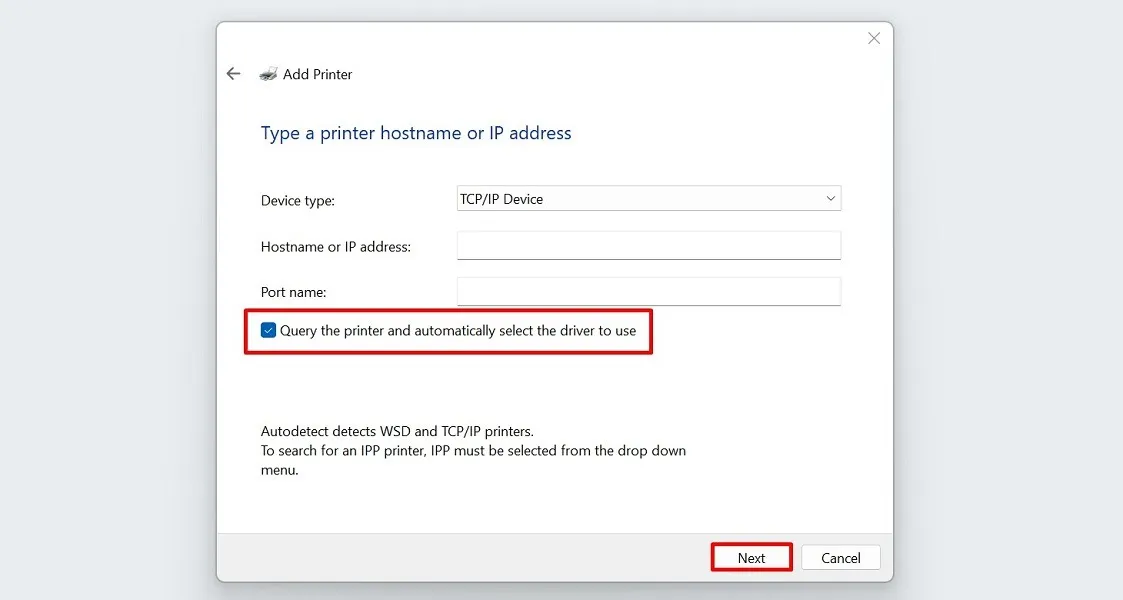
Wacht tot uw pc verbinding heeft gemaakt met de printer.
Als u klaar bent, voegt u een naam toe voor uw printer en kiest u ‘Voltooien’.
Een draadloze printer toevoegen
Deze optie is eigenlijk vergelijkbaar met de eerste handmatige printerinstallatiemethode die in het eerste gedeelte wordt beschreven. Probeer het als Windows uw draadloze printer de eerste keer niet kan identificeren. Selecteer ‘Een Bluetooth-, draadloze of netwerk detecteerbare printer toevoegen’ en klik op de knop ‘Volgende’ om door te gaan.
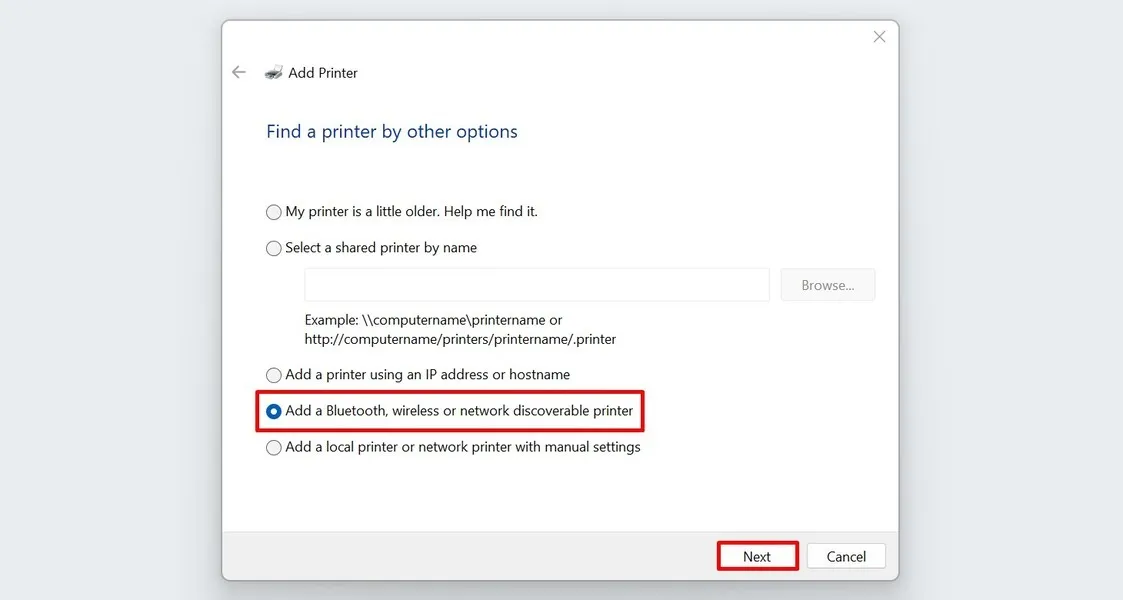
Het venster ‘Een apparaat toevoegen’ wordt op uw scherm geopend. Selecteer daar uw draadloze printer.
Een lokale of netwerkprinter gebruiken
Als geen van de bovenstaande methoden voor u heeft gewerkt, selecteert u ‘Een lokale printer of netwerkprinter toevoegen met handmatige instellingen’ in de lijst ‘Printer toevoegen’ en klikt u op ‘Volgende’.
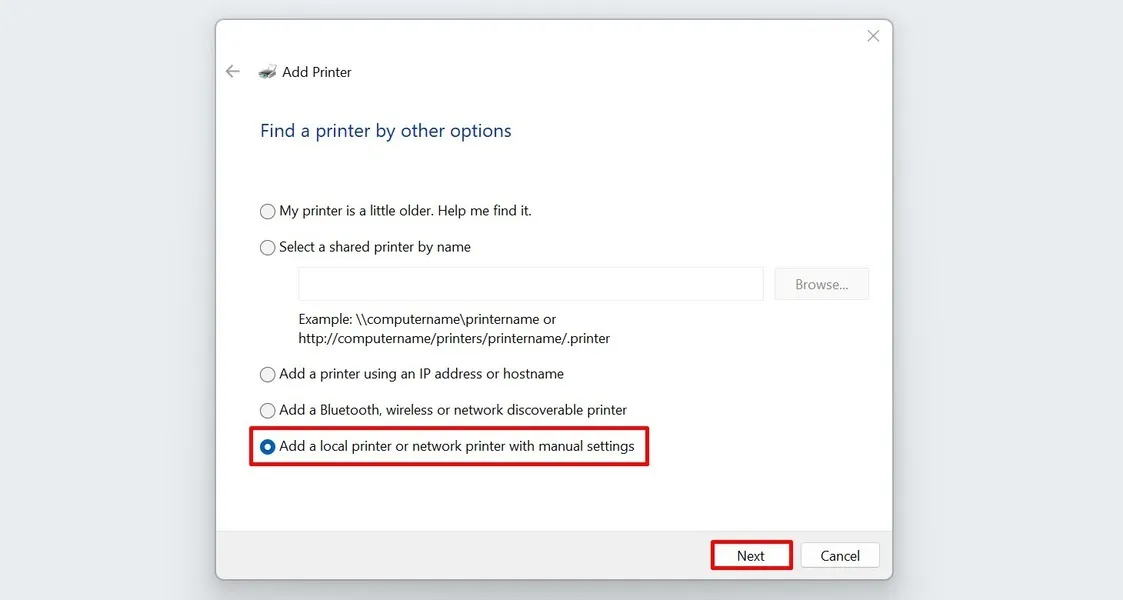
Selecteer ‘Gebruik een bestaande poort’.
Kies voor “LPT1: (Printerpoort)” in de vervolgkeuzelijst (dit is de standaardoptie) en klik op “Volgende”.

Selecteer de fabrikant van uw printer en zoek in de lijst de juiste driver voor uw printermodel.
Als deze ontbreekt, klikt u op “Windows Update” om de printerlijst op uw pc te vernieuwen.
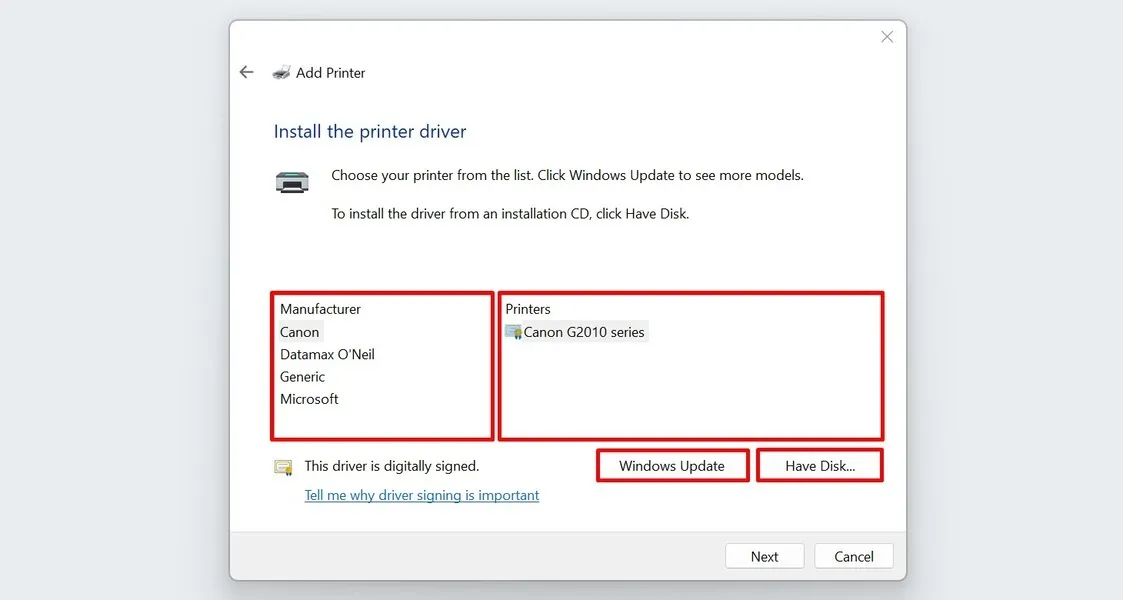
U kunt ook “Have Disk” selecteren als u over een installatie-cd voor het printerstuurprogramma beschikt.
Eenmaal ingesteld, selecteert u het toepasselijke stuurprogramma uit de lijst en klikt u op ‘Volgende’.
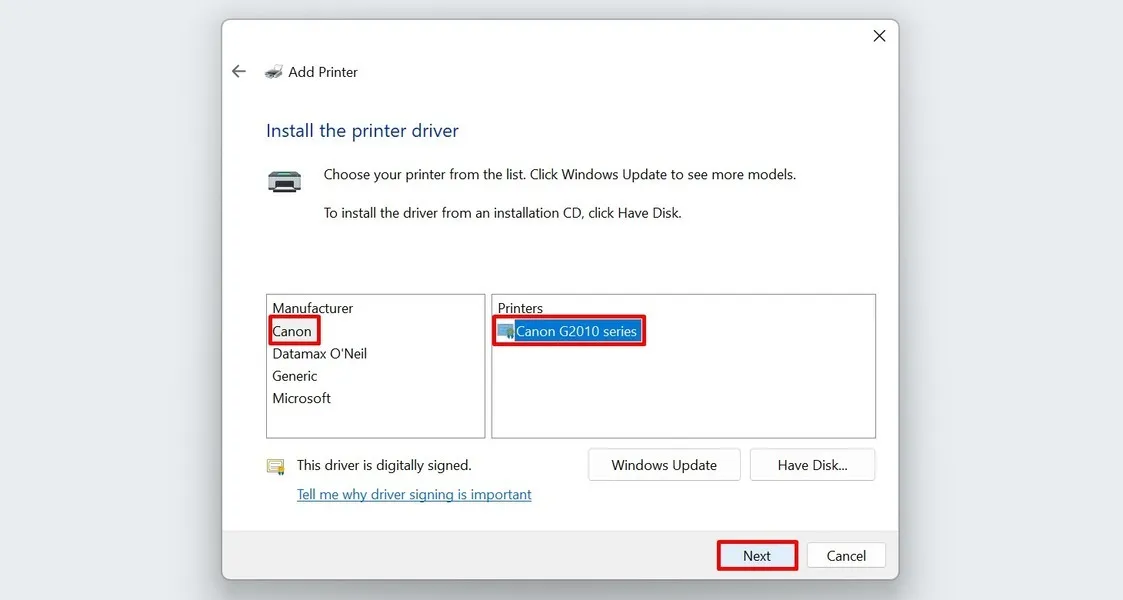
Voeg een naam toe voor uw printer (indien gewenst) en klik op ‘Volgende’.
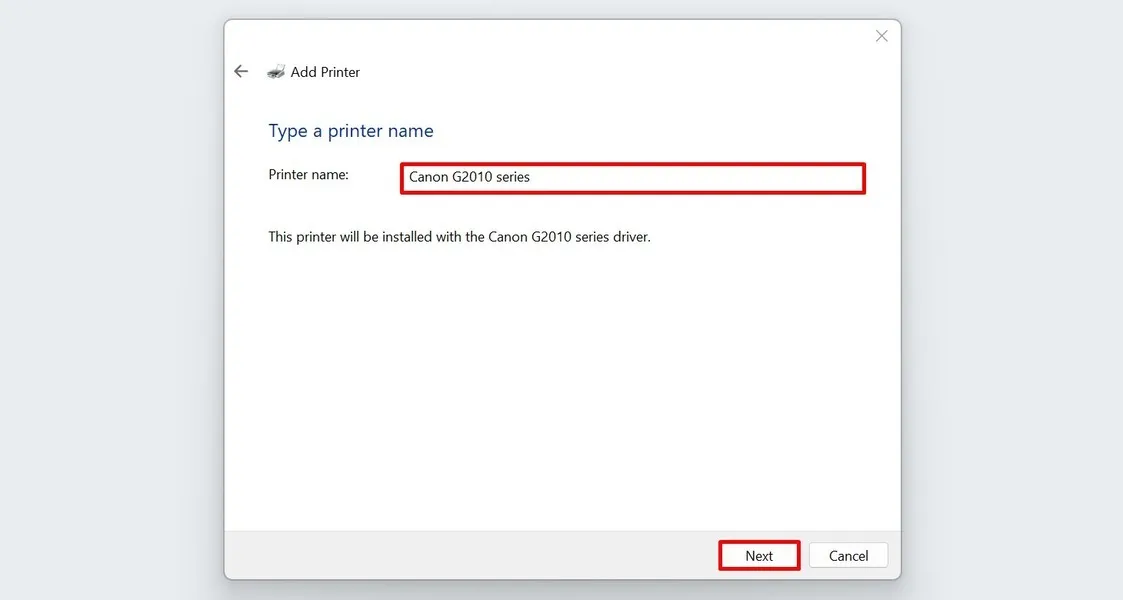
Als u om bevestiging wordt gevraagd, selecteert u “Ja” in het dialoogvenster Gebruikersaccountbeheer voor de installatie van de printerstuurprogrammasoftware.
Wacht tot uw pc het installatieproces heeft voltooid.
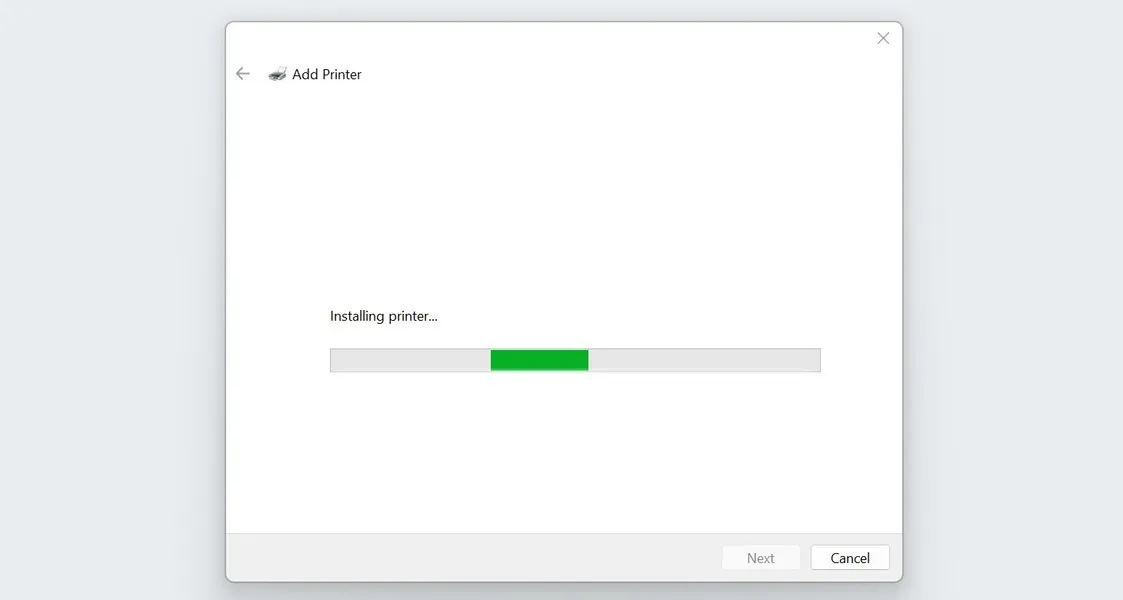
Wanneer u wordt gevraagd naar uw doeleinden voor het delen van uw printer, selecteert u wat u verkiest en klikt u op ‘Volgende’. In dit voorbeeld hebben we gekozen voor de optie ‘Deze printer niet delen’.
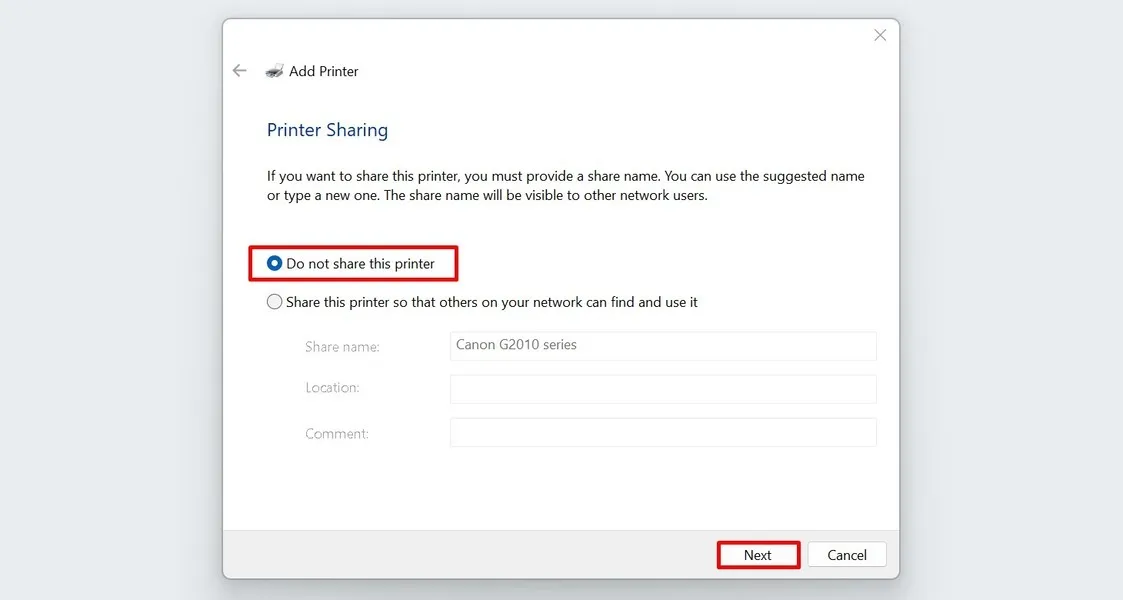
Klik op ‘Een testpagina afdrukken’ of ‘Voltooien’.
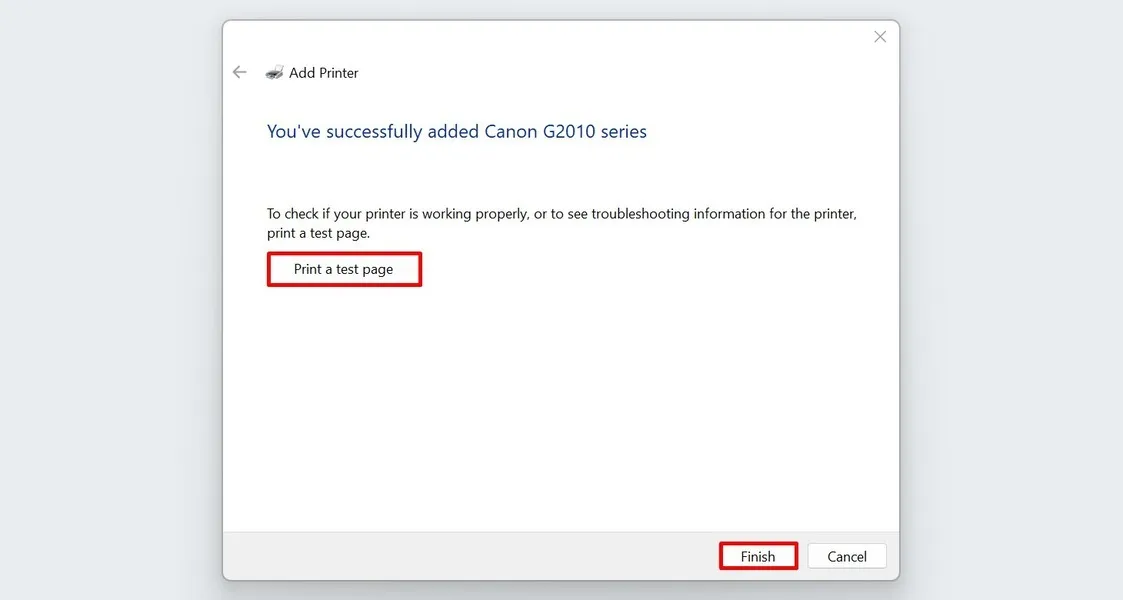
Uw printer instellen
Het afdrukken van uw documenten is in de nieuwste Windows-versies heel eenvoudig geworden. Maar hoewel uw pc automatisch printers kan verbinden, blijft het handig als u weet hoe u deze handmatig moet instellen als zich onverwachte problemen voordoen. Als u altijd onderweg bent, kan het ook handig zijn om te weten hoe u op afstand vanaf uw iPhone of iPad kunt afdrukken .
Afbeelding tegoed: Freepik . Alle screenshots door prinses Angolluan.



Geef een reactie