Een hyperlink toevoegen in een Google-document
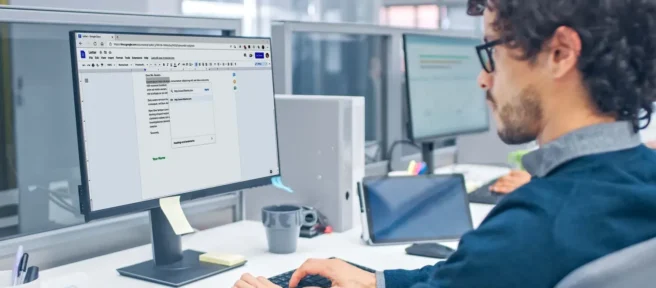
Wat te weten
- Op de website: selecteer de tekst, klik op Link invoegen op de werkbalk en typ of plak uw link.
- In de app: selecteer de tekst, tik op ‘ Voeg link in’ en typ of plak je link.
- U kunt hyperlinks naar zowel websites als andere Google Docs-documenten toevoegen.
In dit artikel wordt uitgelegd hoe u hyperlinks maakt in Google Documenten in zowel de web-app op desktop als de mobiele app.
Een hyperlink toevoegen in Google Docs op Desktop
U kunt als volgt een hyperlink maken in Google Documenten op de website:
- Open een document en selecteer de tekst waarvan u een hyperlink wilt maken.
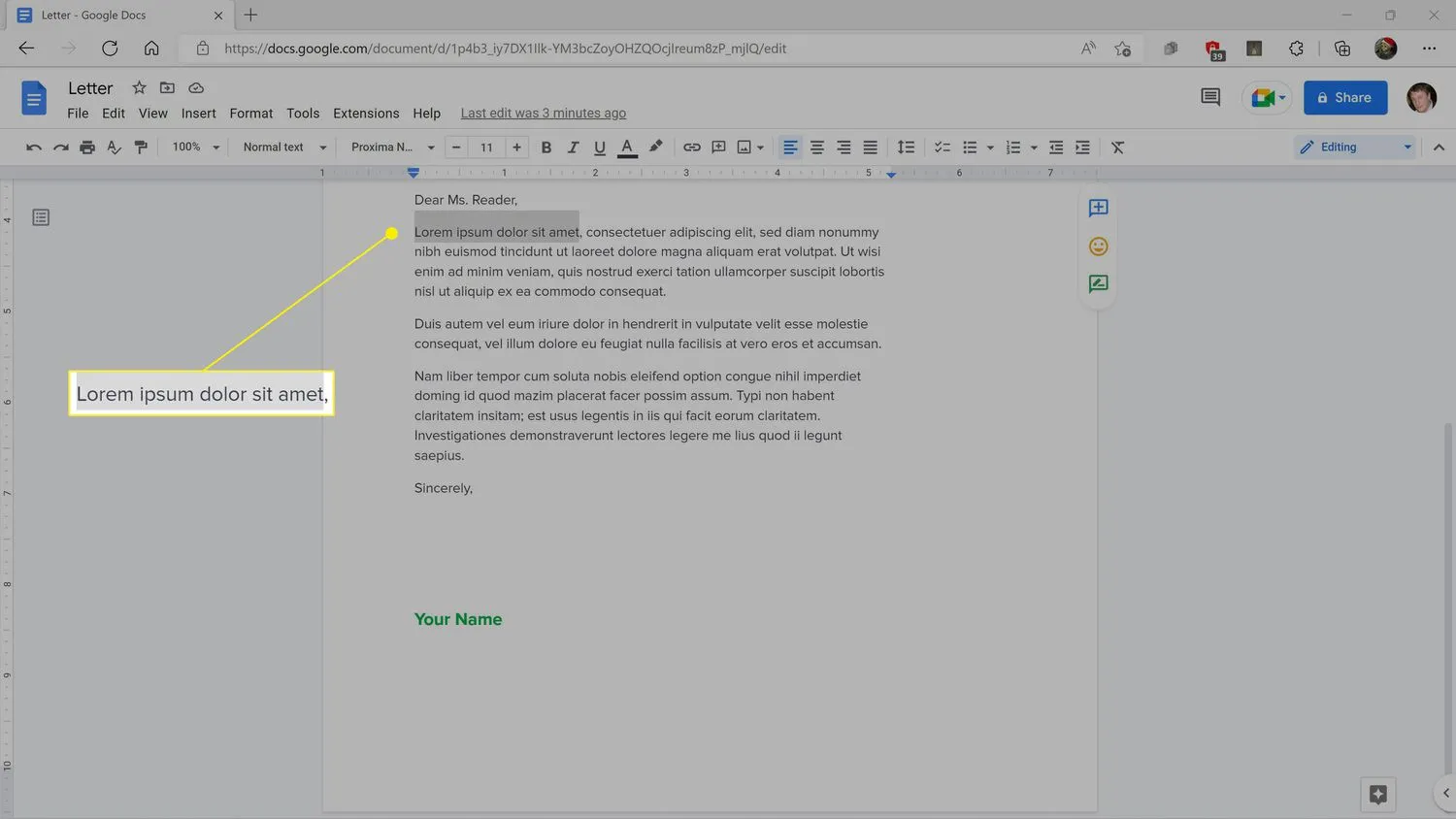
- Klik op het koppelingspictogram op de werkbalk.
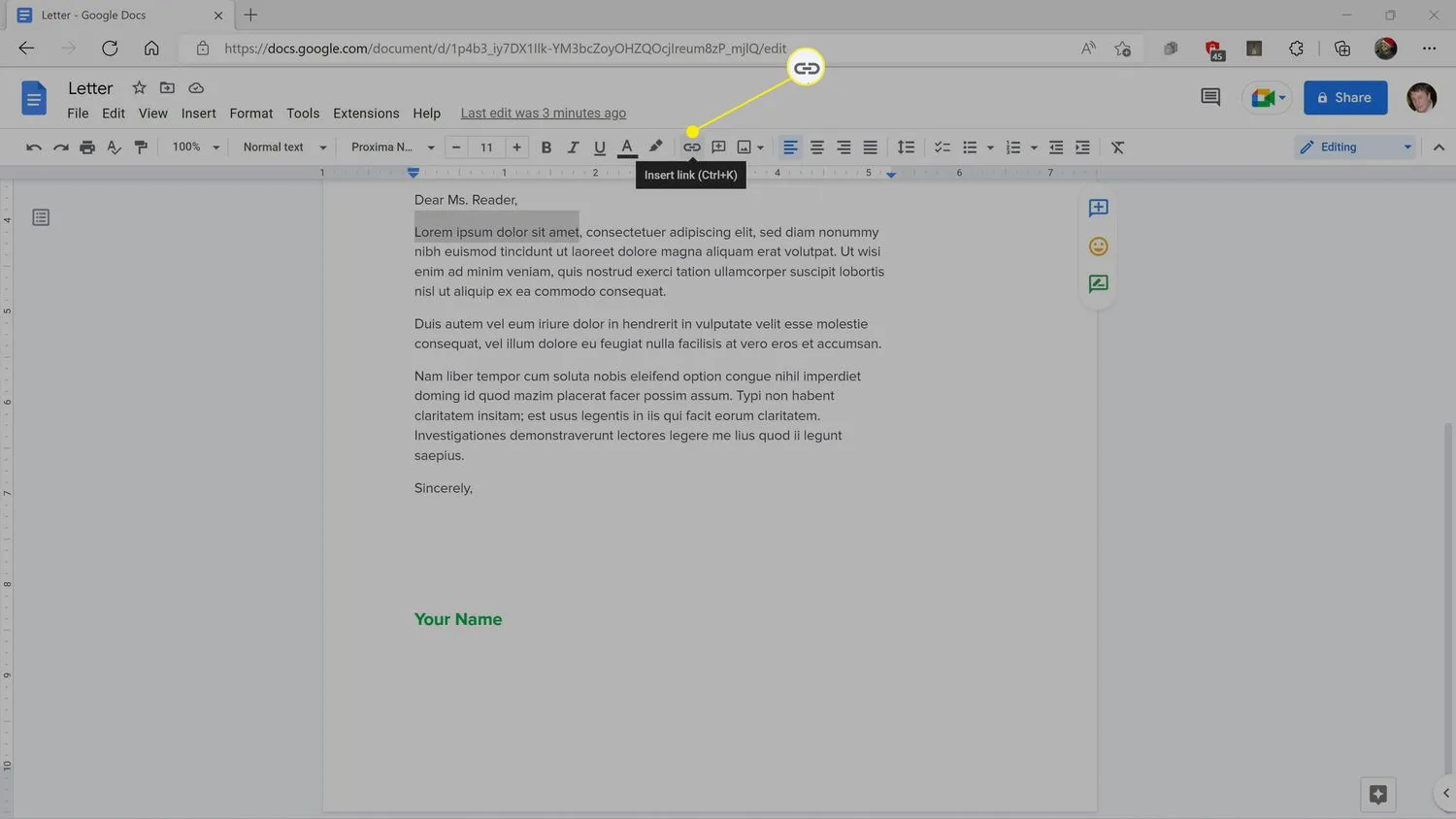 U kunt ook op Ctrl+K (Command+K op een Mac) drukken of met de rechtermuisknop op de gemarkeerde tekst klikken en Koppeling invoegen selecteren.
U kunt ook op Ctrl+K (Command+K op een Mac) drukken of met de rechtermuisknop op de gemarkeerde tekst klikken en Koppeling invoegen selecteren. - Typ of plak een URL en klik op Toepassen.
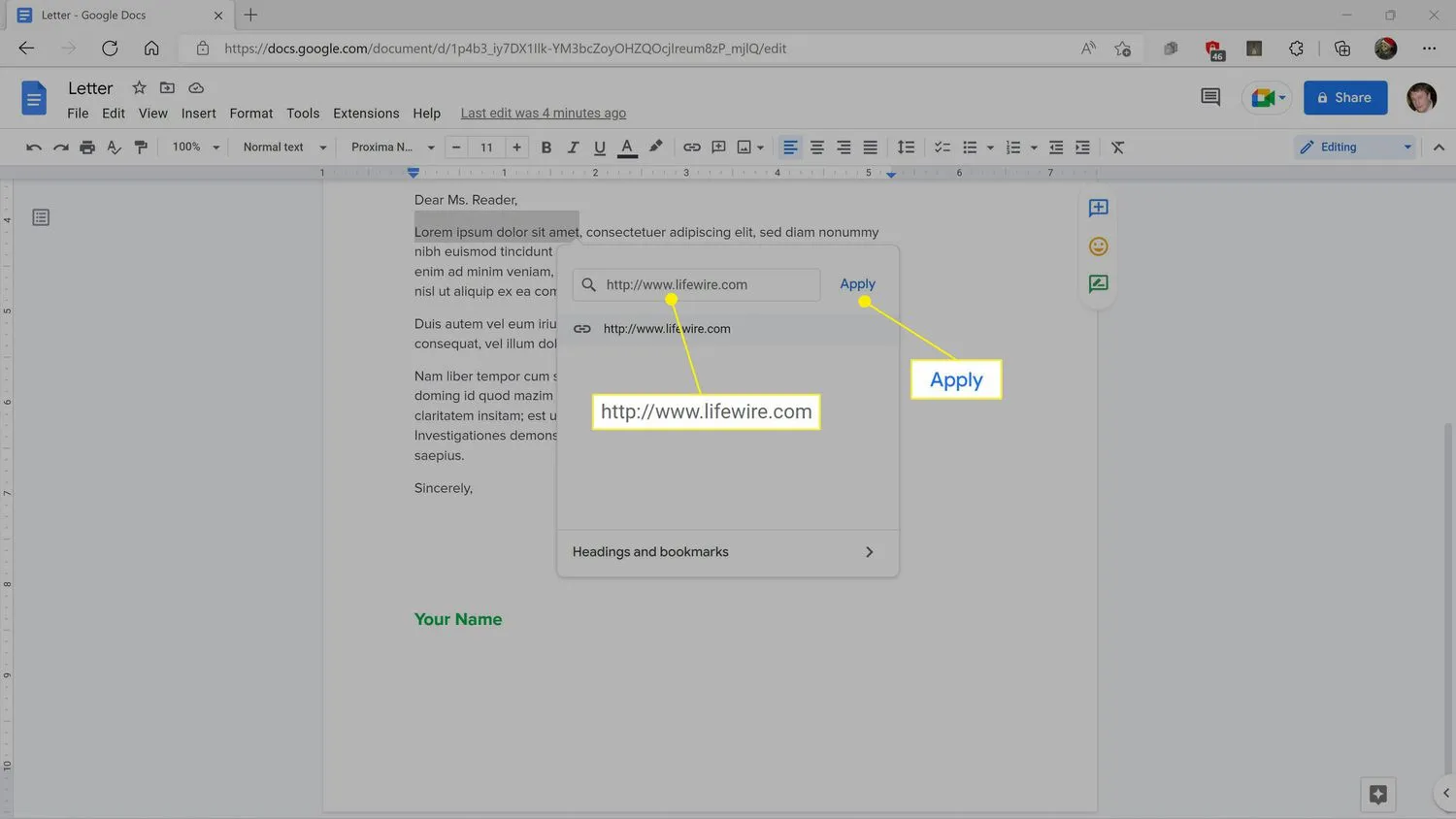 U kunt ook de naam van een ander Google Docs-document typen en op de naam klikken in de zoekresultaten. U kunt ook op koppen en bladwijzers klikken om binnen het huidige document te linken.
U kunt ook de naam van een ander Google Docs-document typen en op de naam klikken in de zoekresultaten. U kunt ook op koppen en bladwijzers klikken om binnen het huidige document te linken. - De tekst is nu een hyperlink.

Een hyperlink maken in de Google Docs Mobile-app
Het invoegen van een hyperlink in de Google Docs mobiele app werkt op zowel iOS als Android hetzelfde. Ga als volgt te werk om een hyperlink te maken in de Google Documenten-app:
- Open een document in bewerkingsmodus.
- Tik op het woord waarvan u een hyperlink wilt maken.
- Als u een zin of zin in een link wilt veranderen, tikt u op een van de blauwe balken en sleept u deze totdat u alles hebt geselecteerd.
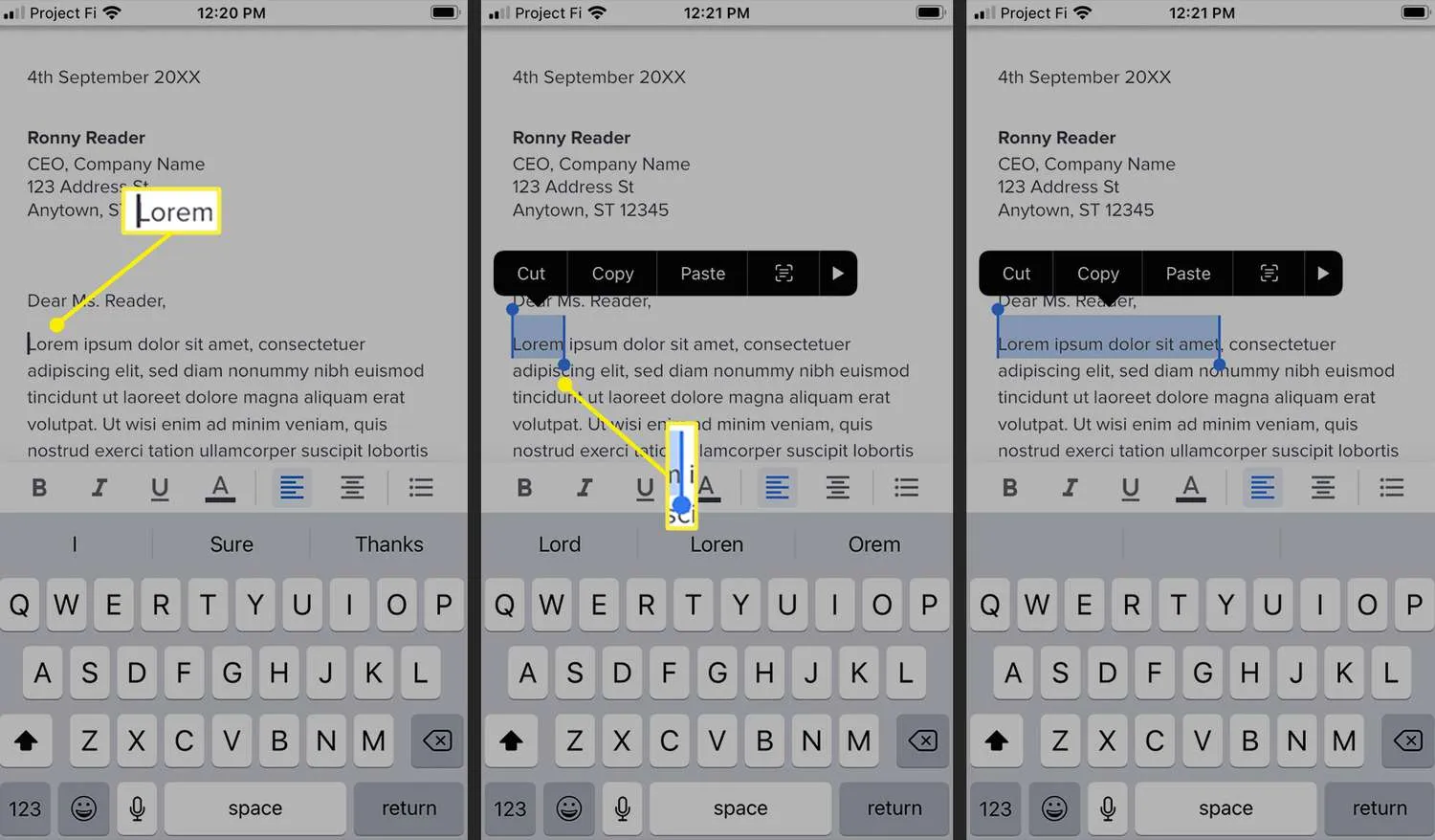
- Tik op Link invoegen.
U moet op het pictogram > (iOS) of het pictogram met drie verticale stippen (Android) tikken als u de optie Koppeling invoegen niet meteen ziet. - Typ of plak een URL en tik op het vinkje.
U kunt ook de naam van een Google Docs-document typen en erop klikken in de zoekresultaten, of op koppen en bladwijzers klikken om binnen het huidige document te linken. - Uw tekst is nu een hyperlink.

Welke hyperlinks werken in Google Documenten?
U kunt drie typen hyperlinks invoegen in Google Documenten: websites, koppelingen naar andere documenten en koppelingen naar koppen in het huidige document. Deze verschillende soorten hyperlinks worden allemaal gemaakt met behulp van de hierboven beschreven methoden.
Website-hyperlinks kunnen rechtstreeks worden ingetypt wanneer u de hyperlink in een Google Documenten-document maakt of gekopieerd uit de adresbalk van uw webbrowser. Als u bijvoorbeeld vanuit Google Docs een hyperlink naar deze webpagina wilt maken, kunt u op de URL in de adresbalk klikken en deze kopiëren en vervolgens de bovenstaande instructies volgen om deze als hyperlink in te voegen.
Hyperlinks naar Google Docs-documenten en links die naar koppen binnen hetzelfde document leiden, worden op dezelfde manier toegevoegd als hyperlinks, maar u moet een deel van de naam typen van het document dat u wilt linken in plaats van een URL te plakken. Koppelen binnen een document werkt op dezelfde manier, maar u moet in plaats daarvan op “koppen en bladwijzers”klikken en vervolgens een van de koppen in uw huidige document selecteren.
- Hoe maak ik een koppeling naar een ander deel van een Google-document? U kunt een koppeling maken die rechtstreeks naar een bepaald gedeelte van een Google-document gaat door daar een bladwijzer in te stellen. Plaats eerst de cursor waar u de koppeling wilt laten leiden en ga vervolgens naar Invoegen > Bladwijzer. Op die plek verschijnt een pictogram en u kunt Kopieer link selecteren om de URL te krijgen. Van daaruit kunt u het ergens anders in het document plaatsen (zoals in een inhoudsopgave), of het met iemand anders delen om ze rechtstreeks naar die plek te sturen.
- Hoe koppel ik het ene Google-document aan het andere? Klik op de knop Delen in het document waarnaar u wilt linken. Selecteer Link kopiëren onder aan het venster. Open vervolgens het tweede Google-document en stel een hyperlink in. Houd er rekening mee dat iedereen die u beide items wilt zien, toestemming nodig heeft om ze te lezen.



Geef een reactie