Een gloed toevoegen aan een object in GIMP

GNU Image Manipulation Program (GIMP) is een gratis open-source grafische software. Hoewel GIMP gratis is, heeft het een aantal coole functies die je kunt gebruiken om je illustraties te laten opvallen. In dit bericht laten we u zien hoe u een gloed aan een object in GIMP kunt toevoegen .
Een gloed toevoegen aan een object in GIMP
Met GIMP kunt u objecten manipuleren om uw illustraties verschillende kenmerken te geven. Door een gloed aan een object toe te voegen, kan het er glanzend uitzien of afsteken tegen een donkere achtergrond. Glows kunnen verschillende kleuren hebben om verschillende items na te bootsen.
De eerste stap is om het object in GIMP te openen zodat de gloed kan worden toegevoegd. Selecteer de afbeelding voor de gloed zodat je nu de gloed kunt toevoegen.
De manier waarop de afbeelding in het GIMP-document staat, bepaalt welke opties beschikbaar zijn. Als de afbeelding die u in GIMP hebt geplaatst op zichzelf wordt geplaatst en niet op een achtergrond, wordt deze anders behandeld en is de filteroptie anders. Dit is meestal het geval als de opties Openen met of slepen naar GIMP worden gebruikt om de afbeelding in GIMP toe te voegen. Als het lege document is gemaakt, zal de afbeelding die eraan is toegevoegd, de filteropties ook anders zijn en zal het resultaat iets anders zijn. Dit wordt bereikt wanneer u GIMP opent en vervolgens een nieuw leeg document maakt en vervolgens de afbeelding op het lege canvas opent en sleept. De verschillen worden hieronder weergegeven, zodat u weet wat u kunt verwachten.
Afbeelding zonder aparte achtergrond

Dit is de originele afbeelding voordat het filter wordt toegevoegd
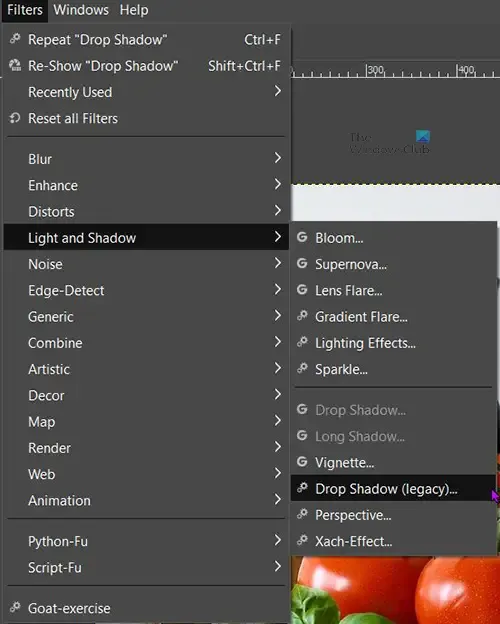
Selecteer de afbeelding, ga naar de bovenste menubalk en klik op Filters en vervolgens op Licht en schaduw . Kijk naar de beschikbare opties, u zult zien dat slagschaduw niet beschikbaar is (grijs) en dat alleen slagschaduw (verouderd) beschikbaar is.
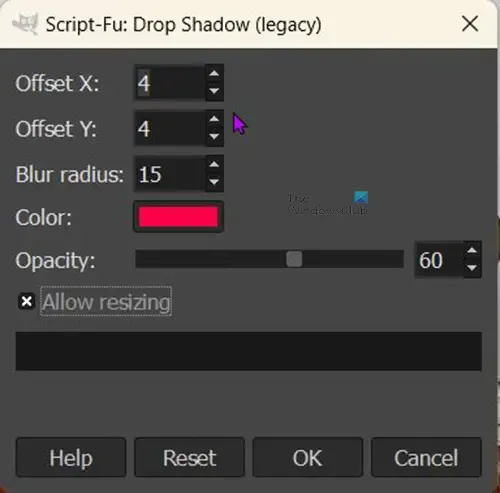
Klik op Slagschaduw (oud) en u ziet het optievenster Slagschaduw (oud) openen.
De X-waarde en de Y-waarde veranderen simpelweg de richting/hoek waarin de slagschaduw wordt geplaatst. U kunt ze aanpassen om de schaduw onder verschillende hoeken ten opzichte van de afbeelding te plaatsen.
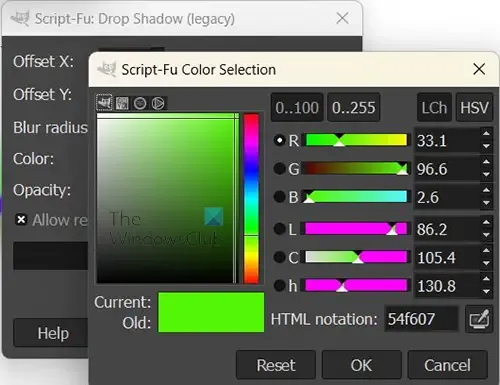
U kunt op Kleur klikken om de kleurenkiezer te openen, zodat u de kleur van de gloed kunt wijzigen. U moet een kleur kiezen die afwijkt van de kleuren in uw afbeelding. u kunt op het pictogram Pipet klikken als u kleurmonsters wilt nemen om als slagschaduw te gebruiken.
De optie Formaat wijzigen toestaan is standaard aangevinkt, houd deze aangevinkt. Dat is belangrijk voor deze specifieke methode, aangezien deze afbeelding geen onafhankelijke achtergrond heeft. Als u de slagschaduw toevoegt zonder het formaat van de afbeelding te wijzigen, ziet u de gloed niet omdat de gloed van de rand van de afbeelding valt. Als u het formaat wijzigt, wordt het formaat van de afbeelding aangepast om de slagschaduw weer te geven. Het formaat van de afbeelding wordt aangepast om de kant weer te geven waar de slagschaduw/gloed was geplaatst.

Dit is de afbeelding in GIMP met de optie Formaat wijzigen toestaan aangevinkt. Je merkt dat de slagschaduw/gloed zichtbaar is. Als deze optie niet was aangevinkt, zou de afbeelding het canvas vullen en zou de gloed wegvallen naar waar deze niet te zien is. In deze afbeelding zijn de X- en Y-waarden de standaardwaarden.
Om de afbeelding op te slaan in een formaat dat de afbeelding plat maakt en het gemakkelijk maakt om te delen, gaat u naar Bestand en klikt u vervolgens op Exporteren of Exporteren als en kiest u de bestandsnaam en de bestandsbestemming. U zult een ander optievenster zien verschijnen met andere opties, u kunt gewoon op Exporteren klikken om op te slaan en te sluiten zonder daar wijzigingen aan te brengen. U zult merken dat het standaardbestandstype is. PNG. dit komt omdat de afbeelding geen achtergrond had en de grootte van de afbeelding werd aangepast om de gloed te tonen. De achtergrond is transparant gelaten zoals je ziet met de geblokte kleuren achter de afbeelding in GIMP. De. Het PNG-bestandsformaat zorgt ervoor dat de afbeelding in sommige toepassingen die transparante achtergrond heeft.

Dit is de afbeelding die vanuit GIMP is geëxporteerd als een . PNG-bestand.
Afbeelding met een aparte achtergrond
Dit is de originele afbeelding voordat het filter wordt toegevoegd. Je kunt zien dat de afbeelding op een witte achtergrond staat. Om de afbeelding op de witte achtergrond te plaatsen, opent u GIMP en gaat u naar Bestand en vervolgens naar Nieuw . Wanneer de documentopties verschijnen, kiest u de gewenste opties en klikt u op Ok . Hierdoor wordt een leeg canvas gemaakt. Om de afbeelding op het canvas te krijgen, zoekt u de afbeelding op uw computer en sleept u deze naar het canvas.
Als de afbeelding te groot of te klein is op de achtergrond, kunt u het formaat van de afbeelding wijzigen.
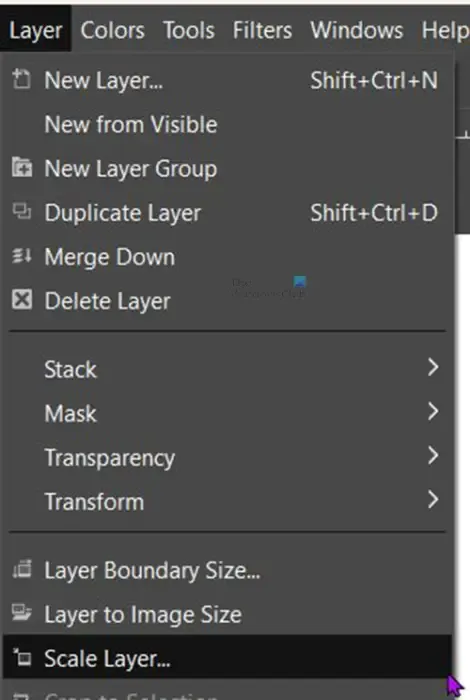
U kunt het formaat van de afbeelding wijzigen door naar de bovenste menubalk te gaan en vervolgens op Lagen en vervolgens op Laag schalen te klikken .
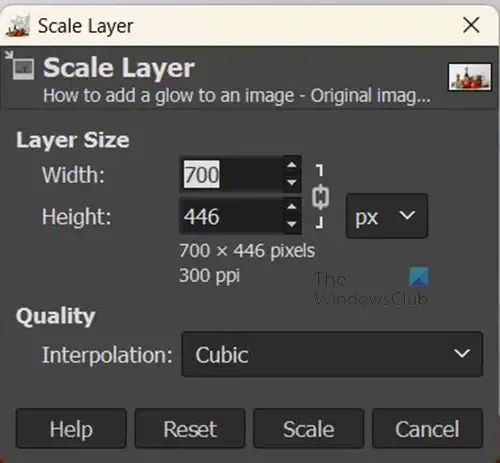
U ziet het venster Schaallaagopties waarin u de nieuwe grootte van de gewenste afbeelding kunt kiezen. Voer de gewenste formaten in de waardevakken in en druk vervolgens op Schalen om de grootte van de afbeelding te wijzigen.

U kunt het formaat van de afbeelding ook wijzigen door erop te klikken en vervolgens op Shift + S te klikken . er verschijnen handgrepen rond de afbeelding, klik op een van de handvatten om het formaat van de afbeelding te wijzigen. Als u de grootte van alle vier de hoeken met dezelfde snelheid wilt wijzigen, klikt u in het midden van de afbeelding en houdt u deze vast en beweegt u naar binnen of naar buiten.
Vergeet niet om canvasruimte rond de afbeelding te laten zodat je de gloed rond de afbeelding kunt zien.
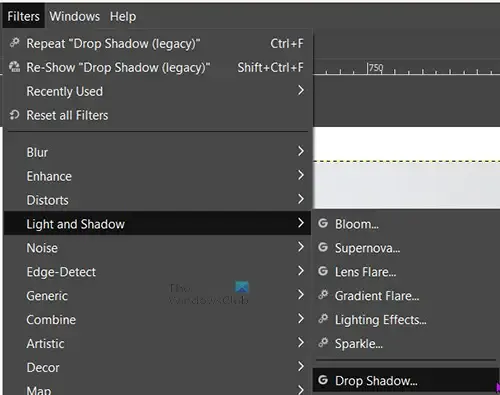
Het is nu tijd om de gloed rond de afbeelding toe te voegen. Ga naar de bovenste menubalk en klik op Filters en vervolgens op Licht en schaduw . U zou de normale beschikbare slagschaduw moeten zien . Als deze grijs is, moet u mogelijk de grootte van de afbeelding wijzigen.
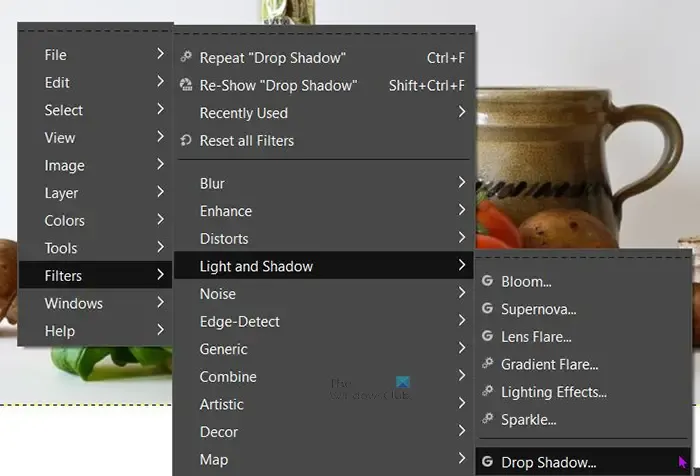
U kunt ook naar Slagschaduw gaan door met de rechtermuisknop op de afbeelding te klikken en vervolgens op Filter en dan op Licht en dan op Schaduw en dan op Slagschaduw te drukken . Wanneer u op Slagschaduw klikt (niet Slagschaduw (oud), krijgt u het venster Slagschaduwopties .
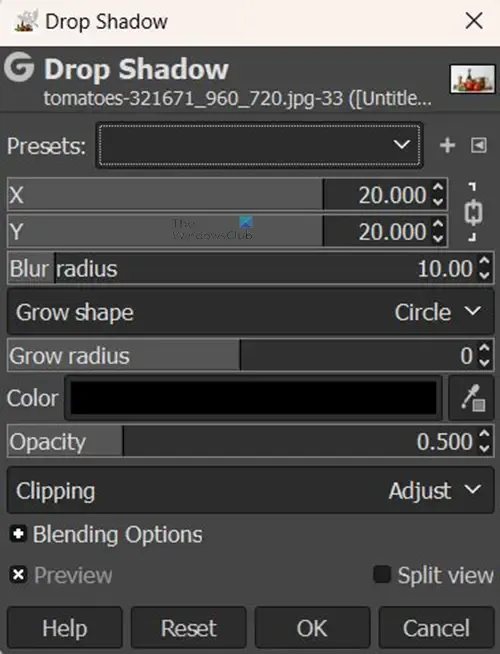
U zult merken dat dit slagschaduwvenster meer opties heeft dan de oude slagschaduw. Je kunt experimenteren met de opties en zien hoe ze uitpakken.
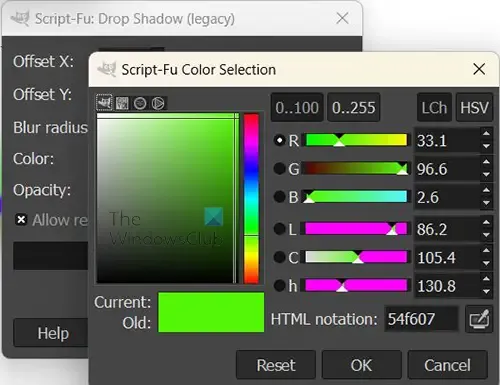
De standaardkleur van de schaduw die de gloed zal zijn, is zwart. U kunt de kleur wijzigen door op de zwarte kleurstaal naast de woordkleur te klikken. Hierdoor wordt de kleurenkiezer weergegeven. U kunt dan een kleur kiezen die u wilt.
U kunt ook een voorbeeld nemen van een kleur die u uit de afbeelding wilt gebruiken als schaduw-/gloedkleur. Om de kleur te testen, klikt u op het Pipet-symbool en vervolgens op de kleur die u wilt testen. Het gereedschap Pipet bevindt zich naast de kleurstaal.
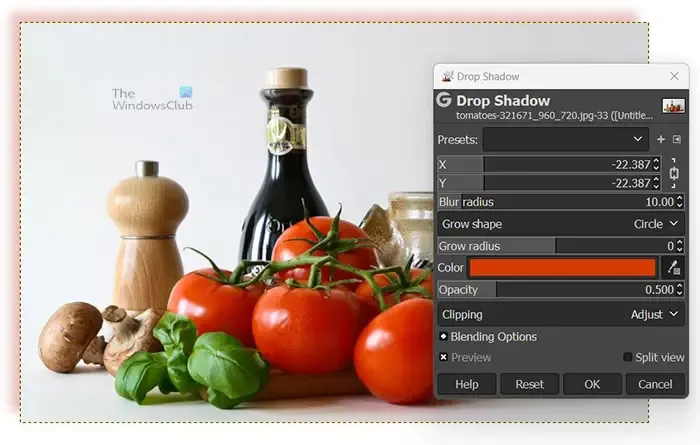
U kunt de X- en Y- waarden wijzigen om de hoek van de schaduw te wijzigen ten opzichte van de standaardwaarde. De standaardslagschaduw wordt gemaakt aan de onder- en rechterkant van de afbeelding. Deze toont de verandering in de kleurbemonstering van de tomaat en de X- en Y -waarden zijn -27 , waardoor de slagschaduw aan de boven- en rechterkant van de afbeelding wordt geplaatst.
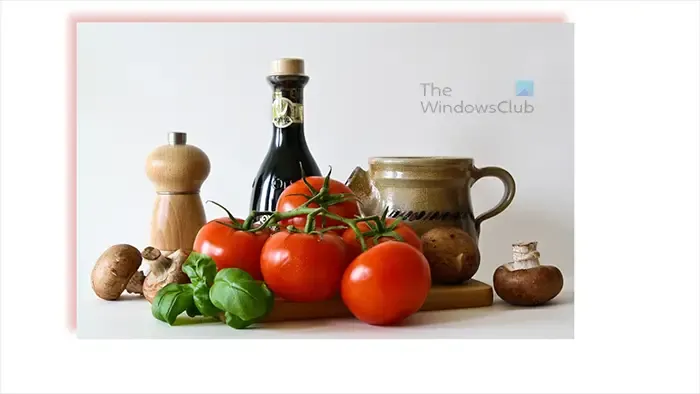
Dit is de uiteindelijke afbeelding met alle wijzigingen.
Kan een gloed aan tekst in GIMP worden toegevoegd?
Gloed kan net zo aan tekst worden toegevoegd als aan afbeeldingen. Selecteer gewoon de tekst, ga naar de bovenste menubalk en klik op Filters, vervolgens op Licht en schaduw en vervolgens op Slagschaduw . Wanneer het vak met slagschaduwopties verschijnt, kiest u de gewenste kleur en andere opties en drukt u vervolgens op OK om toe te passen en de wijzigingen te behouden.
Hoe kan ik gloed in meerdere kleuren toevoegen aan afbeeldingen of tekst in GIMP?
U kunt gloed in meerdere kleuren toevoegen aan afbeeldingen of tekst in GIMP. U zou de bovenstaande stappen volgen om de eerste gloed toe te voegen en vervolgens op OK drukken om deze te behouden. je herhaalt vervolgens de stappen om andere kleurgloed toe te voegen. U kunt ervoor zorgen dat elke gloed een andere hoek, dekking, kleur en andere verschillen heeft die u wilt toevoegen.



Geef een reactie