Een andere achtergrond toevoegen aan elk Android-startscherm

Android-apparaten hebben veel verschillende startschermen. Het probleem is dat wanneer u een afbeelding kiest als achtergrond, deze zich uitstrekt over alle schermen of gewoon wordt herhaald. Hoewel dat misschien prima is, wil je misschien iets anders zien. Hier laten we u zien hoe u op verschillende manieren een andere achtergrond aan elk Android-startscherm kunt toevoegen.
1. Multipicture Live Wallpaper gebruiken
MultiPicture Live Wallpaper splitst al uw startschermen op zodat de achtergrond en/of achtergrond voor elk scherm onafhankelijk van de andere schermen kan worden gekozen. Ondanks de naam kun je geen verschillende live achtergronden op elk scherm hebben – alleen statische afbeeldingen. Als je de voorkeur geeft aan live wallpapers, overweeg dan deze live weer wallpapers.
Een afbeelding toevoegen aan een Android-startscherm
Multipicture Live Wallpaper fungeert als een live wallpaper, dus je moet het instellen als je wallpaper, net zoals elke andere live wallpaper op Android. Nadat je de app hebt geïnstalleerd, volg je deze stappen:
- Open Instellingen (op je apparaat, niet in de app) en selecteer ‘Achtergrond en thema’. U kunt ook lang op een leeg gedeelte van uw scherm drukken en “Achtergrond en thema” selecteren wanneer dit onderaan verschijnt.
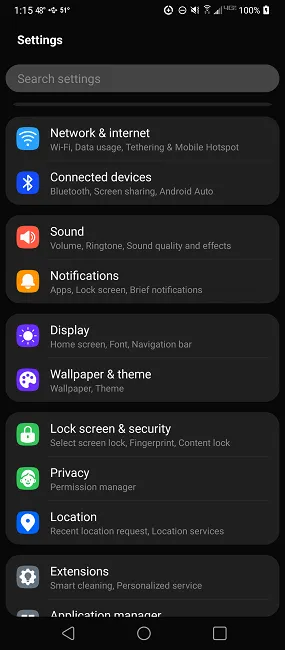
- Scroll naar beneden tot je ‘Live achtergronden’ ziet.
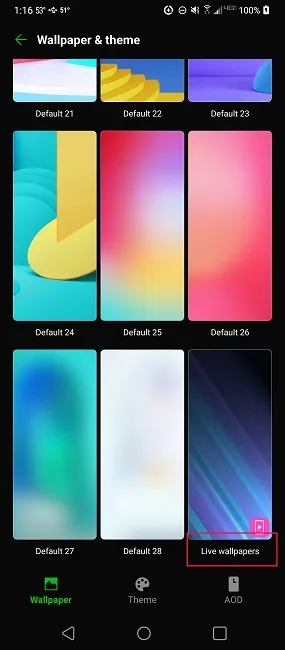
- Selecteer “MultiPicture Live Wallpaper”. Dit brengt je naar MultiPicture Live Wallpaper om alles in te stellen.
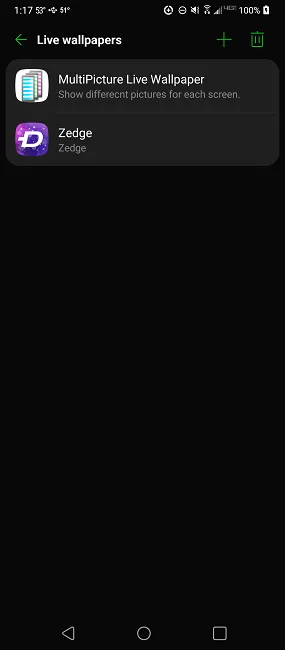
- Geef MultiPicture Live Wallpaper toegang tot uw bestanden en media.
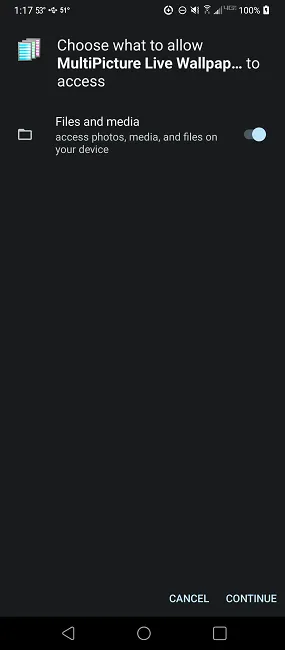
- Standaard begint de app afbeeldingen uit uw galerij weer te geven. Tik op een afbeelding en tik vervolgens op ‘Instellingen’, die onderaan verschijnt. Tik niet op ‘Toepassen’.
- Ga in de app naar “Scherminstellingen -> Individuele instellingen toevoegen”.
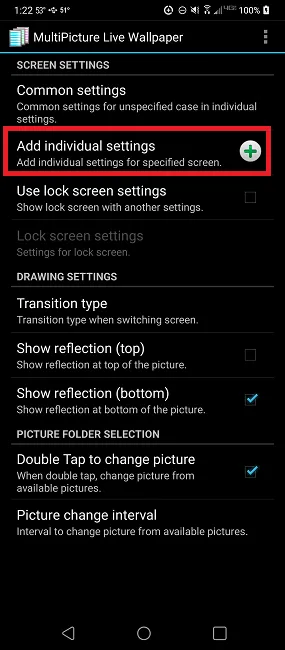
- Laat de instelling op “1” staan om uw eerste startscherm aan te passen en tik op “OK”.

- Tik op ‘Scherm 1-instellingen’.

- Tik op “Afbeeldingsbron”. U kunt ook de achtergrondkleur aanpassen (als een afbeelding niet volledig op het scherm past), een afbeelding bijsnijden/verkleinen en meer.
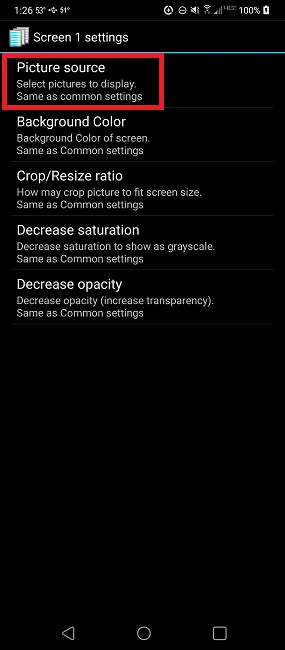
- Selecteer “Single Picture” zodat u niet vastzit aan een diavoorstelling.
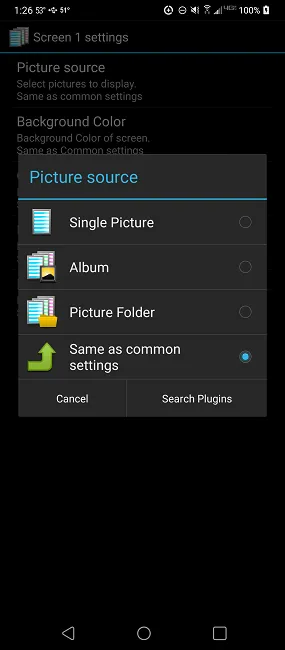
- Selecteer je gewenste afbeelding.
- Tik op uw terugknop/pictogram om terug te keren naar de instellingenpagina.
- Herhaal het proces voor elk Android-startscherm. Vergeet niet om het nummer te wijzigen in het nummer van uw startscherm. Als u bijvoorbeeld de tweede pagina wijzigt, kiest u ‘2’ en vervolgens ‘Scherm 2-instellingen’.
- Als u niet wilt dat uw vergrendelingsscherm wordt gewijzigd of als u er een andere afbeelding voor wilt gebruiken, tikt u op ‘Instellingen voor vergrendelingsscherm gebruiken’. Wanneer u dit vakje aanvinkt, krijgt u een nieuwe instelling genaamd ‘Vergrendelscherminstellingen’. Tik hierop om een afbeelding voor je vergrendelingsscherm te selecteren.
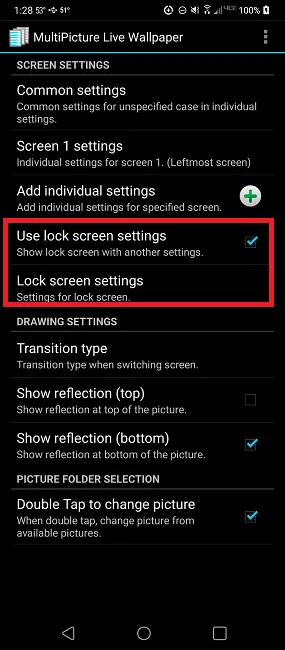
- Gebruik je terugknop/pictogram om terug te keren naar het startscherm van MultiPicture Live Wallpaper. Als u de app per ongeluk verlaat, gaat u terug naar “Wallpapers & Thema’s” en opent u de app vanaf daar.
- Wanneer u zich terugtrekt, ziet u een zwart scherm. Wacht tot je eerste schermafbeelding is geladen. Tik op het scherm en vervolgens op ‘Toepassen’.
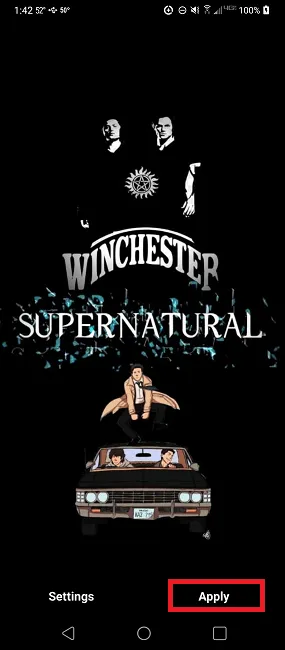
- Tik op “Instellen” en selecteer “Instellen op vergrendelscherm” om de app te gebruiken om uw achtergronden te beheren.
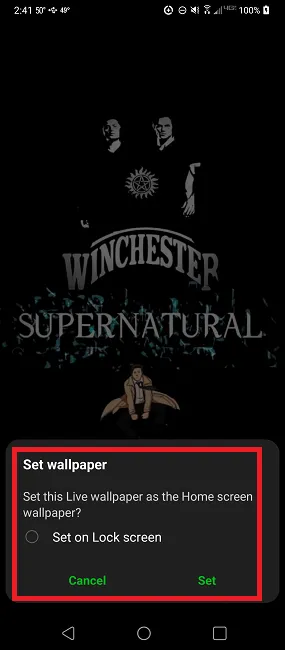
Dingen om te overwegen
Zelfs als de achtergronden van je Android-startscherm niet in- en uitschakelen zoals een live wallpaper, is dit nog steeds een live wallpaper-app. Dit betekent dat het uw bronnen net zo zwaar zal gebruiken.
Als je een apparaat op instapniveau, een ouder apparaat of een apparaat hebt dat de batterij al snel gebruikt, zal deze app je apparaat veel sneller leegmaken. Zelfs bij duurdere apparaten merk je dat de batterij sneller leegloopt.
2. GO Meerdere achtergronden gebruiken
GO Multiple Wallpaper heeft ingebouwde afbeeldingen, maar je kunt ook uit je eigen afbeeldingen kiezen om verschillende achtergronden aan elk Android-scherm toe te voegen. Na installatie wordt u gevraagd om ook de GOLaunch Ex Launcher-app te installeren, maar dit is niet vereist. Mogelijk ziet u ook een waarschuwing dat de app is gemaakt voor oudere apparaten, maar dat deze ook werkt op nieuwere Android-apparaten.
- Bij het starten van GO Multiple Wallpaper kun je maximaal negen achtergronden selecteren. Je hebt natuurlijk maar zoveel achtergronden nodig als je schermen hebt. Als je maar vier schermen hebt, hoef je er maar vier te kiezen.
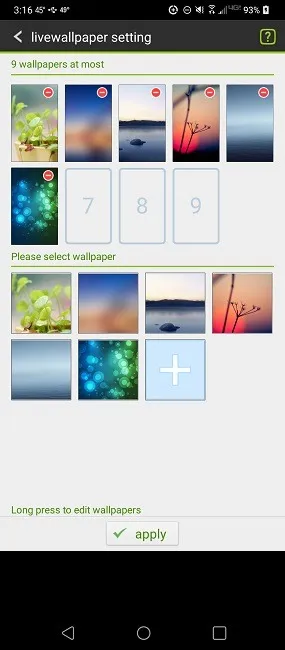
- Tik op het ‘-‘-teken bovenaan een achtergrond om de standaardafbeelding te verwijderen. U kunt kiezen uit de andere zes ingebouwde opties of op het “+” -teken tikken om op uw telefoon naar meer opties te bladeren.
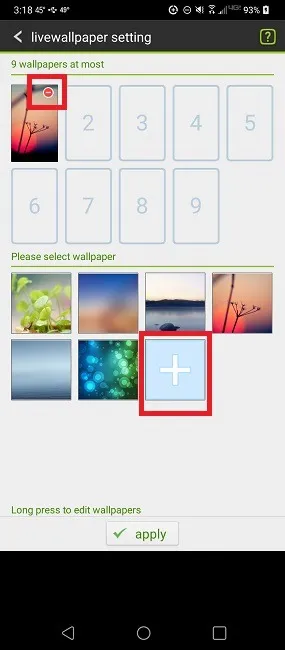
- Tik op een afbeelding om deze te selecteren. Druk op het midden van de afbeelding zodat deze niet probeert te openen in uw Galerij-app. Lijn de afbeelding uit in de rechthoek en tik op “Bijsnijden”.
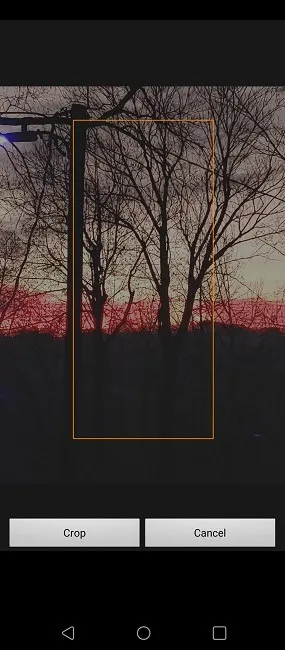
- Nadat u een afbeelding heeft bewerkt, wordt deze weergegeven als een beschikbare achtergrond. Tik erop om het aan je lijst toe te voegen.

- Druk op “Toepassen” om uw achtergronden toe te passen.
- Selecteer “GoMultipleWallpaper” als uw Live Wallpaper-provider. Je scherm wordt een paar seconden zwart.
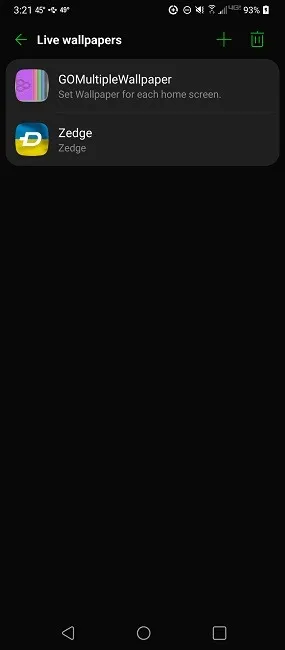
- Tik op “Toepassen” om te voltooien.

- Je krijgt nu een andere achtergrond voor elk van je schermen.
3. FiveWallpapers gebruiken
Hoewel de vorige twee opties oudere apps zijn, is FiveWallpapers voor het laatst bijgewerkt in 2022. Er zijn bugs bekend die ervoor zorgen dat de app crasht, maar de ontwikkelaar heeft verklaard dat daaraan momenteel wordt gewerkt. Het goede nieuws is echter dat het zo is ontworpen dat u snel verschillende achtergronden aan elk Android-scherm kunt toewijzen.
- Wanneer u FiveWallpapers opent, ziet u waarschijnlijk alleen een zwart scherm met het FiveWallpapers-logo. Tik er eenmaal op om “Instellingen” en “Toepassen” onderaan te openen. Tik op “Instellingen” om dingen in te stellen.
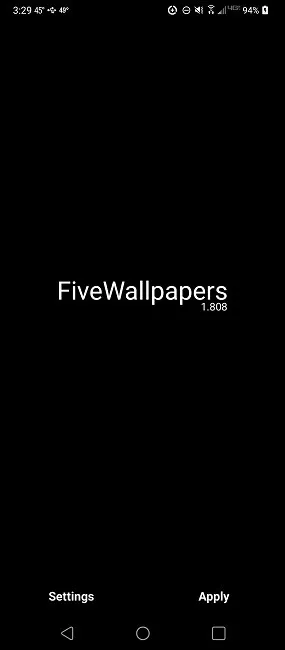
- Druk op “Aantal desktops” om te selecteren hoeveel schermen je hebt. Dit zou automatisch moeten worden ingesteld, maar op sommige apparaten moet u dit handmatig instellen.
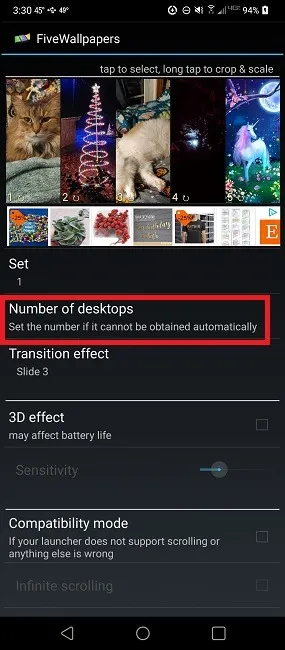
- Met dat uit de weg, tikt u één voor één op elke afbeelding bovenaan om de gewenste afbeelding voor elk scherm te selecteren. Tikken brengt je naar de galerij van je telefoon om afbeeldingen te selecteren.
- Tik lang op een afbeelding om deze bij te snijden en te bewerken. U kunt de positie, in-/uitzoomen, contrast, kleur en meer aanpassen.
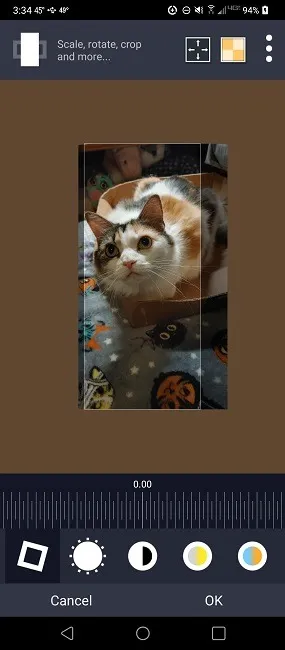
- U kunt ook een aantal andere instellingen wijzigen.
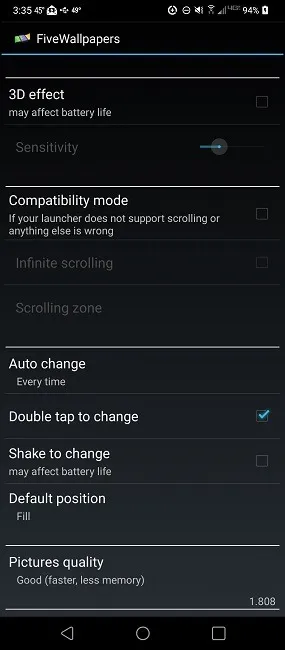
- Overgangseffect – als uw achtergronden in overgang zijn, kunt u een effect kiezen. U kunt er ook voor kiezen om uw achtergronden niet over te zetten.
- Compatibiliteitsmodus – dit is alleen voor draagraketten die geen scrollende achtergronden ondersteunen.
- Automatisch wijzigen – uw achtergronden veranderen automatisch met een ingesteld interval. Stel dit in op “Nooit” als u niet wilt dat ze veranderen/overgaan.
- Dubbeltik om te wijzigen – verander uw achtergronden automatisch wanneer u dubbeltik op het scherm.
- Schud om te veranderen – verandert achtergronden wanneer u uw telefoon schudt.
- Standaardpositie – kies of u het scherm wilt vullen of passend wilt maken.
- Fotokwaliteit – stel uw kwaliteitsniveau in. Hoe hoger de kwaliteit, hoe zwaarder uw middelen worden belast.
We raden aan om Auto Change in te stellen op “Nooit” en “Dubbeltik om te wijzigen” en “Shake to change” uit te schakelen als u statische achtergronden wilt.
Nu hoef je alleen nog maar op je terugknop op je apparaat te tikken en ‘Toepassen’ te selecteren.
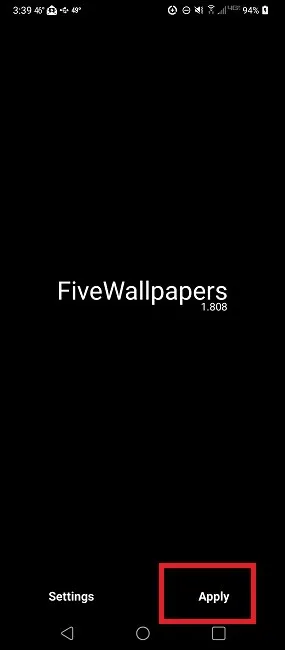
4. Maak je eigen achtergrond met meerdere schermen
Er is een alternatief voor het gebruik van een live wallpaper-app; je moet echter een beetje creatief zijn. In dit geval maakt u uw eigen achtergrond die meerdere schermen beslaat, meestal maximaal twee tot drie schermen.
Om dit te laten werken, moet je een hulpmiddel voor het bewerken van afbeeldingen gebruiken om twee of meer achtergronden samen te voegen. Hoewel je elke editor kunt gebruiken, is Canva eenvoudig en gratis. We raden aan dit in een browser te doen, omdat het gemakkelijker is om de afbeeldingen te manipuleren.
- Eenmaal op de site van Canva selecteer je onderaan “Spelen met Canva”.
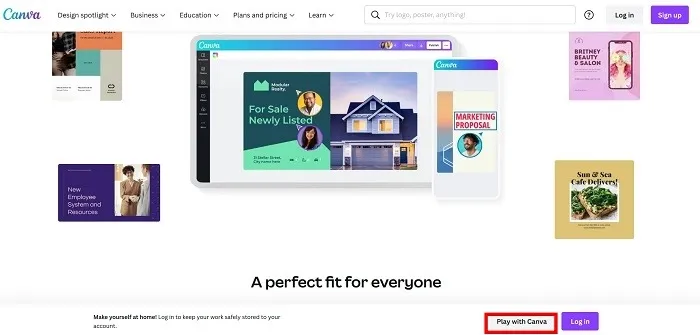
- U kunt afbeeldingen selecteren in het gedeelte “Foto’s” in het linkerdeelvenster of uw eigen afbeeldingen uploaden met behulp van de optie “Uploads”. Begin met een enkele afbeelding en verklein deze zodat deze slechts de helft van de bewerkingsruimte in het rechterdeelvenster in beslag neemt. Herhaal het proces om een tweede afbeelding toe te voegen. Het zou er ongeveer zo uit moeten zien als de afbeelding hieronder als je klaar bent.
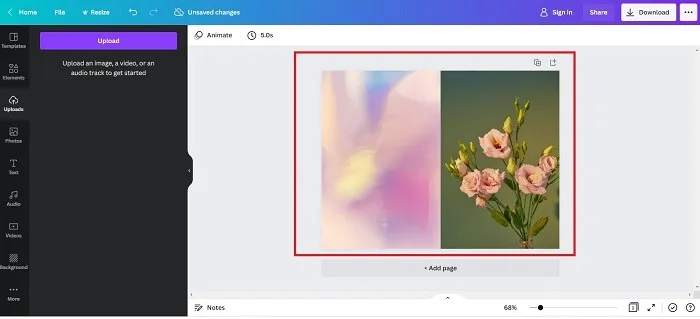
- Selecteer rechtsboven “Downloaden” en selecteer het een tweede keer om de standaardopties te accepteren. U hebt geen e-mailadres nodig om iets te downloaden, ondanks het berichtvenster dat verschijnt.
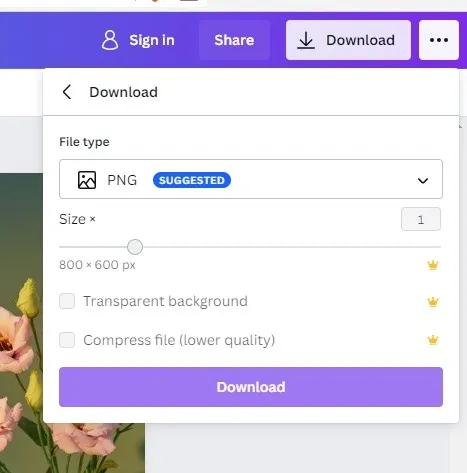
- Als je dit op je computer hebt gedaan, zet je de afbeelding over naar je Android-telefoon. Wanneer u vervolgens de afbeelding selecteert die u als achtergrond wilt instellen, moet u ervoor zorgen dat u hebt gekozen voor de optie om meerdere schermen te beslaan. Lijn de afbeelding uit zoals u dat wilt en stel deze in als achtergrond.
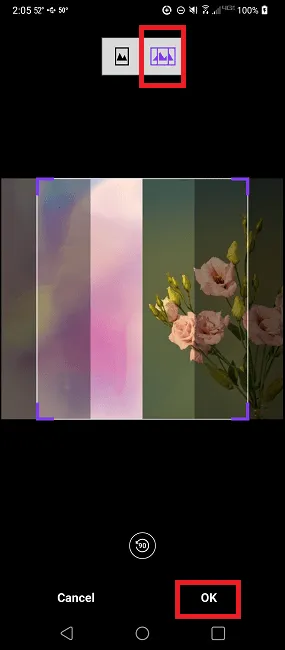
Het kan wat vallen en opstaan kosten om de perfecte maat te krijgen, maar dit voorkomt dat je batterij sneller leeg raakt. U wilt bijvoorbeeld wat witruimte aan de buitenzijden van uw afbeeldingen laten om er meer van op uw scherm te laten zien.
Wil je proberen je eigen Android-widget te ontwerpen? We laten zien hoe u een eenvoudige vanaf nul kunt bouwen.
Veel Gestelde Vragen
Waarom krijg ik gewoon een zwart scherm voor mijn achtergronden?
Zorg ervoor dat uw eerste schermachtergrond volledig wordt geladen in MultiPicture Live Wallpaper voordat u op “Toepassen” tikt. Als het scherm nog steeds zwart is, is uw scherm zwart of slechts één afbeelding op alle schermen.
Waarom werkt MultiPicture Live Wallpaper niet op mijn apparaat?
MultiPicture Live Wallpaper is een oudere app (laatst bijgewerkt in 2013). Het is echter nog steeds een van de beste gratis beschikbare opties om dit te doen. Het werkt op de meeste apparaten, inclusief apparaten met een nieuwere versie van Android. Er staat echter een opmerking in de app-beschrijving dat deze mogelijk helemaal niet werkt op Galaxy-apparaten.
Hoewel er een premium-versie is met extra functies, probeer eerst de gratis versie om er zeker van te zijn dat deze op uw apparaat werkt. Sommige Galaxy-gebruikers hebben gemeld dat de gratis versie werkte, maar de premium niet. Dezelfde problemen zijn van toepassing op GO Multiple Wallpaper.
Waarom fietsen mijn afbeeldingen in plaats van statisch te blijven?
De meest voorkomende reden dat dit gebeurt, is dat je iets hebt veranderd in de instellingen binnen MultiPicture Live Wallpaper. Als u een map of een reeks afbeeldingen kiest in Algemene instellingen, kan dit individuele scherminstellingen overschrijven. Laat deze instellingen volledig met rust om problemen te voorkomen.
Als u FiveWallpapers gebruikt, moet u de opties “Auto Change” en “Shake” uitschakelen om fietsen te voorkomen.
Zijn er andere manieren om mijn Android-startscherm aan te passen?
Er zijn meerdere manieren om uw Android-startscherm aan te passen. U kunt bijvoorbeeld een ander startscherm als uw standaard instellen, de lay-out wijzigen (inclusief het verwijderen van app-snelkoppelingen) of een nieuwsfeedpagina toevoegen.
Afbeelding tegoed: Unsplash . Alle screenshots door Crystal Crowder.



Geef een reactie