Hoe voeg ik een selectievakje toe in Google Spreadsheets?
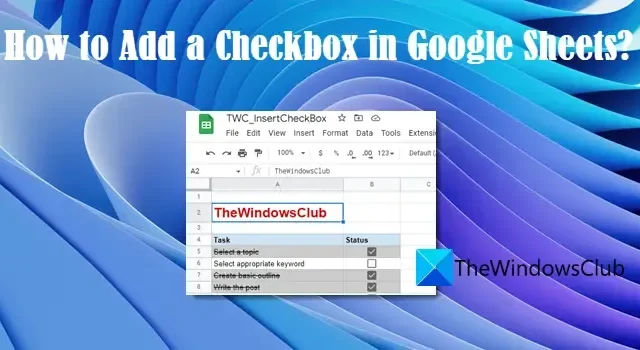
Als u wilt weten hoe u een selectievakje in Google Spreadsheets kunt toevoegen , dan gaat dit bericht u helpen. Een selectievakje is een besturingselement dat wordt gebruikt om bevestiging of weigering van de gebruiker te accepteren . Het werkt als een schakelaar – wanneer u erop klikt, wordt het aangevinkt en wanneer u er nogmaals op klikt, wordt het uitgeschakeld.
Wanneer een selectievakje de status ‘aangevinkt’ heeft, wordt de overeenkomstige celwaarde WAAR en wanneer het niet is aangevinkt, wordt de celwaarde ONWAAR . Met deze wijziging in de celwaarde kunt u interactieve takenlijsten en dynamische grafieken maken in Google Spreadsheets. U kunt ook uw eigen regels opstellen en voorwaardelijke opmaak gebruiken om de gegevens te markeren of te benadrukken. U kunt bijvoorbeeld een regel maken dat wanneer een celwaarde waar wordt (het selectievakje is aangevinkt), een andere cel wordt gemarkeerd of een doorhaaleffect wordt toegepast op de waarde ervan.
We laten u niet alleen zien hoe u een selectievakje in Google Spreadsheets invoegt, maar leggen aan de hand van enkele voorbeelden ook uit hoe u het functioneel maakt.
Hoe voeg ik een selectievakje toe in Google Spreadsheets?
We zullen eerst in het kort bespreken hoe u een selectievakje (enkel of meervoudig) kunt invoegen en vervolgens uitleggen hoe u selectievakjes kunt gebruiken om takenlijsten, dynamische grafieken, enz.
1] Voeg een enkel selectievakje toe in Google Spreadsheets
U kunt op een van de volgende manieren een selectievakje in Google Spreadsheets invoegen:
- Het menu Invoegen gebruiken
- Regel voor gegevensvalidatie gebruiken
Laten we deze in detail bekijken.
A] Voeg een enkel selectievakje toe met behulp van het menu Invoegen
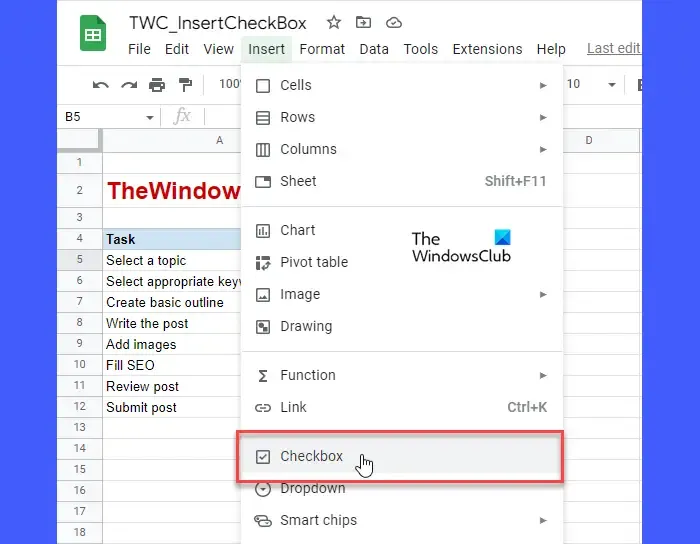
Het toevoegen van een selectievakje in Google Spreadsheets is vrij eenvoudig. Selecteer de cel waarin u het selectievakje wilt invoegen. Klik vervolgens op het menu Invoegen bovenaan de spreadsheet en selecteer de optie Selectievakje . Hiermee wordt een selectievakje in de geselecteerde cel ingevoegd.
B] Voeg een enkel selectievakje toe met behulp van de regel voor gegevensvalidatie
U kunt ook een selectievakje invoegen met Gegevensvalidatie in Google Spreadsheets.
Selecteer de cel waar u het selectievakje wilt hebben en ga vervolgens naar Gegevens > Gegevensvalidatie . Klik in het deelvenster Gegevensvalidatie aan de rechterkant op de knop Regel toevoegen . Selecteer vervolgens Checkbox in de vervolgkeuzelijst Criteria en klik op de knop Gereed .
Om het selectievakje te verwijderen, drukt u eenvoudig op de delete- knop op uw toetsenbord.
2] Voeg meerdere selectievakjes toe in Google Spreadsheets
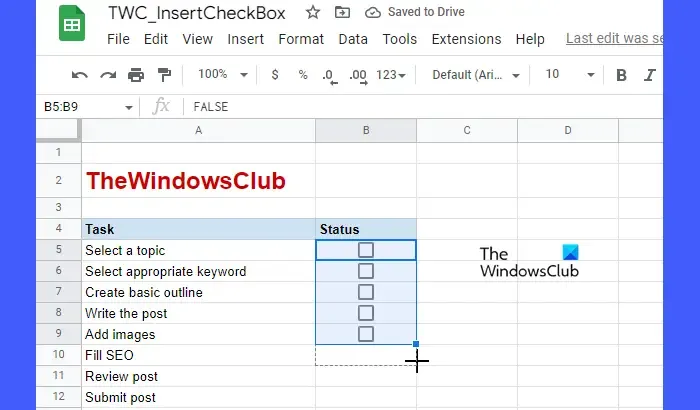
Nadat u één selectievakje hebt toegevoegd, kunt u dit kopiëren naar de aangrenzende celwaarden (zowel horizontaal als verticaal).
Ga met je cursor naar de rechterbenedenhoek van de cel waar je het selectievakje hebt ingevoegd en als de cursor verandert in een plusteken, klik, houd vast en sleep het naar de cel waar je meerdere selectievakjes wilt hebben. Laat de klik los om de cellen met selectievakjes te vullen.
3] Gebruik selectievakjes in Google Spreadsheets
We zullen een paar voorbeelden laten zien om u te laten zien hoe u selectievakjes in Google Spreadsheets gebruikt. Laten we beginnen.
A] Maak een takenlijst
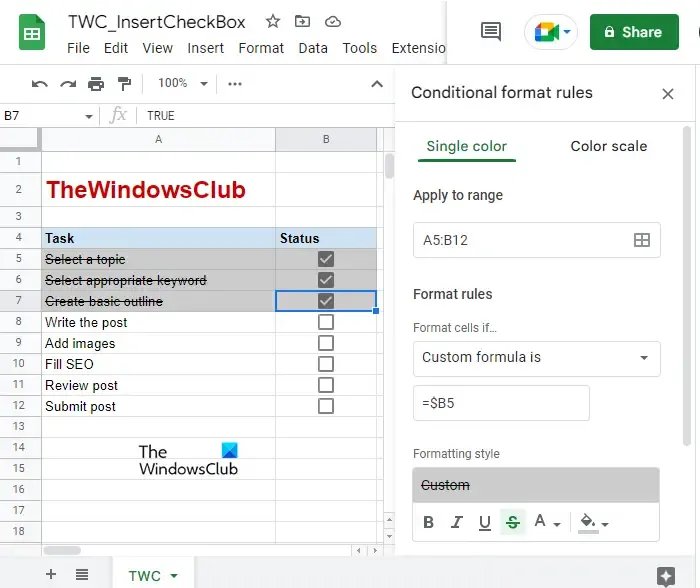
U kunt selectievakjes gebruiken om een takenlijst te maken en uw taken te maskeren als ‘Klaar’ of Niet gedaan’.
Raadpleeg de afbeelding hierboven. We hebben een takenlijst gemaakt waarin we enkele taken hebben toegevoegd in het celbereik A5:A12. Voor elk van deze taken hebben we selectievakjes toegevoegd (in celbereik B5:B12). Om de taken Done of Not Done te markeren, kunt u gewoon op de relevante selectievakjes klikken. U kunt echter voorwaardelijke opmaak gebruiken om het er voor de gebruiker wat interactiever uit te laten zien. Hier is hoe:
- Selecteer het celbereik van uw takenlijst (als A5:B12 in ons geval).
- Selecteer Opmaak > Voorwaardelijke opmaak .
- Selecteer in het deelvenster Conditieopmaakregels aan de rechterkant de optie ‘ Aangepaste formule is’ in de vervolgkeuzelijst Formele regels .
- Typ $<cb1> in het tekstvak Waarde of formule , waarbij cb1 verwijst naar de cel waarin het eerste selectievakje is geplaatst. Voor het bovenstaande voorbeeld is de formule $B5. Hier wordt het $-teken gebruikt om de kolom te vergrendelen. De formule wordt dus toegepast op alle rijen en kolom B van het geselecteerde celbereik. Dat betekent dat het alleen de status van kolom B controleert (ongeacht of het selectievakje is aangevinkt of niet).
- Selecteer onder de selectie Opmaakstijl een vulkleur en klik op het effect Doorhalen .
- Klik op de knop Gereed .
Klik nu op de selectievakjes in uw takenlijst. Taken die zijn gemarkeerd als Gereed, worden nu gemarkeerd en doorgestreept weergegeven.
B] Maak een dynamische grafiek
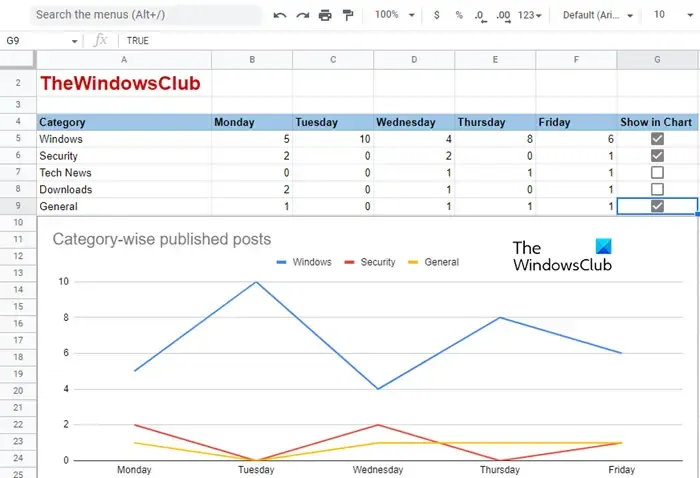
Met selectievakjes kunt u gegevens weergeven/verbergen terwijl u dynamische grafieken maakt in Google Spreadsheets. Laten we dit begrijpen met behulp van een voorbeeld. Raadpleeg de bovenstaande afbeelding. We hebben een grafiek gemaakt waarin we een categoriegewijs overzicht tonen van het aantal berichten dat op TheWindowsClub is gepubliceerd (een voorbeeld). In deze grafiek kunnen we een categorie opnemen of uitsluiten door op de beschikbare selectievakjes in onze hoofddataset (A4:G9) te klikken. Dus wat je moet doen is:
- Maak een kopie van de dataset met lege waarden (alleen headers, zoals weergegeven in de onderstaande afbeelding). Kopieer hier geen selectievakjes.
- Voer in de cel waar u de eerste gegevenswaarde had moeten kopiëren de volgende formule in: = IF ( $G$5 , B5 , “” ) , waarbij $G$5 de cel is waarin het eerste selectievakje is geplaatst en B5 de cel is met de eerste gegevenswaarde. Deze functie retourneert dus de waarde van B5 als het selectievakje is aangevinkt (staat in de status WAAR), anders retourneert het een lege waarde.
- Kopieer dezelfde formule naar de volledige gegevensrij.
- Herhaal hetzelfde proces voor elke rij in de gegevensset, terwijl u de celverwijzing naar de selectievakjes en de gegevenswaarden wijzigt.
- Test de resultaten door op de selectievakjes te klikken. Wanneer u op een selectievakje in de hoofddataset klikt, zouden de rijwaarden in de kopie van de dataset moeten verschijnen.
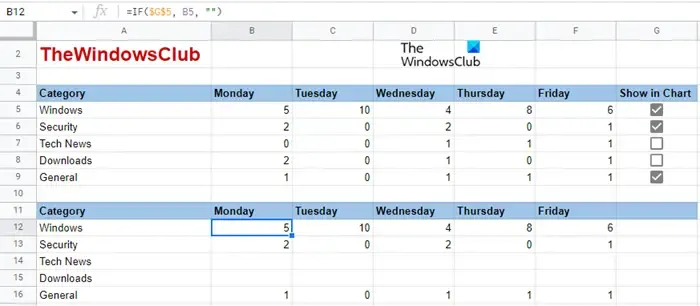
- Selecteer nu de kopie van de dataset (A11:F16 zoals in ons geval) en ga naar Invoegen > Grafiek .
- Selecteer een diagramtype, bijvoorbeeld een lijndiagram zoals weergegeven in de bovenstaande afbeelding. Mogelijk moet u de horizontale en verticale as aanpassen om uw gegevens correct weer te geven.
- Voeg indien nodig aanpassingen toe.
Nu kunt u de selectievakjes in de hoofdgegevensset gebruiken om waarden in de grafiek weer te geven/te verbergen die zijn gebaseerd op de kopie.
C] Celwaarden tonen/verbergen
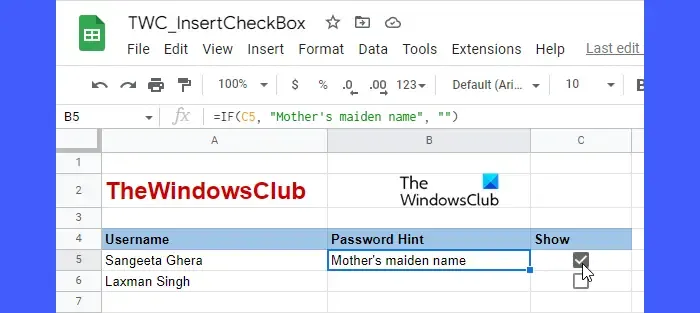
U kunt ook een selectievakje gebruiken als ‘bedieningsschakelaar’ om celwaarden te tonen/verbergen. Kijk bijvoorbeeld eens naar bovenstaande afbeelding. We hebben een tabel gemaakt waarin we wachtwoordhints voor verschillende auteurs van TheWindowsClub gaan tonen/verbergen, op basis van de selectie van het selectievakje. Om dit te doen, hebben we de ALS-functie in cel B5 gebruikt als:
=IF(C5, "Mother's maiden name", "")
Waarbij C5 de celverwijzing naar het selectievakje is en B5 de cel is waar de wachtwoordhint moet worden weergegeven. De functie retourneert dus de wachtwoordhint ( moeders meisjesnaam ) als het selectievakje is aangevinkt, anders retourneert het een lege waarde.
Voor elke rij in de kolom Wachtwoordhint is dezelfde formule gebruikt, alleen de celverwijzingen zijn gewijzigd. U kunt op dezelfde manier selectievakjes gebruiken om celwaarden in Google Spreadsheets weer te geven/verbergen.
Dit gaat allemaal over het toevoegen en gebruiken van selectievakjes in Google Spreadsheets.



Geef een reactie