Een rand toevoegen in Google Documenten

Wat te weten:
- Als u een tabel wilt gebruiken, selecteert u Nieuw > Google Docs > Leeg document > Invoegen > Tabel > 1×1 raster.
- Als u een vorm wilt gebruiken, selecteert u Invoegen > Tekenen > Nieuw > Vorm > Vormen > Rechthoek.
- Als u een afbeelding wilt gebruiken, selecteert u Invoegen > Afbeelding > Zoeken op internet.
In dit artikel wordt uitgelegd hoe u een rand toevoegt in Google Documenten. Helaas is er geen standaardfunctie beschikbaar om eenvoudig randen toe te voegen, maar u kunt hier een van de tijdelijke oplossingen gebruiken.
Grenzen op Google Docs doen met een tabel
Het gebruik van een tabel is de eenvoudigste oplossing. Een eencellige tabel kan een tekstblok omringen en fungeren als de rand op Google Docs. Maak een tabel voordat u de inhoud in het document typt.
- Selecteer in Google Drive Nieuw > Google Documenten > Leeg document.
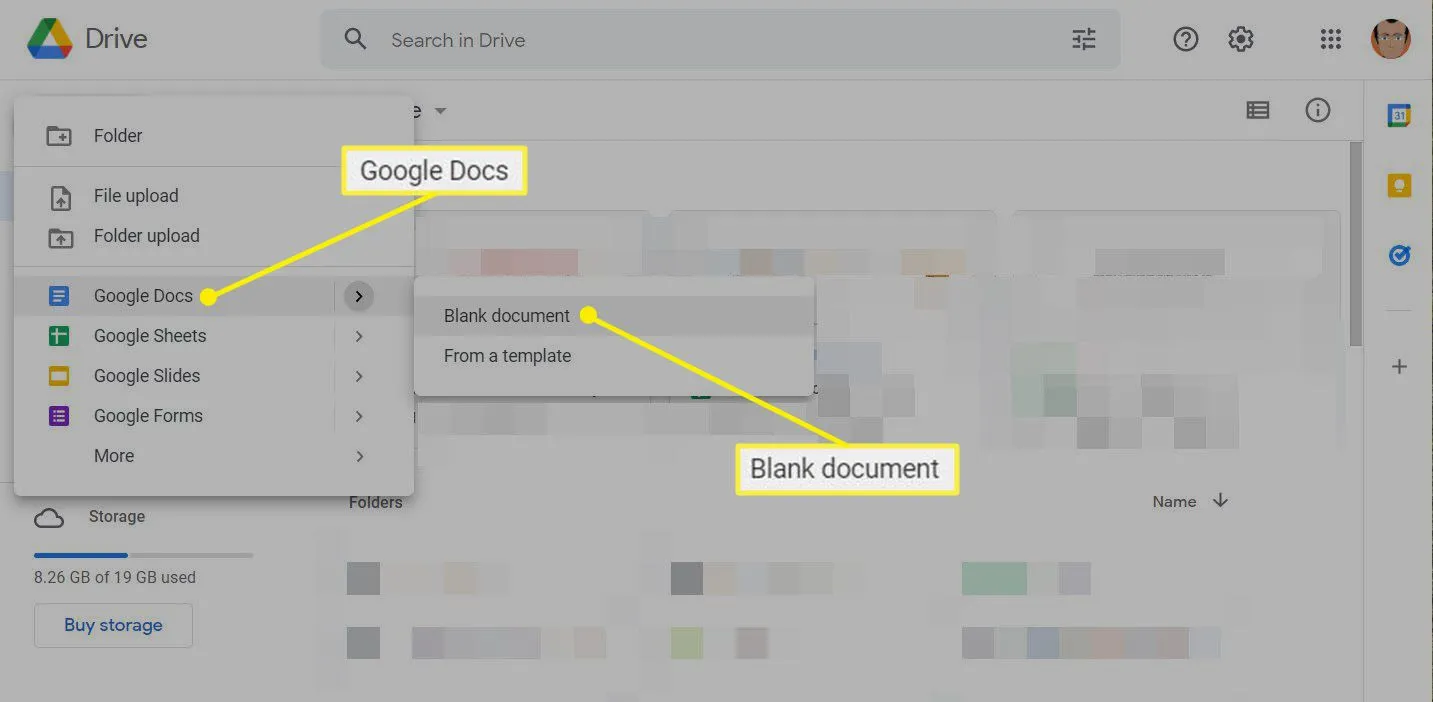
- Selecteer Invoegen > Tabel > 1×1 raster om een eencellige tabel op het document weer te geven.
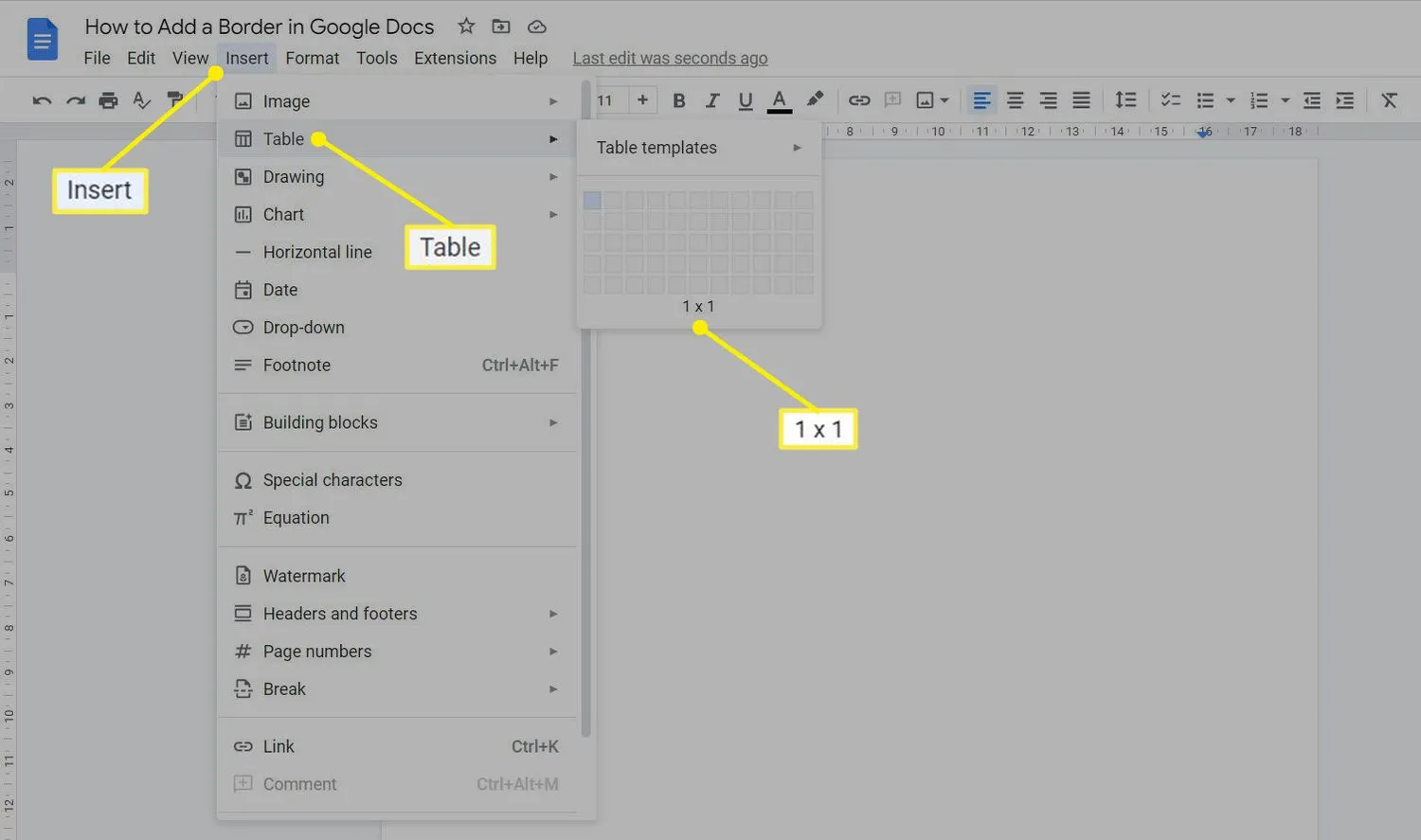
- Versleep de horizontale en verticale randen om het formaat van de tabel aan te passen aan de geplande lay-out van de inhoud. Sleep het bijvoorbeeld naar de voet van de pagina om een pseudo-rand rond de tekst te creëren. U kunt de tabel (of de “rand”) op twee manieren opmaken.
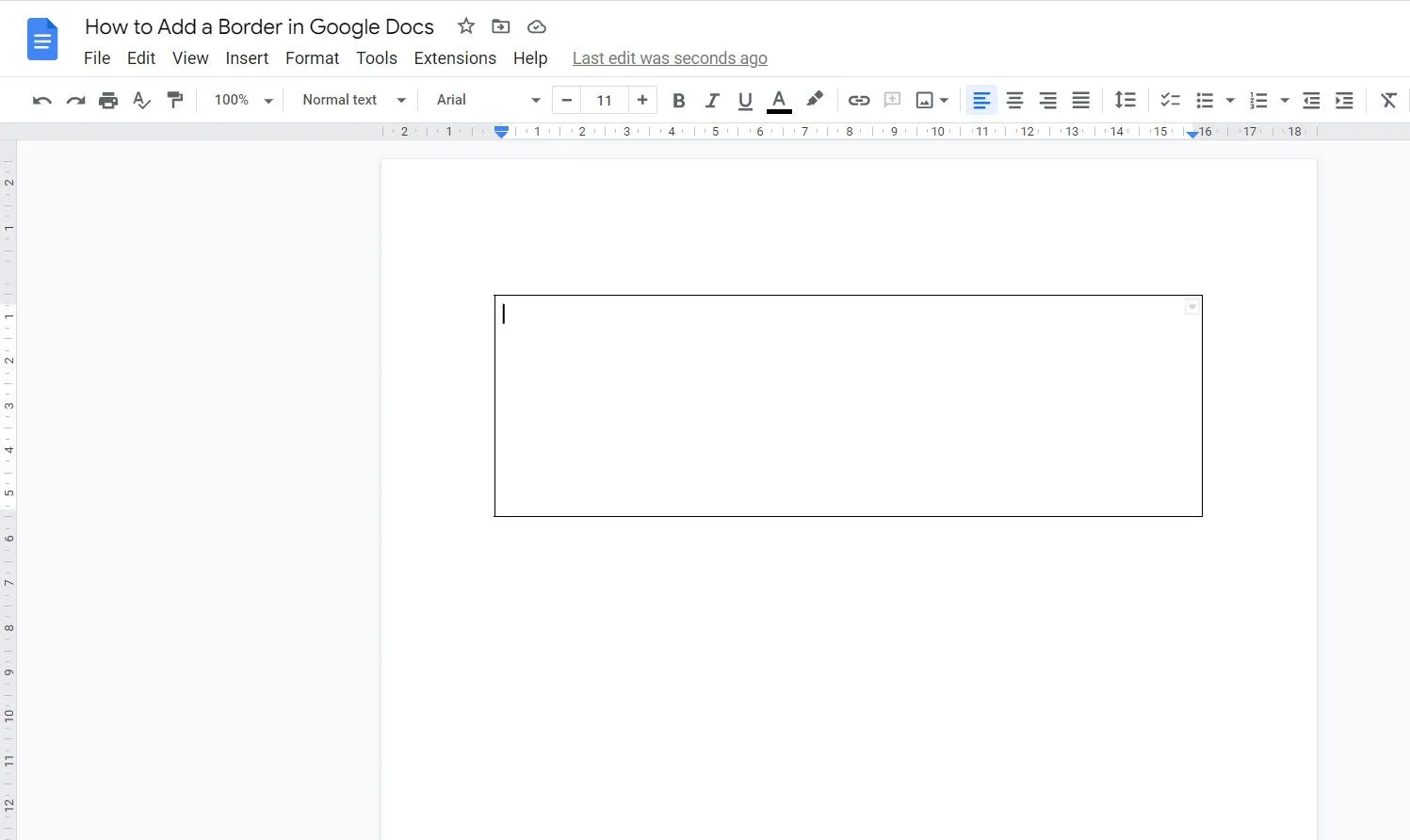
- Selecteer elke verticale en horizontale lijn van de tabel afzonderlijk (druk op Ctrl om ze allemaal te selecteren). Gebruik vervolgens de vervolgkeuzelijsten Randkleur, Randbreedte en Randstreep om de tabel op te maken.
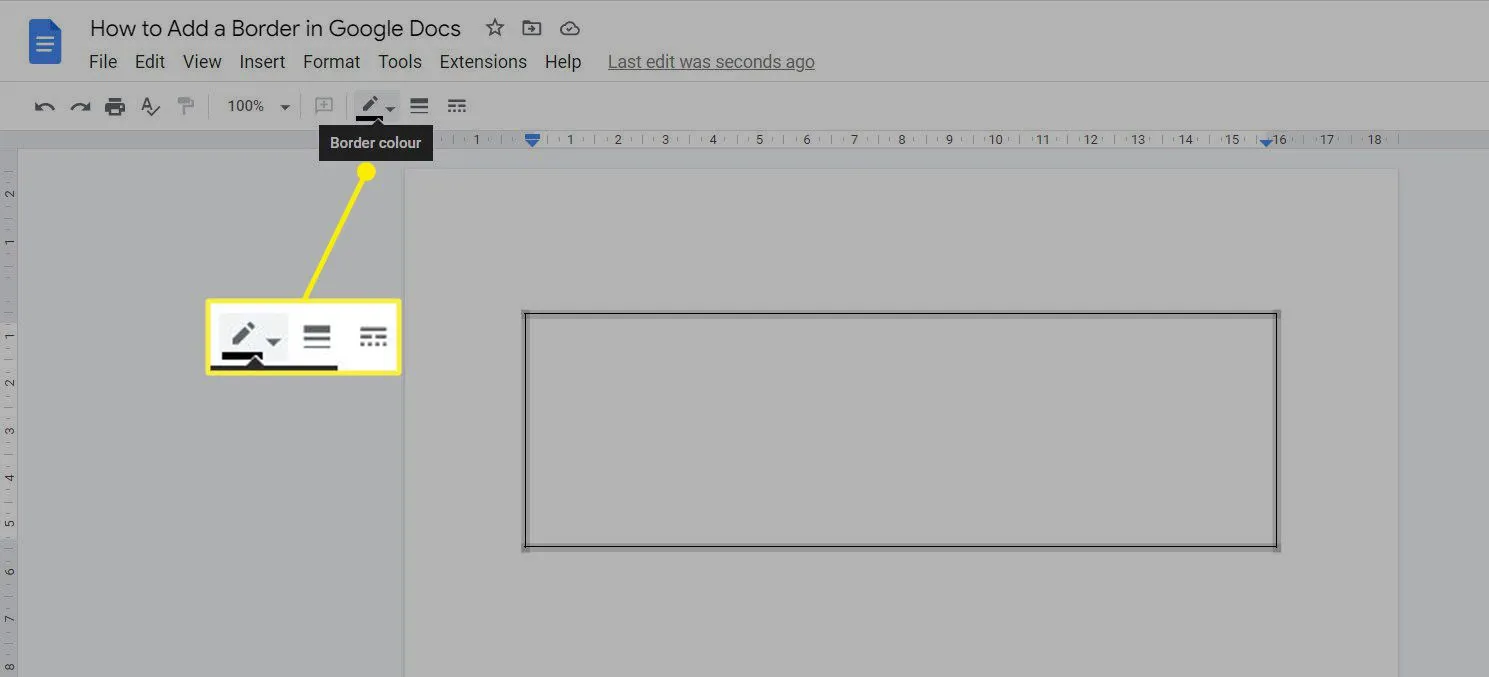
- Klik met de rechtermuisknop in de tabel om Tabeleigenschappen aan de rechterkant weer te geven. Selecteer Kleur > Tabelrand om de dikte van de rand te wijzigen en de Celachtergrondkleurkiezer voor elke kleur binnen de tabelranden.
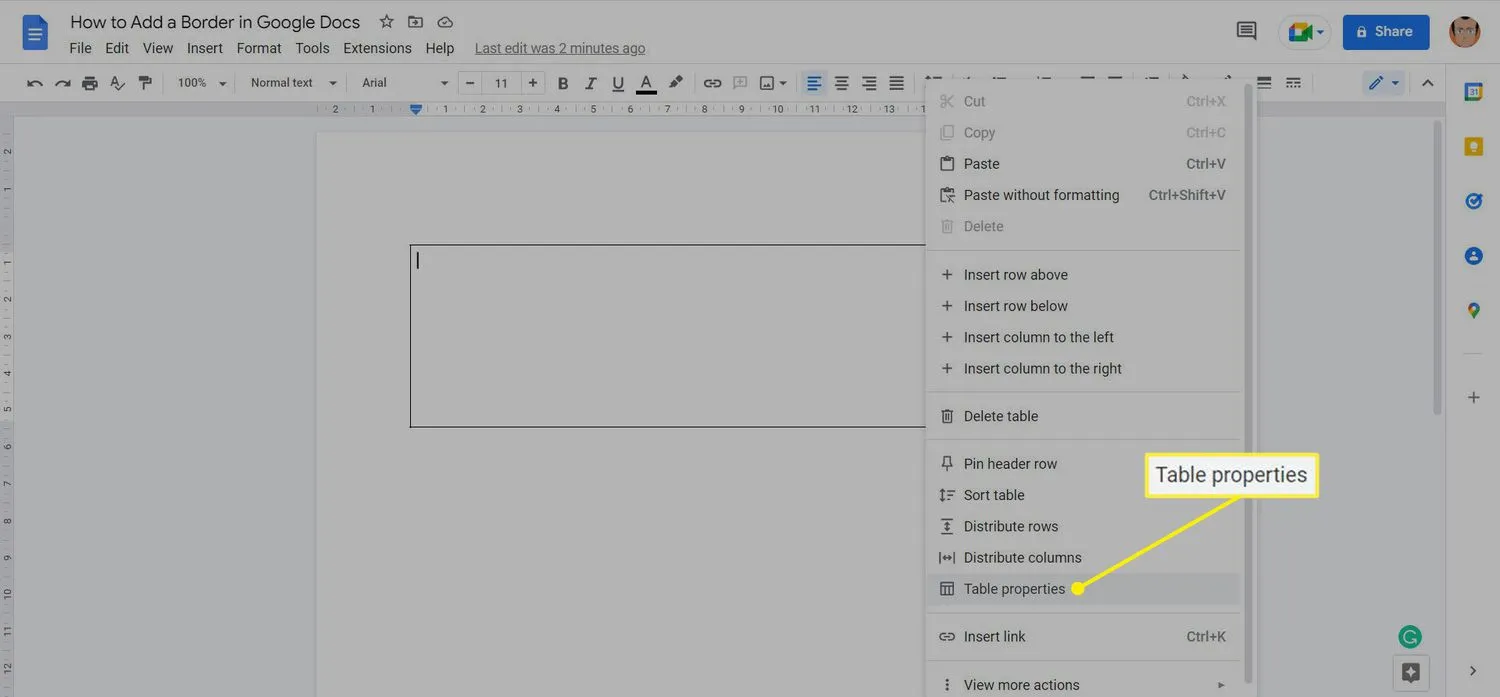
- Typ uw inhoud binnen de tabelranden.
Voeg een rand toe door een vorm te tekenen
U kunt een rand tekenen met elke rechthoekige vorm. Gebruik de onderstaande stappen om gebruik te maken van de tekentool in Google Documenten om een rand te maken.
- Selecteer Invoegen > Tekening > Nieuw.
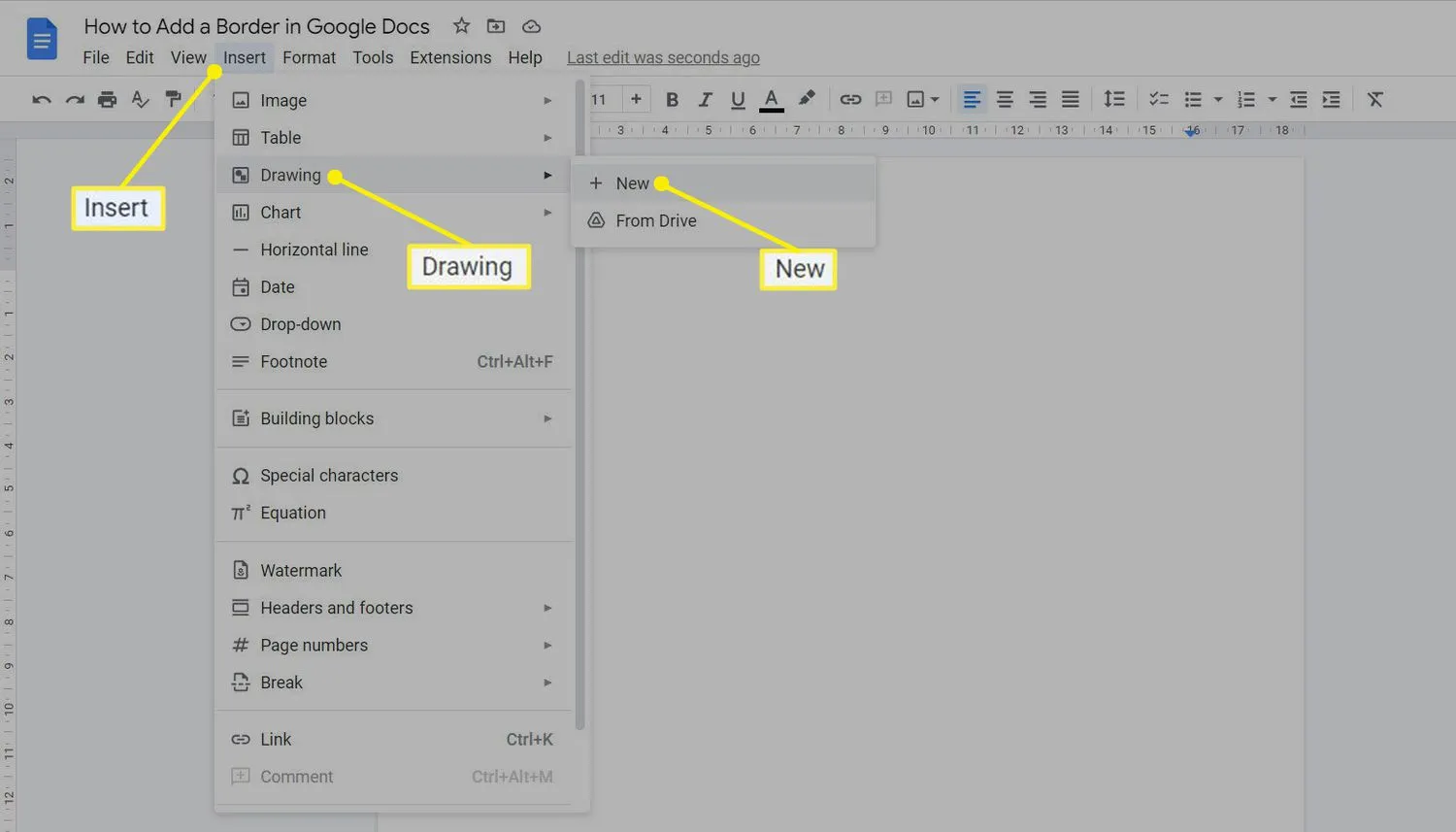
- Selecteer Vorm > Vormen > Rechthoek in de werkbalk van het tekenpapier.
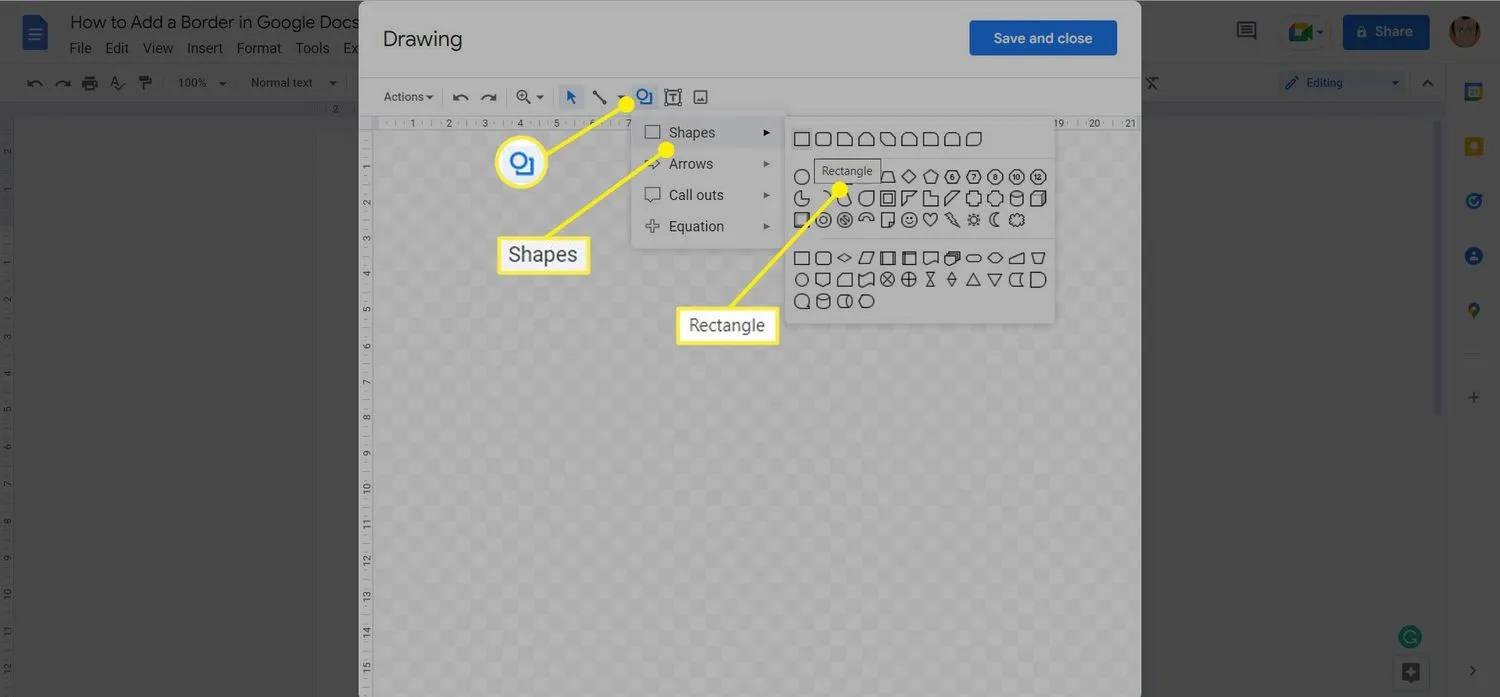
- Sleep de muis over het canvas en laat de muis los om de vorm te tekenen.
- Selecteer de vervolgkeuzelijsten voor Randkleur, Randdikte en Randstreep om het uiterlijk van de vorm aan te passen.
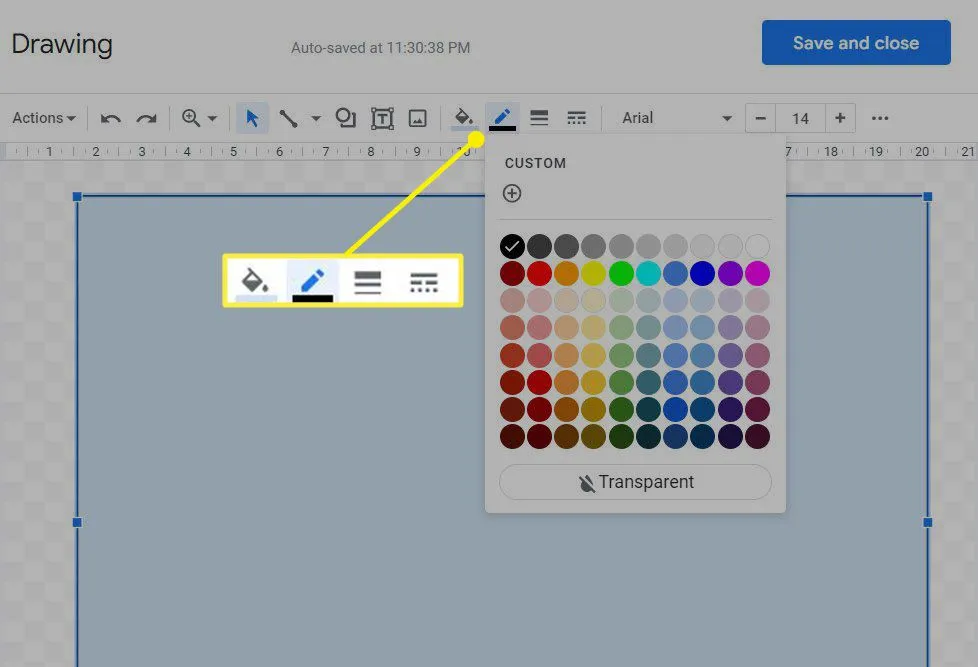
- Dubbelklik ergens in de vorm en begin te typen om tekst in de vorm in te voegen. U kunt ook Tekstvak selecteren en ergens in de vorm klikken. Begin met typen om de inhoud in te voeren die op de pagina komt.
- Selecteer Opslaan en sluiten om de vorm in het document in te voegen.
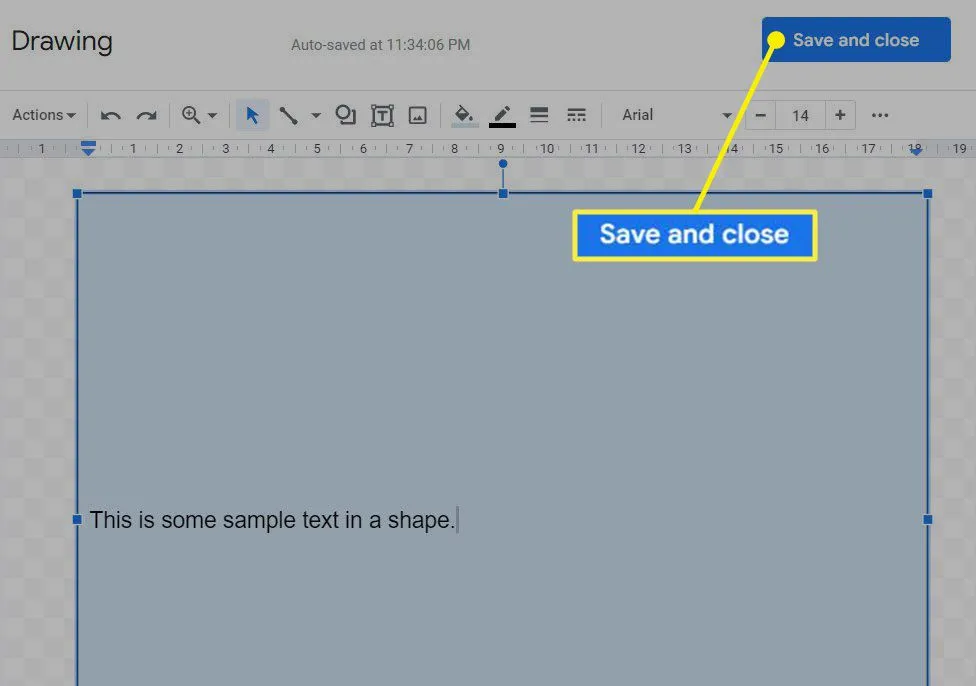
- Versleep de ankerpunten aan de vier zijden om het formaat en de positie van de vorm indien nodig te wijzigen.
- Dubbelklik op de vorm om het tekenpapier opnieuw te openen om te bewerken. U kunt ook de vorm selecteren en Bewerken kiezen op de werkbalk onder aan de vorm. De standaardrandkleur is bijvoorbeeld zwart en de achtergrondkleur is blauw. U kunt dit wijzigen naar uw voorkeur.
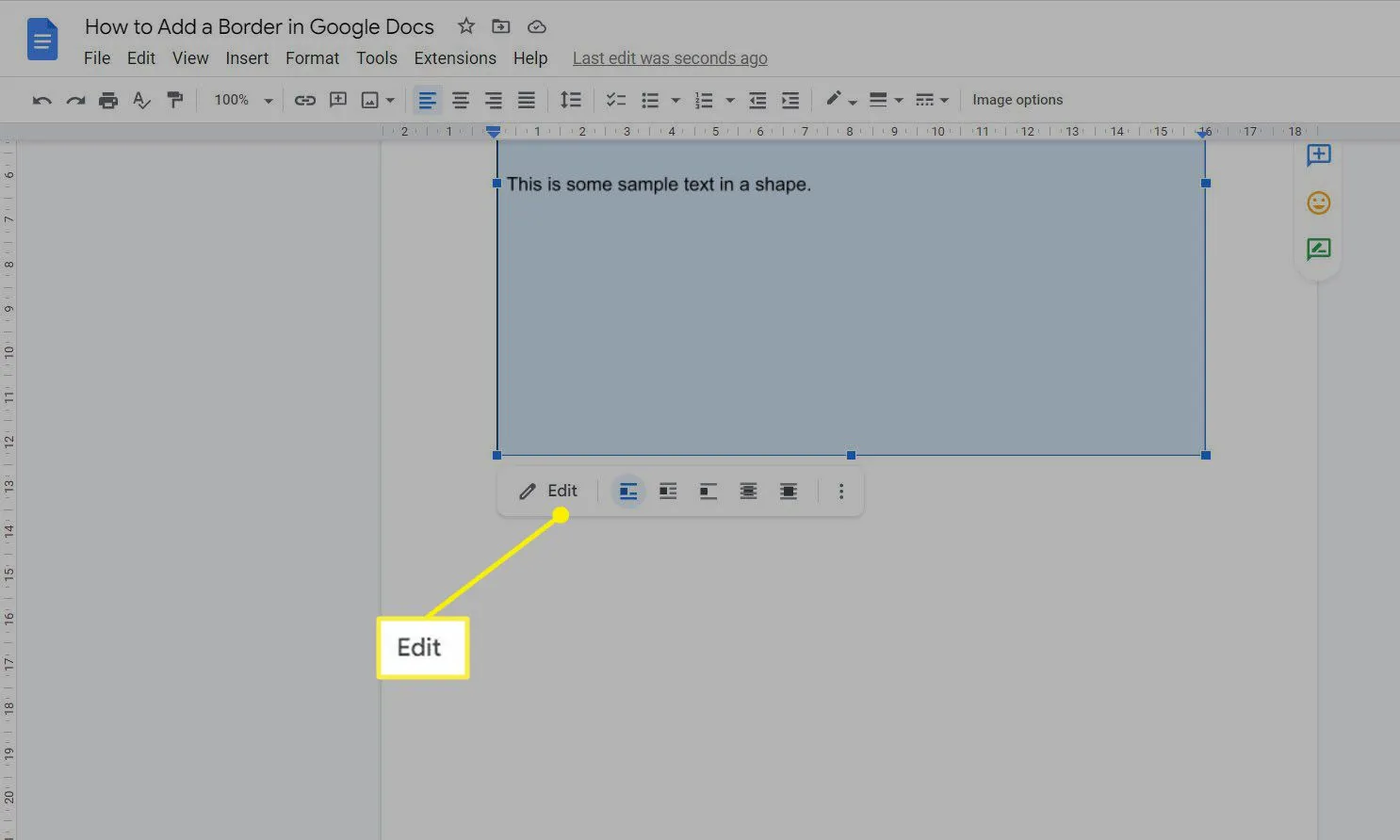
Gebruik een afbeelding om een rand toe te voegen
Het kiezen van een afbeelding van een kader of paginaranden is de meest creatieve manier om uw Google-document te verfraaien. Het is ook geschikt voor het maken van flyers, uitnodigingskaarten en brochures die er beter uitzien met decoratieve randen.
- Selecteer Invoegen > Afbeelding > Zoeken op internet.
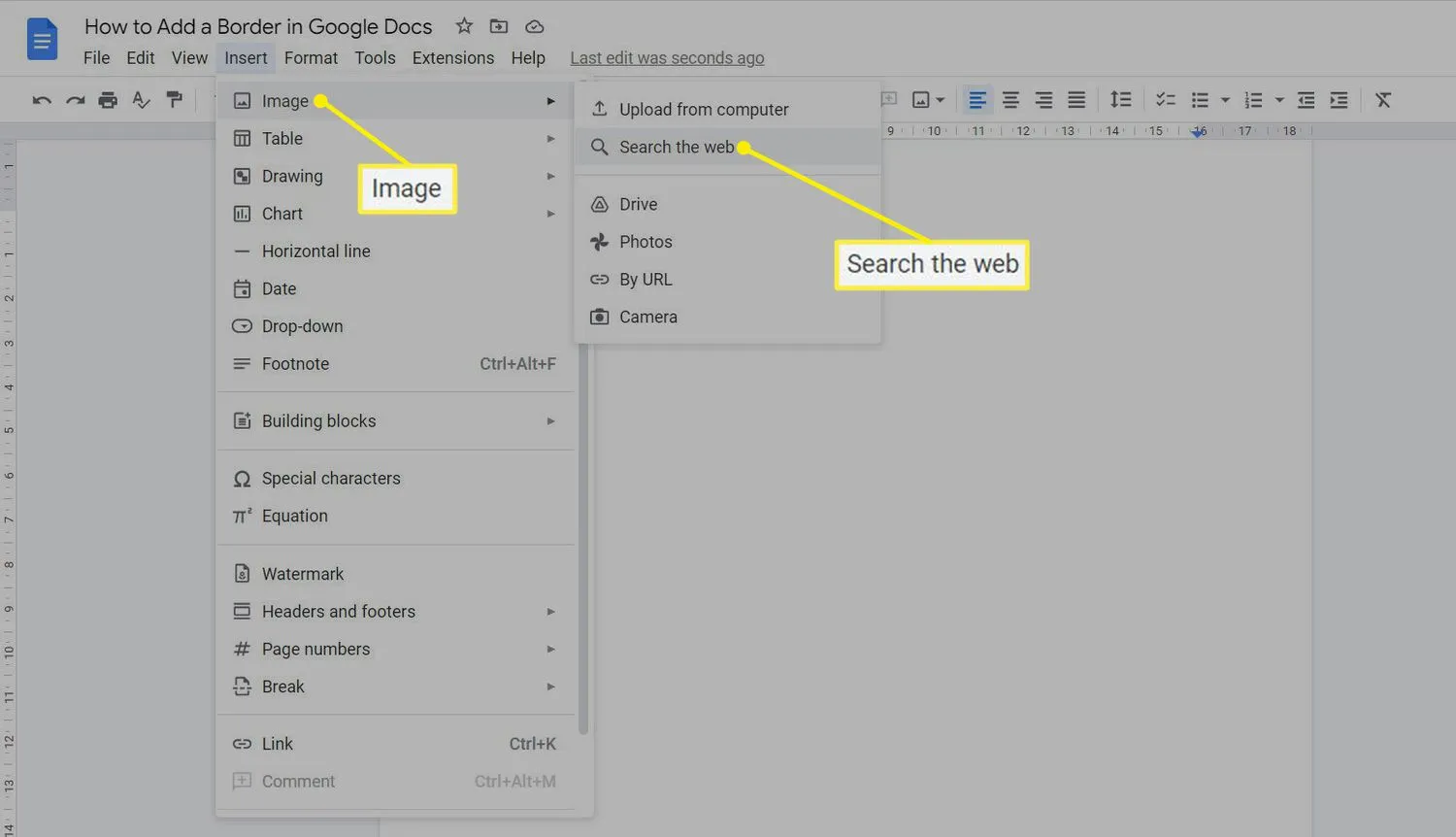
- Zoek op internet met trefwoorden als ‘frames’ of ‘borders’.
- Kies uit de zoekresultaten de juiste look die overeenkomt met het type inhoud voor de pagina.
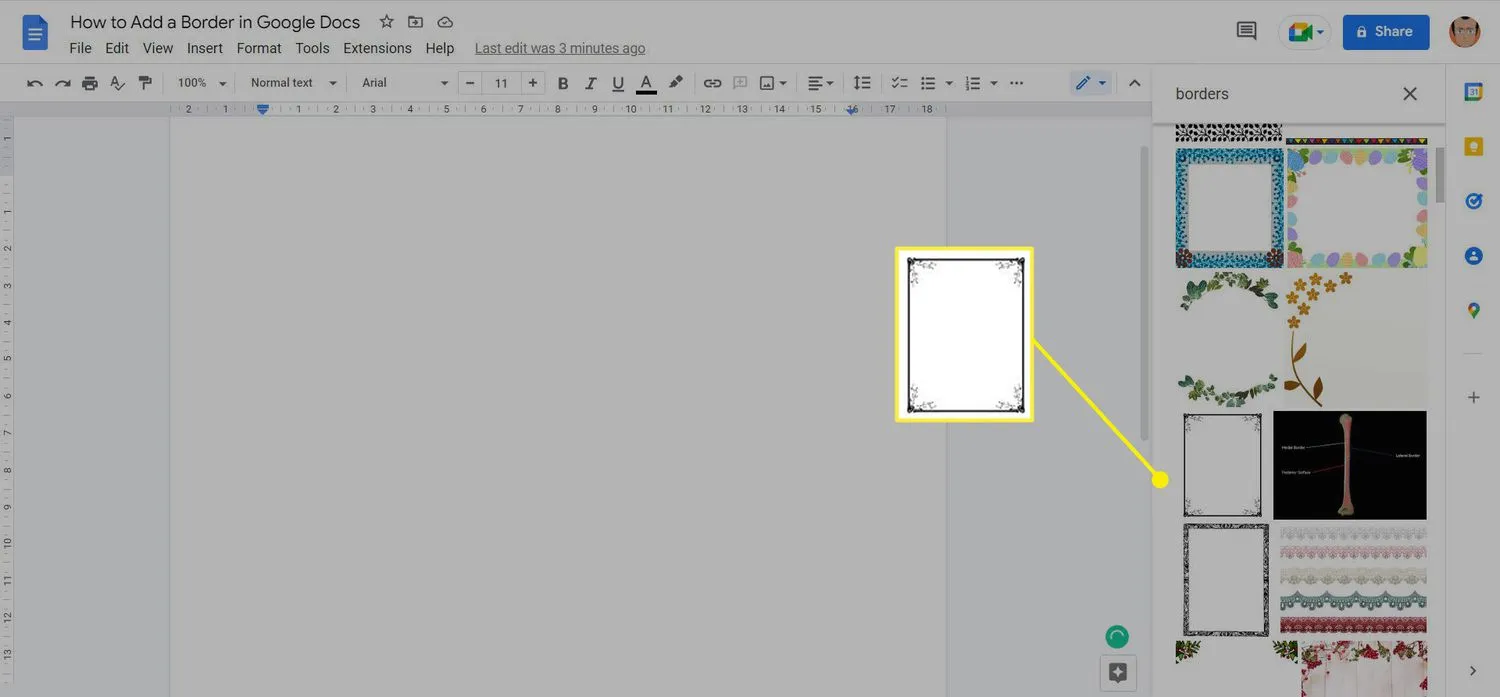
- Selecteer Invoegen.
- Selecteer en sleep een willekeurige hoekgreep om het formaat van de afbeelding van de rand te wijzigen.
- Aangezien dit een afbeelding is, kunt u er geen tekst overheen typen. Selecteer de afbeelding en selecteer Achter tekst in de opmaakwerkbalk onderaan de afbeelding. De afbeelding bevindt zich nu achter elke tekst die u eroverheen typt.
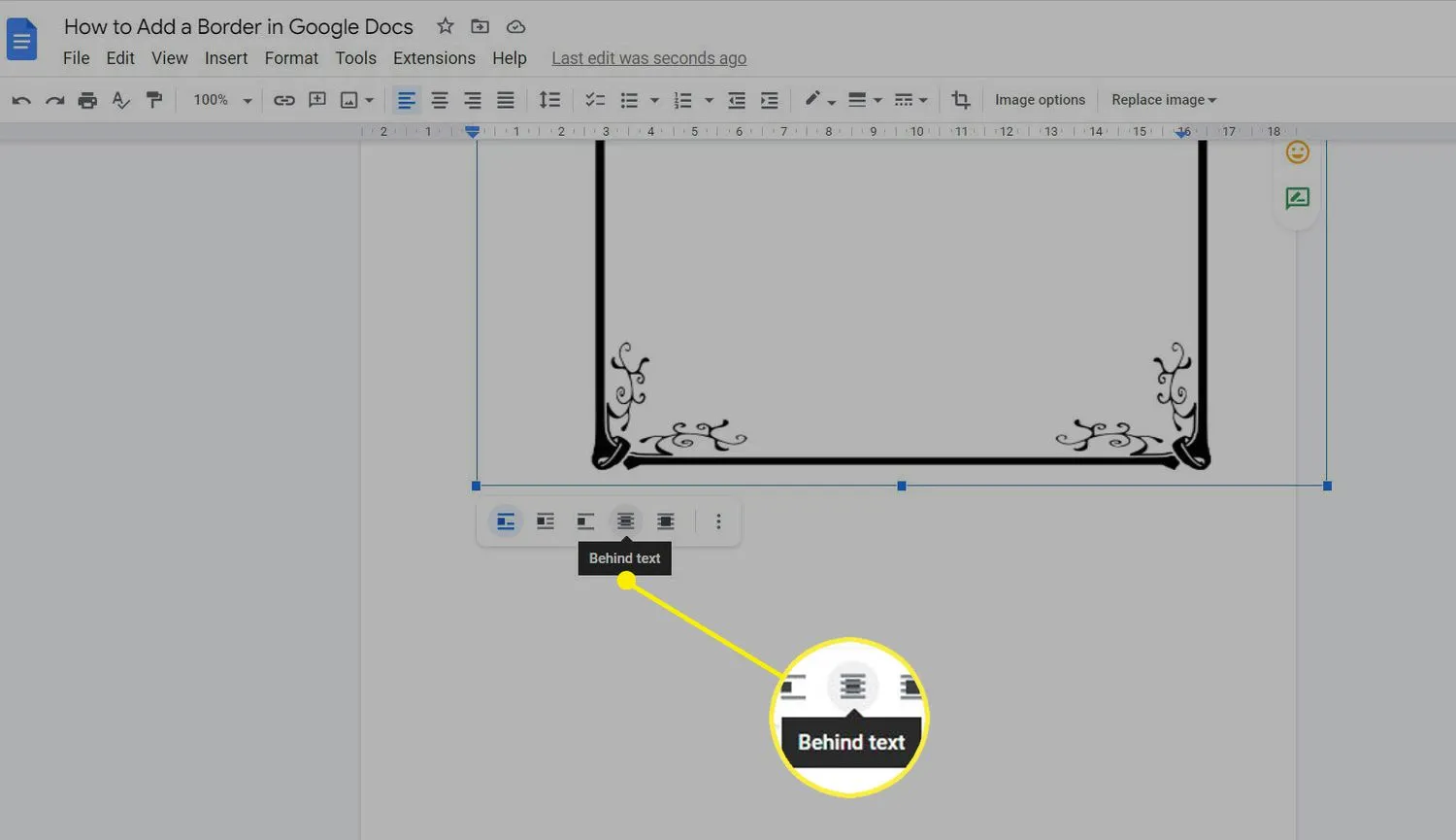
- Voer de tekst voor het document in.
- Hoe wijzig ik de marges in Google Docs? Om de marges in Google Docs handmatig te wijzigen via de liniaal, klikt u op het grijze gebied links van de naar beneden wijzende driehoek op de linker- of rechtermarge. De aanwijzer verandert in een pijl. Sleep het grijze margegebied om de margegrootte aan te passen. Of stel marges vooraf in door naar Bestand > Pagina-instelling > Marges te gaan.
- Hoe verwijder ik een pagina in Google Documenten? Om een pagina in Google Documenten te verwijderen, plaatst u de cursor aan het einde van de zin vlak voor de ongewenste pagina. Klik en sleep naar beneden om de ongewenste pagina te selecteren. Druk op Delete of Backspace om het te wissen.
- Hoe voeg ik een tekstvak toe in Google Docs? Om een tekstvak in Google Docs in te voegen, opent u uw document, plaatst u uw cursor op de plaats waar u het tekstvak wilt plaatsen en gaat u naar Invoegen > Tekenen > Nieuw > Tekstvak. Typ uw tekst in de ruimte en klik en sleep de grepen om het vak aan uw behoeften aan te passen.



Geef een reactie