Hoe 7-Zip toe te voegen aan het contextmenu van Windows 11
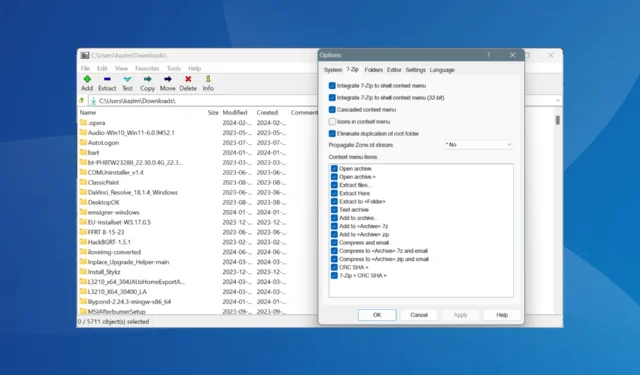
7-Zip blijft een van de meest populaire bestandsarchiveringssystemen die beschikbaar zijn in Windows, vooral vanwege het open-source karakter ervan. Maar vaak is 7-Zip niet beschikbaar in het contextmenu van Windows 11 of verdwijnt het na een update!
Dit dwingt je om bestanden uit te pakken of andere wijzigingen aan te brengen vanuit de interface van de app, wat het proces ingewikkelder maakt. Maar het toevoegen of opnieuw toevoegen van 7-Zip aan het rechtermuisknop-contextmenu van Windows 11 zou niet meer dan een minuut moeten duren.!
Hoe voeg ik 7-Zip toe aan het contextmenu van Windows 11?
1. Configureer de instellingen van 7-Zip opnieuw
- Start 7-Zip op uw pc, klik bovenaan op het menu Extra en selecteer Opties .
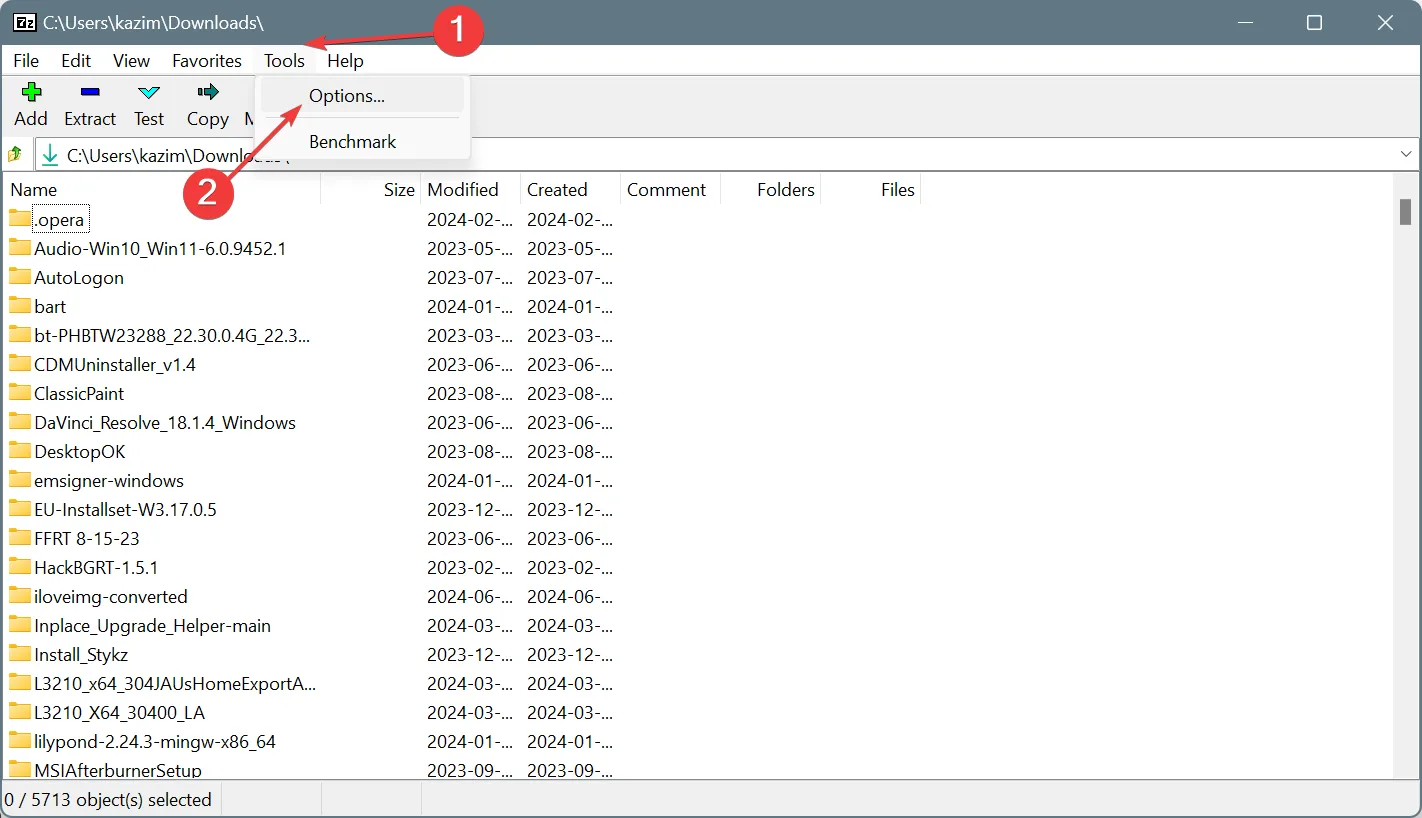
- Ga naar het tabblad 7-Zip en vink de selectievakjes aan voor Integreer 7-Zip in shell-contextmenu en Integreer 7-Zip in shell-contextmenu (32-bit).
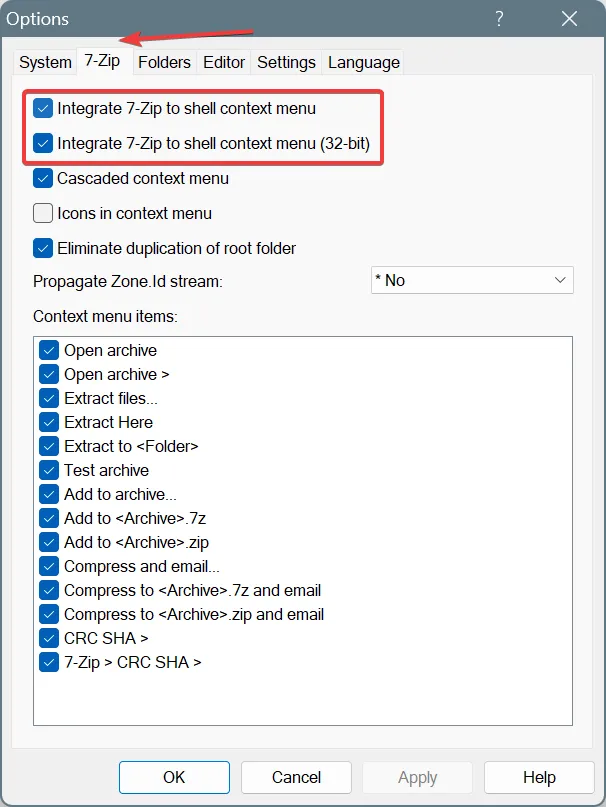
- Klik ten slotte op Toepassen en OK om de wijzigingen op te slaan.
- Je zou nu 7-Zip moeten vinden in het rechtsklikmenu op Windows 11. Het zal echter alleen toegankelijk zijn nadat je op Meer opties weergeven klikt, dat wil zeggen in het secundaire contextmenu.
Dit is de gemakkelijkste manier om 7-Zip toe te voegen aan het secundaire contextmenu op Windows 11.
Als u de foutmelding Toegang wordt geweigerd krijgt bij het inschakelen van Integrate 7zip in het shell-contextmenu, duidt dit op ontbrekende beheerdersrechten.
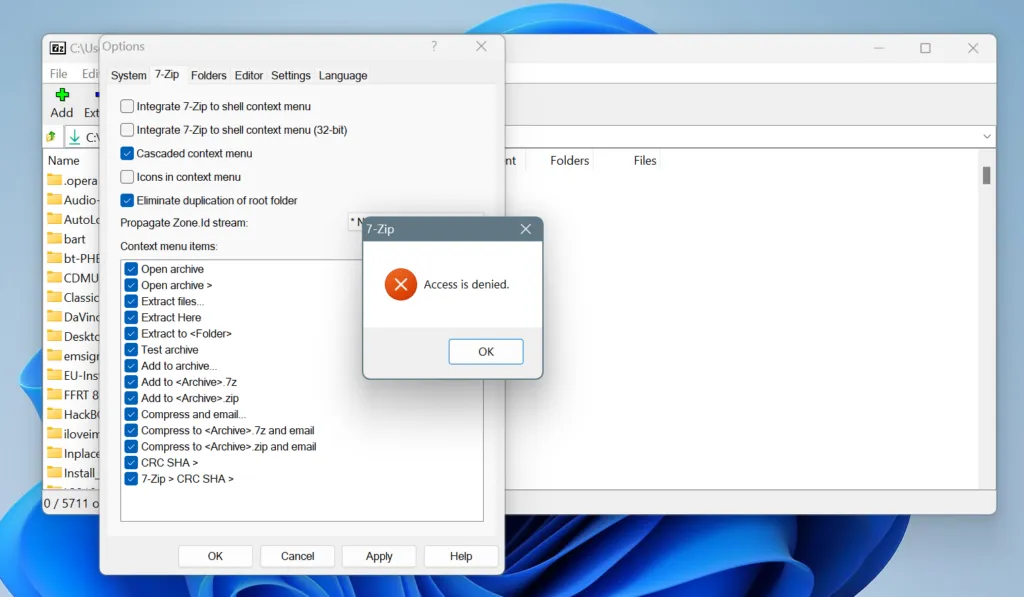
Het enige dat u hoeft te doen, is 7-Zip als beheerder uitvoeren. Om dat te doen, klikt u met de rechtermuisknop op het programma> selecteert u Als administrator uitvoeren > klikt u op Ja in de UAC- prompt.
2. Gebruik een tool van derden
- Download en installeer de app Custom Context Menu vanuit de Microsoft Store . Er is zowel een gratis als een betaalde versie.
- Eenmaal geïnstalleerd, start u de app en klikt u op het pictogram Menu toevoegen in de linkerbovenhoek.
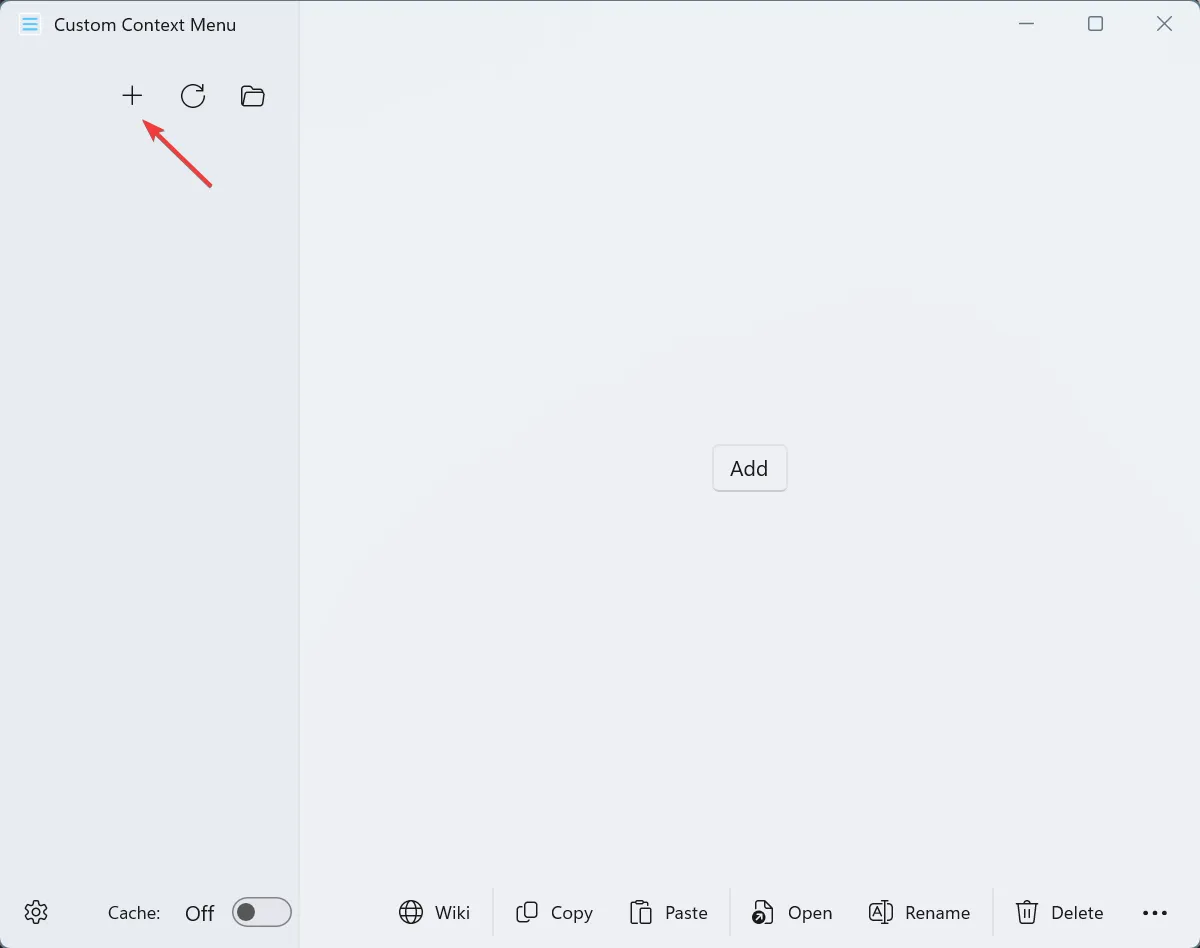
- Voer nu alle details in voor het 7-Zip Windows 11-contextmenu-item in de velden aan de rechterkant, inclusief het pad van het uitvoerbare bestand (.exe).
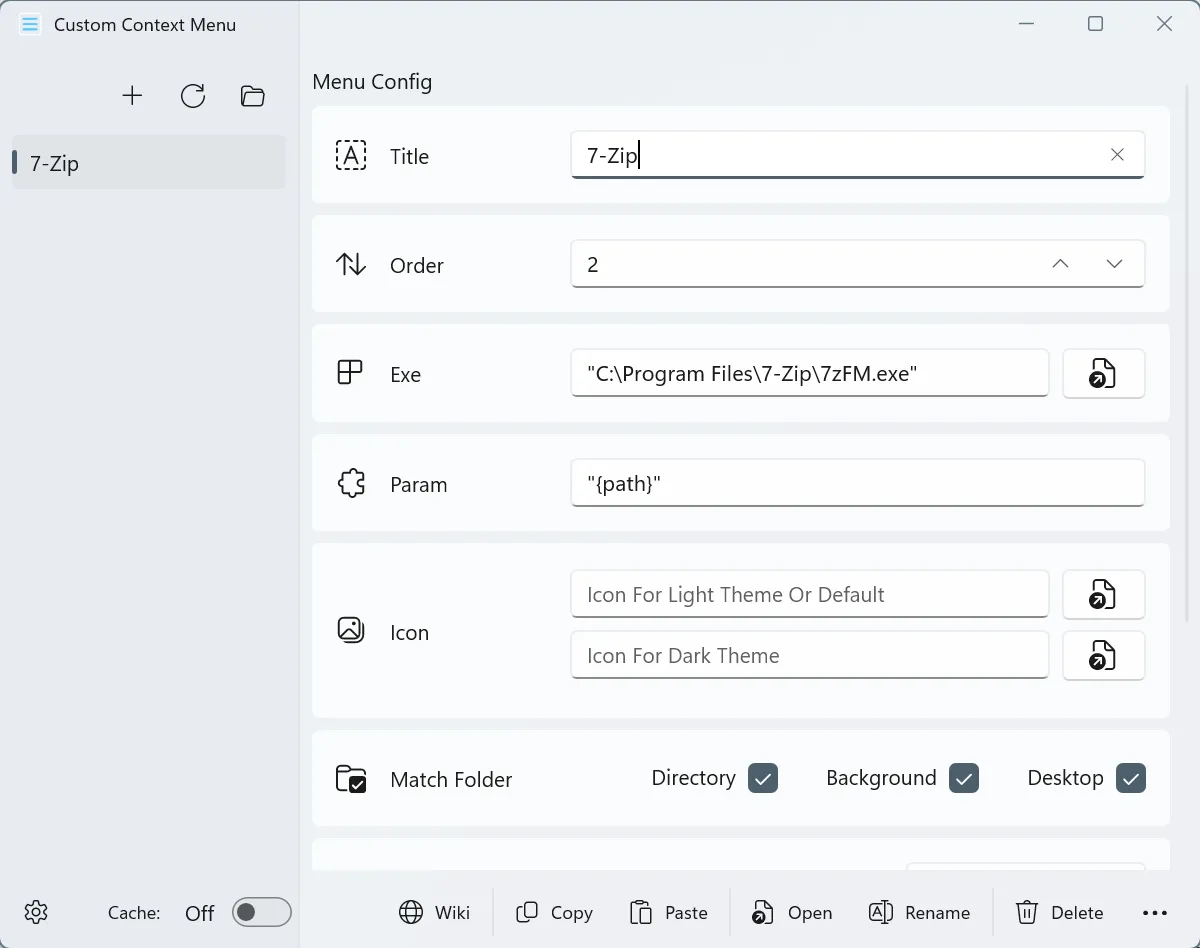
- Als u klaar bent, drukt u op Ctrl+ Som de nieuwe invoer op te slaan en start u vervolgens de pc opnieuw op om de wijzigingen toe te passen.
- U zou nu een 7-Zip-item moeten zien in het contextmenu op de pc of op specifieke locaties, afhankelijk van de geconfigureerde instellingen.
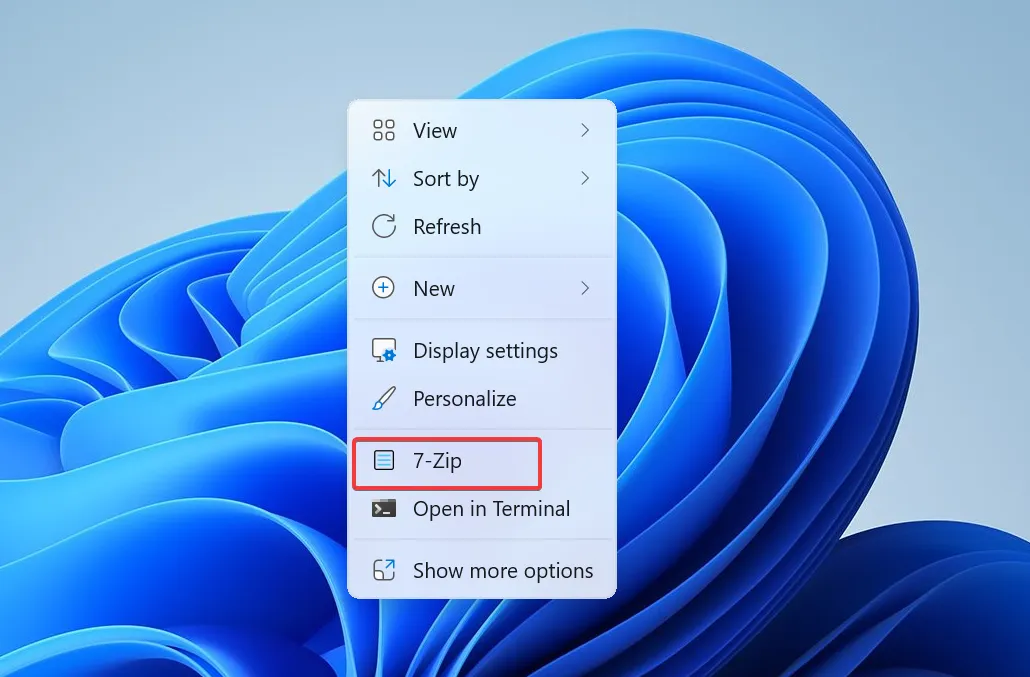
3. Wijzig het register handmatig
3.1 Het installatiepad van 7-Zip vinden
- Druk op Windows + S om het menu Start te openen, voer 7-Zip in het tekstveld in, klik met de rechtermuisknop op het relevante resultaat en selecteer Bestandslocatie openen.
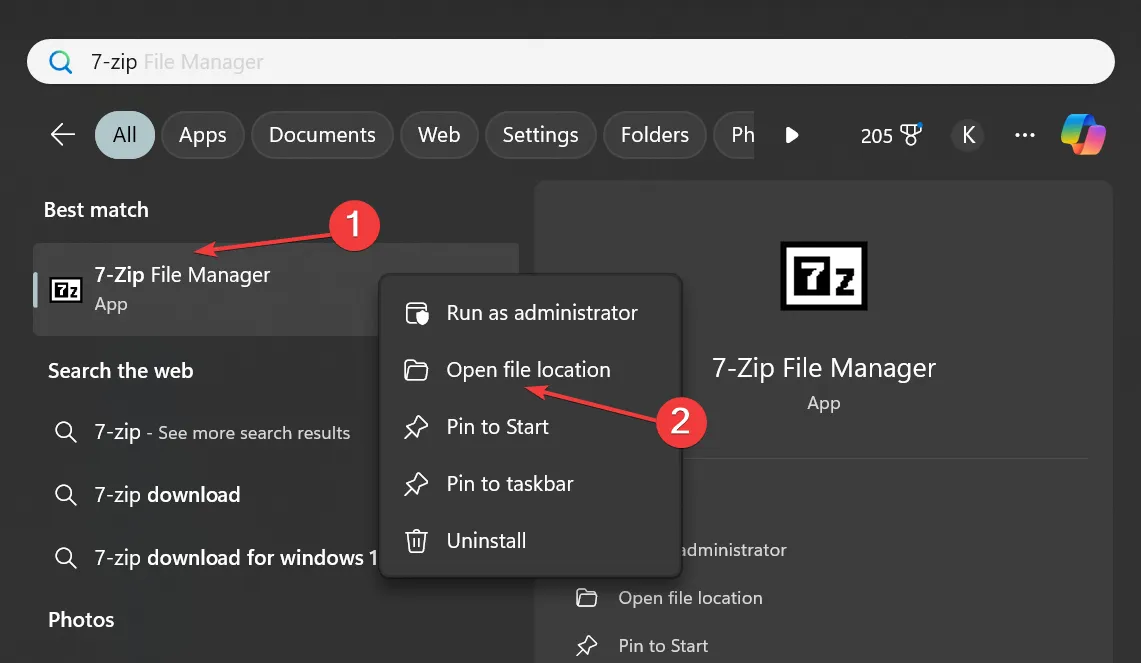
- Klik nu met de rechtermuisknop op de snelkoppeling van 7-Zip en selecteer Eigenschappen .
- Kopieer het pad (samen met de aanhalingstekens) in het veld Doel onder het tabblad Snelkoppeling. Dit is het pad naar het uitvoerbare bestand (.exe) van 7-Zip File Manager . In ons geval is het:
"C:\Program Files\7-Zip\7zFM.exe"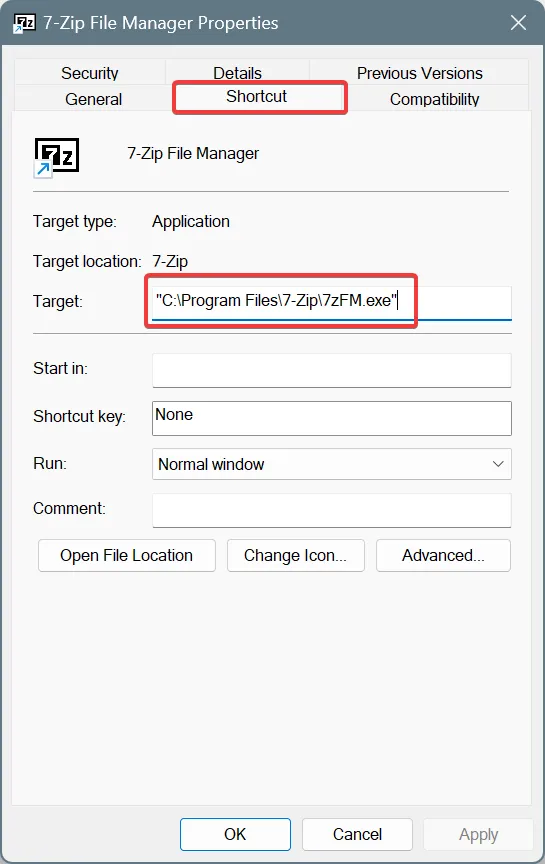
3.2 7-Zip toevoegen aan het contextmenu
- Druk op Windows + R om Uitvoeren te openen, typ regedit in het tekstveld en druk op Enter.
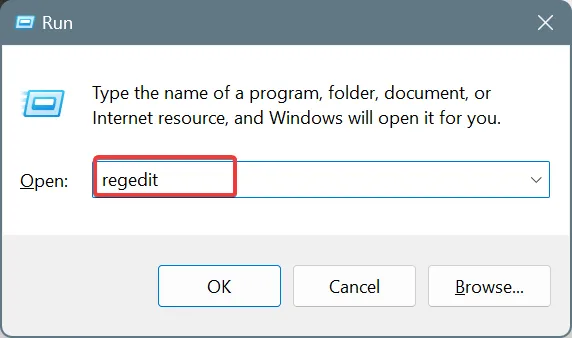
- Klik op Ja in de UAC-prompt.
- Plak nu het volgende pad in de adresbalk en druk op Enter:
HKEY_CLASSES_ROOT\Directory\Background\shell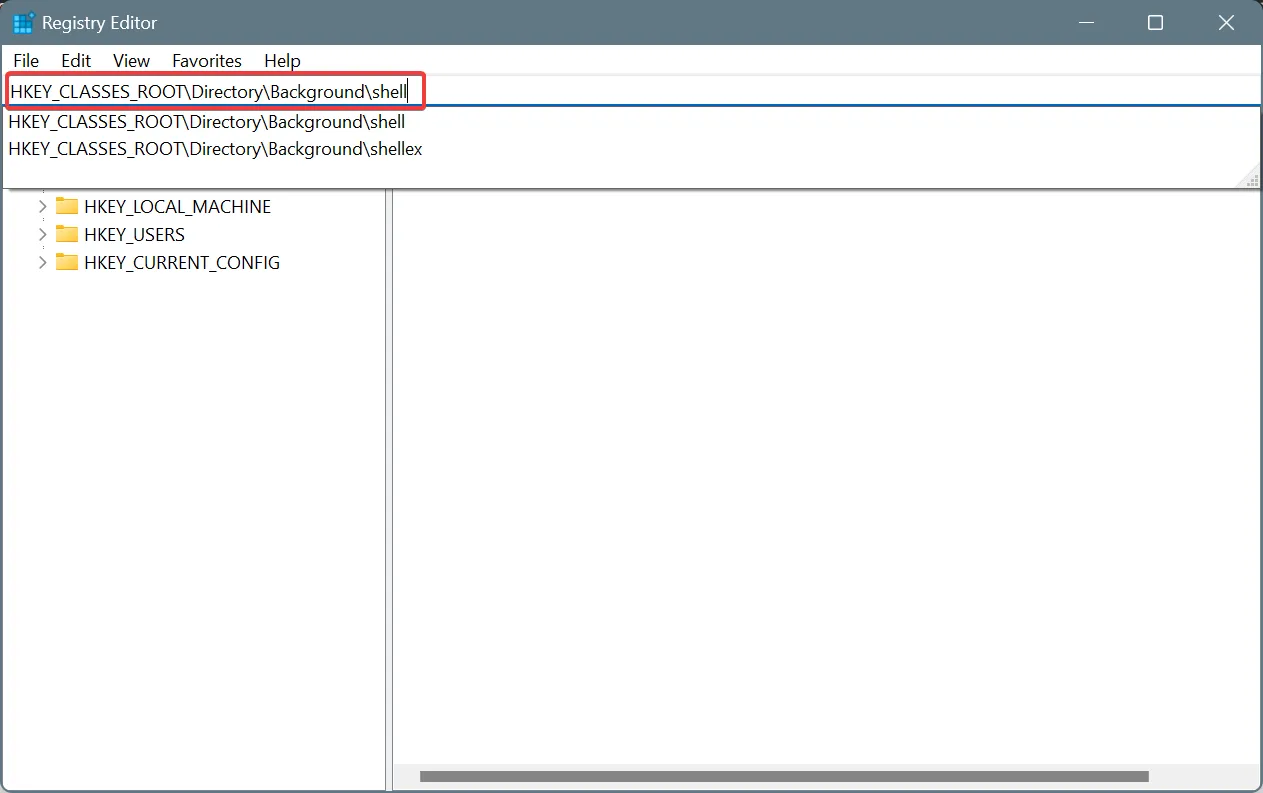
- Klik met de rechtermuisknop op het shell-item in het navigatievenster, kies Nieuw , selecteer Sleutel in het vervolgmenu en noem het 7-Zip .
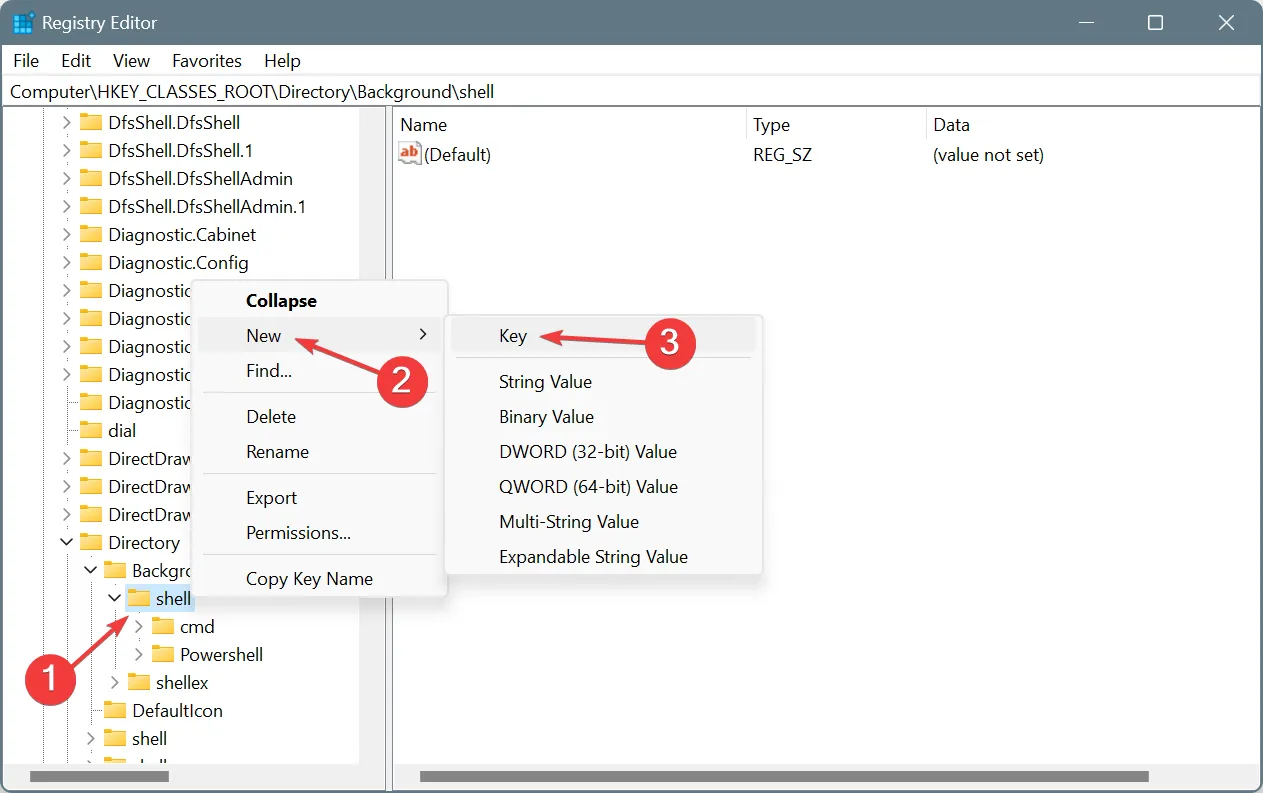
- In de 7-Zip-sleutel die u zojuist hebt gemaakt, klikt u met de rechtermuisknop op de lege ruimte aan de rechterkant, beweegt u de cursor over New , selecteert u String Value en geeft u deze een naam Icon .
- Dubbelklik op de pictogramreeks, voer het 7-Zip-pad in dat we eerder hebben gekopieerd in het tekstveld Waardegegevens en klik op OK.
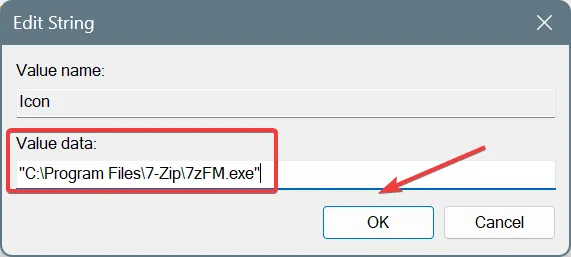
- Klik vervolgens met de rechtermuisknop op 7-Zip in het navigatievenster, kies Nieuw , selecteer Sleutel en noem deze Command .
- Dubbelklik in de Command-toets op de standaardreeks , plak het 7-Zip-pad dat we eerder hebben gekopieerd in het tekstveld Waardegegevens en klik vervolgens op OK om de wijzigingen op te slaan.
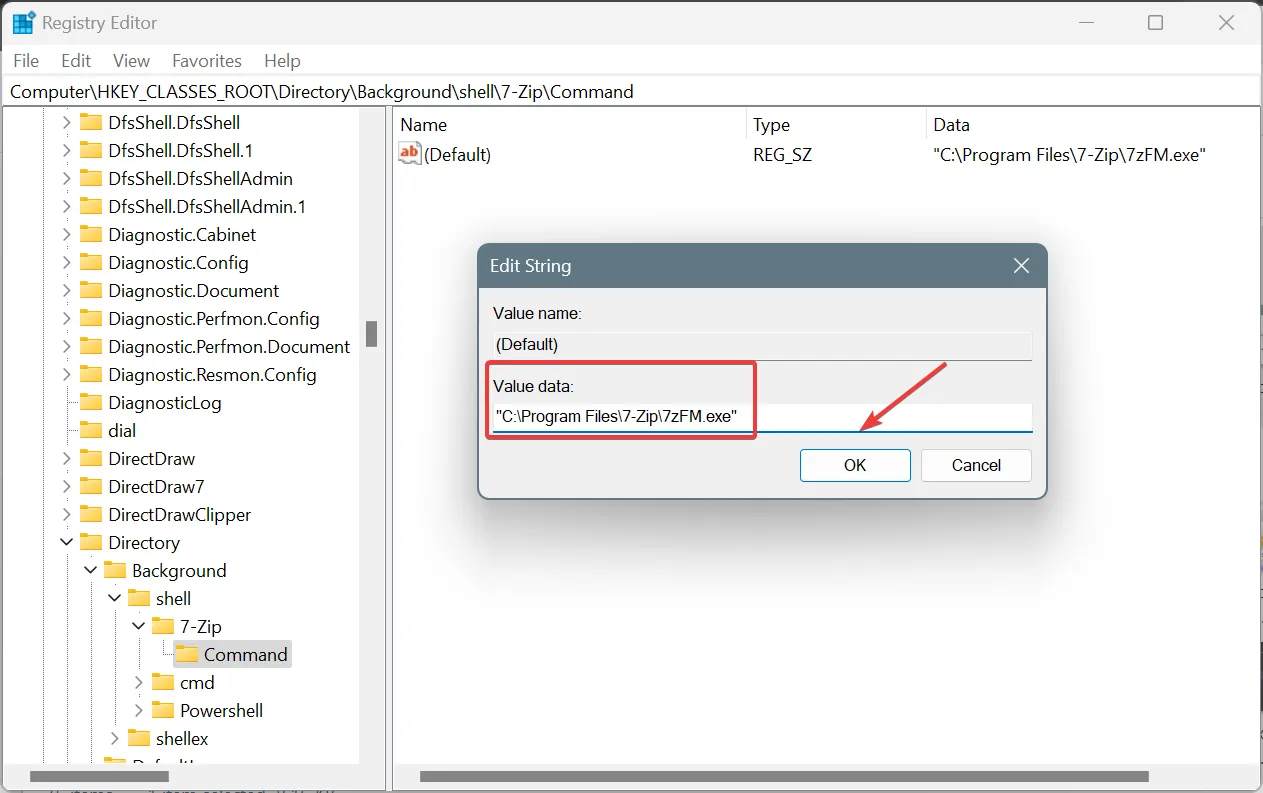
- Als u klaar bent, start u de computer opnieuw op om de wijzigingen toe te passen. U kunt het Windows Explorer- proces ook eenvoudig opnieuw starten vanuit Taakbeheer.
Houd er rekening mee dat de bovenstaande stappen 5 en 6 optioneel zijn, omdat de twee alleen het pictogram van 7-Zip toevoegen aan het contextmenu-item in Windows 11. Het is de Command-toets die de rest doet.
Op deze manier kunt u 7-Zip ook toevoegen aan het rechtsklikmenu op Windows 10!
Als het niet lukt of als je 7-Zip uit het contextmenu van Windows 11 wilt verwijderen, verwijder dan alle sleutels en tekenreekswaarden die je eerder hebt gemaakt. Zorg ervoor dat u geen andere sleutels of vermeldingen wijzigt/verwijdert, omdat dit de werking van de pc kan verstoren en een herinstallatie van Windows 11 noodzakelijk kan maken.
4. Gebruik een registerscript
Tip
Bij deze methode wordt een script uitgevoerd dat door een externe ontwikkelaar op de pc is gemaakt en dat wijzigingen in de Register-editor aanbrengt. Omdat het in zeldzame gevallen instabiliteit kan veroorzaken als het niet correct wordt uitgevoerd, raad ik u aan vooraf een herstelpunt te maken.
- Ga naar de officiële scriptpagina van GitHub en klik rechtsboven op de knop ZIP downloaden .
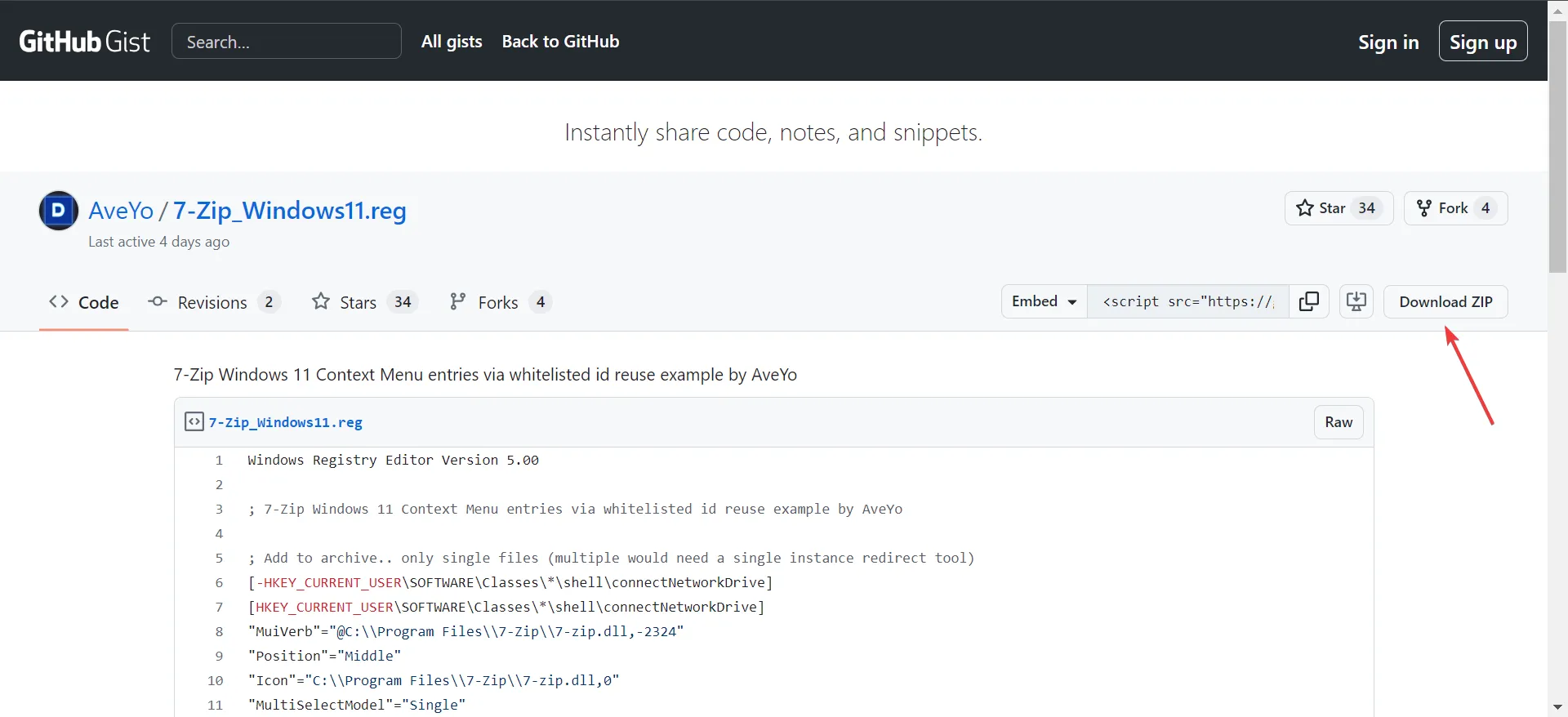
- Klik met de rechtermuisknop op het downloadbestand, selecteer Alles uitpakken , kies vervolgens een locatie en wacht tot het proces is voltooid.
- Als u klaar bent, opent u de uitgepakte bestanden en voert u 7-Zip_Windows11 uit .
- Klik op Uitvoeren in het bevestigingsvenster en geef op dezelfde manier goedkeuring in alle andere prompts.
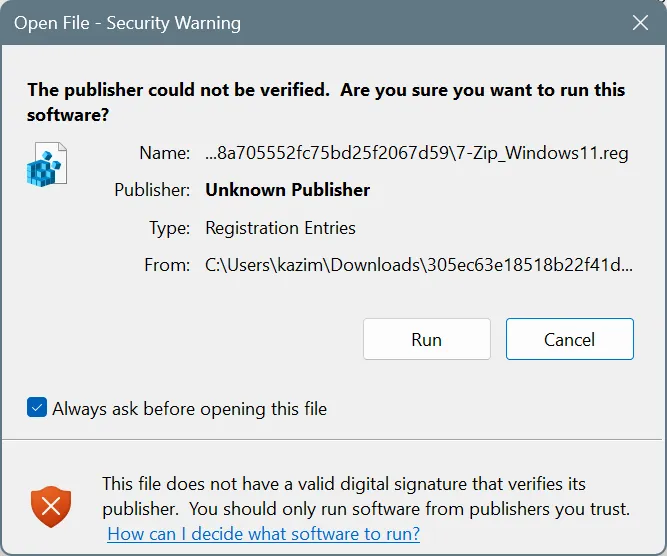
- Nadat het script is uitgevoerd, klikt u met de rechtermuisknop op een bestand en vindt u verschillende extra 7-Zip-gerelateerde vermeldingen in het contextmenu van Windows 11.
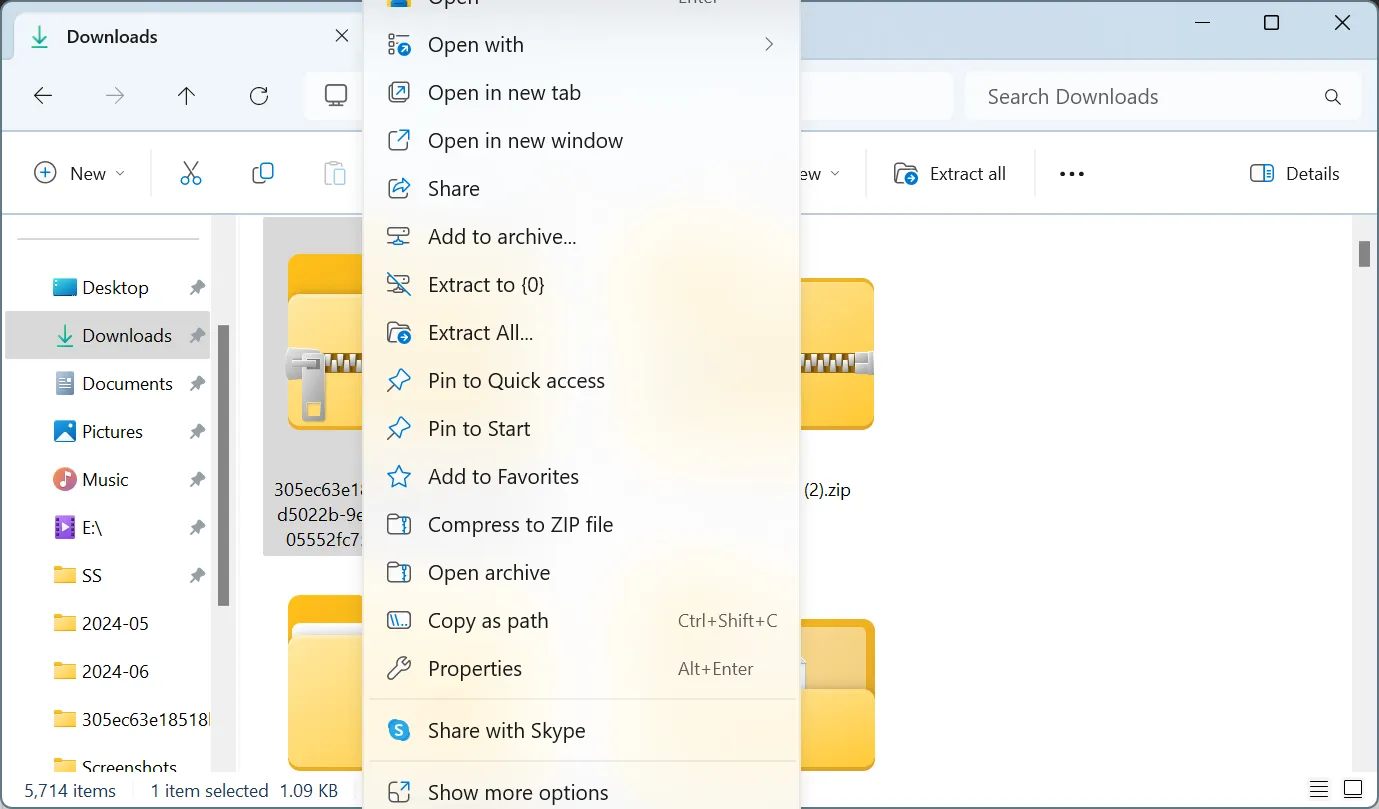
Als de nieuwe Windows 11-contextmenu-items die met het script voor 7-Zip zijn gemaakt, niet zijn wat u zocht, draait u de wijzigingen terug met behulp van het herstelpunt dat u eerder hebt gemaakt.
Dat is een samenvatting van alle manieren waarop u 7-Zip aan het contextmenu van Windows 11 kunt toevoegen. Behalve de methoden waarbij wijzigingen in de Register-editor worden aangebracht, is de rest allemaal eenvoudig en snel!
Als u op zoek was naar 7-Zip-alternatieven, ontdek dan onze topkeuzes voor bestandscompressiesoftware.
Welke methode werkte voor jou het beste? Deel het met onze lezers in de commentarensectie.



Geef een reactie