Hoe verborgen onderwijsthema’s in Windows 11 te activeren
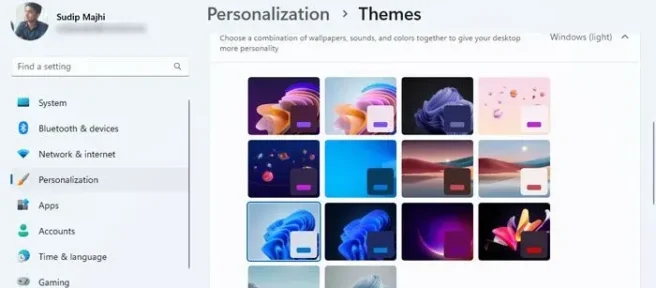
Als u onderwijsthema’s in Windows 11 wilt inschakelen of installeren, kunt u dat als volgt doen. Microsoft heeft onderwijsthema’s opgenomen in Windows 11 en u kunt ze inschakelen met de Register-editor. In dit artikel worden de exacte stappen uitgelegd die u kunt volgen om die thema’s gratis te krijgen en toe te passen.
Windows 11 is er in verschillende versies, waaronder Windows 11 Education Edition. Het is vrij eenvoudig om Windows 11 Education Edition op je computer te installeren wanneer je gekoppeld bent aan een onderwijsinstelling. Hoewel er verschillende beperkingen aan verbonden zijn, kunt u het zeker op uw computer proberen. De dingen zijn echter niet hetzelfde voor andere edities. Dat gezegd hebbende, krijg je de Education-thema’s niet automatisch wanneer je Windows 11 Home, Pro of een andere versie installeert. U moet ze handmatig inschakelen met behulp van de Register-editor.
Hoe verborgen onderwijsthema’s in Windows 11 in te schakelen
Volg deze stappen om onderwijsthema’s in Windows 11 in te schakelen of te installeren:
- Druk op Win+R om de Run-prompt te openen.
- Typ regedit en druk op de knop Enter.
- Klik op de knop Ja.
- Navigeer naar apparaat in HKLM.
- Klik met de rechtermuisknop op apparaat > Nieuw > Sleutel en noem het Onderwijs.
- Klik met de rechtermuisknop op Onderwijs> Nieuw> DWORD (32-bits) waarde.
- Stel de naam in als EnableEduThemes.
- Dubbelklik erop om de waardegegevens in te stellen op 1.
- Klik op de knop OK.
- Start je computer opnieuw op.
Vergeet niet om voor de zekerheid een systeemherstelpunt te maken en een back-up te maken van alle registerbestanden.
Open de Register-editor op uw computer. Hoewel er veel methoden zijn, kunt u de methode Prompt uitvoeren gebruiken om het voor elkaar te krijgen. Dat gezegd hebbende, druk op Win+R om de Run-prompt te openen, typ regedit en druk op de Enter – knop. Klik vervolgens op de knop Ja op de UAC-prompt.
Zodra de Register-editor op uw computer is geopend, navigeert u naar het volgende pad:
HKEY_LOCAL_MACHINE\SOFTWARE\Microsoft\PolicyManager\current\device
Hier moet u een subsleutel maken. Klik daarvoor met de rechtermuisknop op de apparaatsleutel, selecteer Nieuw > Sleutel en noem deze Onderwijs.
Vervolgens moet u een REG_DWORD-waarde maken. Klik daarvoor met de rechtermuisknop op Education > New > DWORD (32-bit) Value en stel de naam in als EnableEduThemes.
Standaard wordt het geleverd met waardegegevens van 0. U moet er echter op dubbelklikken en de waardegegevens instellen op 1 en op de knop OK klikken.
Sluit vervolgens alle vensters en start uw computer opnieuw op. Deze stappen maken het thema voor u mogelijk. Als u het wilt toepassen, moet u de Windows-instellingen openen door op de Win+I- sneltoets te drukken en naar Personalisatie > Thema’s te gaan.
Selecteer daarna het nieuwe thema en pas het toe zoals gewoonlijk. Als je klaar bent, kun je het nieuwe thema op je systeem vinden.
Hoe installeer ik een gedownload thema in Windows 11?
Om een gedownload thema in Windows 11 te installeren, dubbelklik je erop als het al is uitgepakt. Anders dan dat, kunt u Windows Instellingen openen, naar Personalisatie > Thema’s en klik op de optie Bladeren door thema’s. Vervolgens kunt u het themabestand kiezen om op uw systeem te installeren.



Geef een reactie