Hoe de Remix-modus te activeren en te gebruiken tijdens de reis
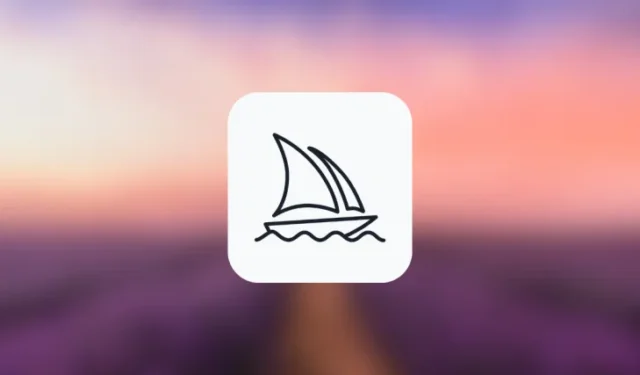
Wat te weten
- Remix-modus verandert het standaardgedrag van de variatie-opties onder het afbeeldingsraster.
- In plaats van een geselecteerde afbeelding te variëren op basis van de oorspronkelijke prompt, kunt u in de Remix-modus prompts tussen variaties op zo’n manier wijzigen dat u uw prompt kunt bewerken bij het maken van elke variatie.
- De Remix-modus kan worden gebruikt om één afbeelding uit een afbeeldingsraster te variëren, om variaties te maken op een opgeschaalde afbeelding of om afbeeldingen uit te breiden met de Pan-functie van Midjourney.
- Indien ingeschakeld, kunt u uw prompt aanpassen met verschillende beschrijvingen, parameters, beeldverhoudingen en Midjourney-modellen.
Wat is de remixmodus op Midjourney?
Om de Remix-modus te begrijpen, moet u eerst weten wat er gebeurt wanneer Midjourney uw prompt ontvangt en op basis daarvan afbeeldingen maakt. Wanneer u afbeeldingen genereert op Midjourney, krijgt u de mogelijkheid om elk van de afbeeldingen op te schalen of te variëren van het raster dat zichtbaar is op het scherm.
Terwijl u met de upscale-opties een gewenste afbeelding kunt verbeteren om deze in de maximale resolutie weer te geven, vraagt de variate-optie Midjourney verder om alternatieve versies van een geselecteerde afbeelding te maken. Idealiter worden deze variaties gegenereerd op basis van de eerste prompt en de afbeelding die u hebt gekozen om te variëren.
Met de Remix-modus kunt u de prompts tussen variaties wijzigen, zodat de nieuwe reeks afbeeldingen niet alleen gebaseerd is op de originele prompt en de generatie ervan, maar ook ideeën opdoet met de nieuwe prompt die u gebruikt met Remix. U kunt deze modus gebruiken om de invoerprompt zodanig te wijzigen dat u het onderwerp, de belichting, de omgeving en het medium van de originele compositie verandert.
Naast het wijzigen van de beschrijving van een afbeelding, kunt u ook het Midjourney-model wijzigen dat u wilt gebruiken voor het maken van afbeeldingen, de beeldverhouding wijzigen en bepaalde parameters toevoegen/verwijderen voor het genereren van nieuwe afbeeldingen. Wanneer de Relax-modus wordt gebruikt, gebruikt Midjourney de compositie van de startafbeelding en past deze aan wanneer u de prompt bijwerkt met een andere beschrijving.
Hoe de Remix-modus op Midjourney in te schakelen
Je kunt de Remix-modus op je Midjourney-account op twee verschillende manieren activeren: een door de instellingen van Midjourney te openen en een andere door de opdracht /prefer remix te gebruiken.
Methode 1: Midjourney-instellingen gebruiken
Om de Remix-modus in te schakelen, opent u een van de servers van Midjourney op Discord of opent u de Midjourney Bot vanaf uw Discord-server of Discord DM. Ongeacht hoe u het opent, tikt u op het tekstvak onderaan.
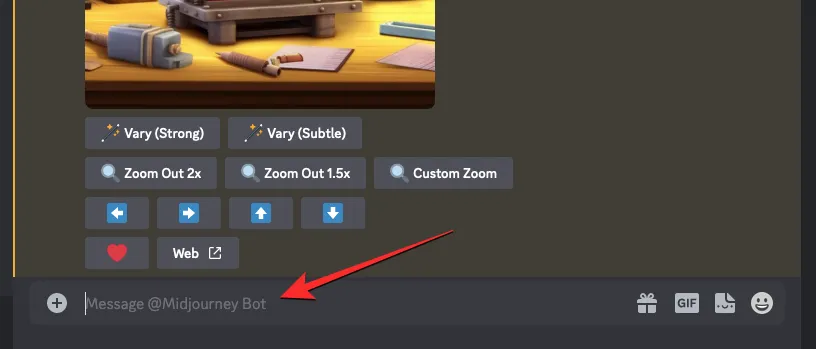
Typ hier /settings, klik op de optie /settings en druk vervolgens op Enter op uw toetsenbord.
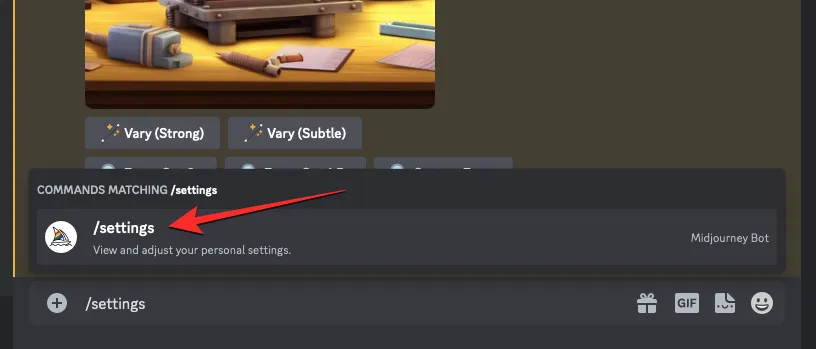
Klik in het Midjourney-antwoord dat verschijnt op Remix-modus .
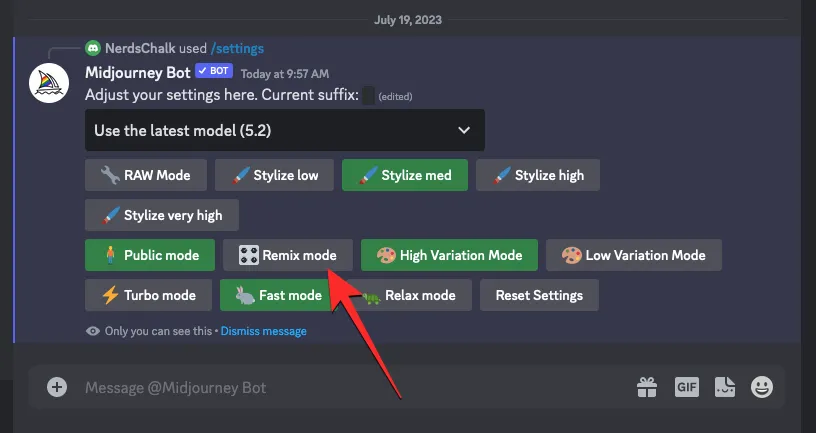
Wanneer u dat doet, wordt de optie Remix-modus waarop u hebt geklikt gemarkeerd met een groene achtergrond.
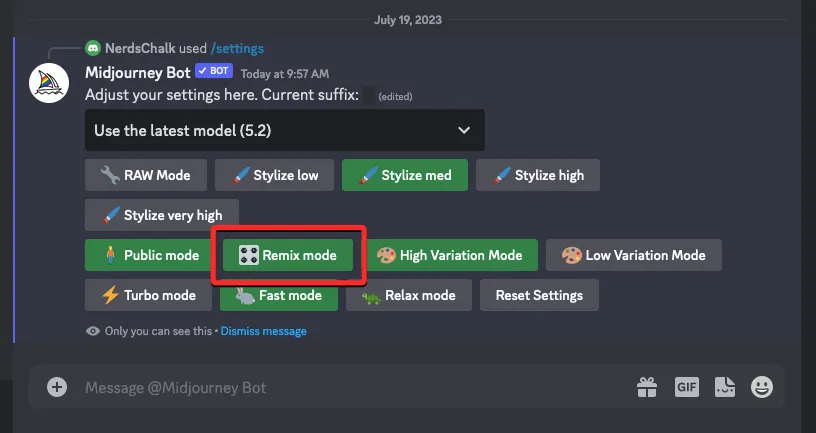
U kunt nu beginnen met het maken van afbeeldingen met Remix-modus ingeschakeld en wanneer u variaties van een gegenereerde afbeelding maakt, vraagt Midjourney u om een nieuwe prompt in te voeren.
Methode 2: de opdracht /prefer remix gebruiken
Je kunt de Remix-modus ook rechtstreeks vanuit het Midjourney Bot-chatscherm inschakelen zonder de Midjourney-instellingen te openen. Open hiervoor een van de servers van Midjourney op Discord of open de Midjourney Bot vanaf uw Discord-server of Discord DM. Ongeacht hoe u het opent, tikt u op het tekstvak onderaan.
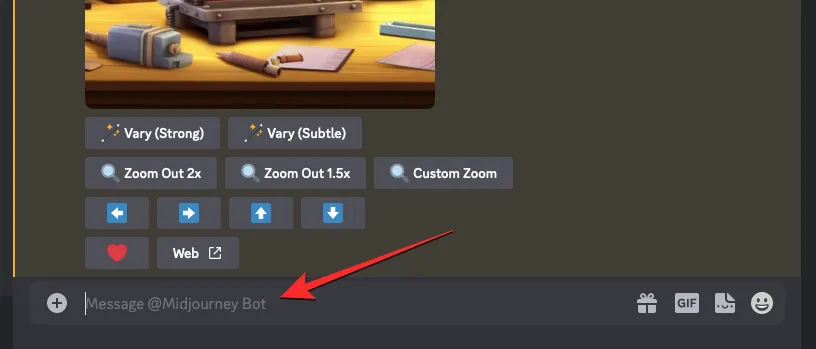
Typ hier /prefer remix , klik op de optie /prefer remix en druk vervolgens op Enter op uw toetsenbord.
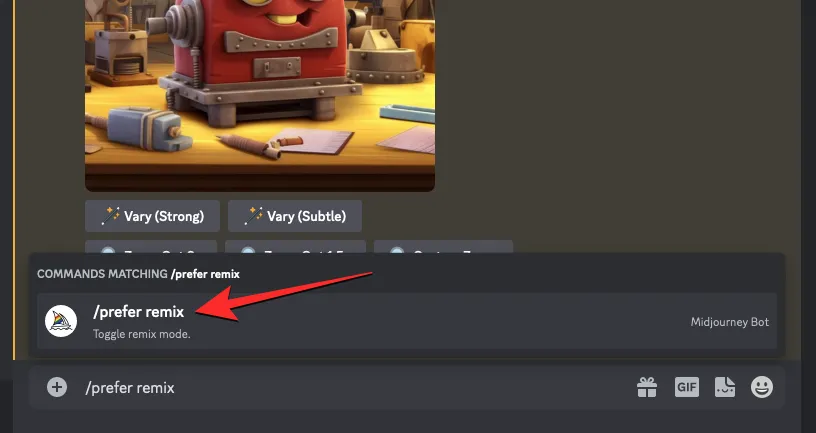
Hierdoor wordt de Remix-modus op Midjourney ingeschakeld en zou je een reactie van de Midjourney Bot moeten zien om te bevestigen of de functie is ingeschakeld.
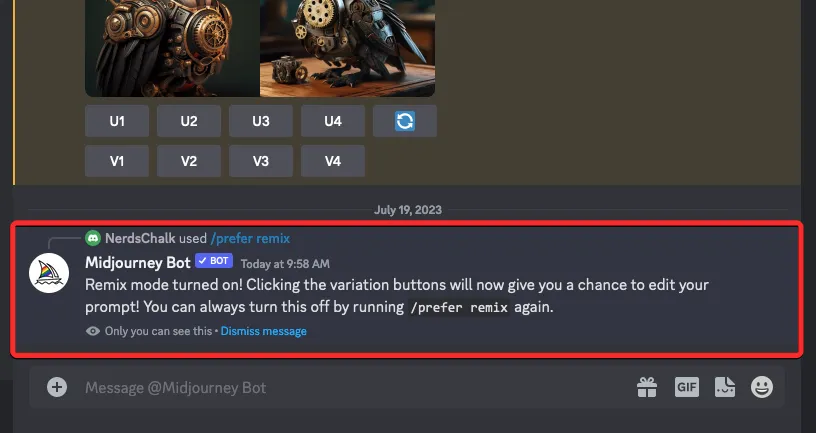
Wat kun je doen als de Remix-modus is ingeschakeld?
Wanneer de Remix-modus is ingeschakeld, kunt u uw invoerprompt wijzigen wanneer u variaties maakt op een afbeelding die u hebt gegenereerd met behulp van /imagine of andere opdrachten op Midjourney. Prompts kunnen worden gewijzigd om de compositie van een bestaande afbeelding een andere stijl te geven. Je kunt je bestaande prompt zo vervangen door Remix-modus dat deze:
- verandert het onderwerp van een origineel beeld
- wisselt van artistieke stijl en medium
- verandert lichtomstandigheden en omgevingen
- maakt afbeeldingen in verschillende beeldverhoudingen
- genereert creaties met een ander Midjourney-model
- voegt parameters toe, verwijdert ze of wijzigt ze zoals Nee, Stop, Naast elkaar en Video.
De Remix-modus kan worden toegepast wanneer u een afbeelding uit een origineel afbeeldingsraster selecteert om te variëren of wanneer u de Pan-functie op Midjourney gebruikt om uw afbeeldingen in een specifieke richting uit te breiden. U kunt de Remix-modus ook toepassen op afbeeldingen die zijn opgeschaald door toegang te krijgen tot de Vary-tools uit het antwoord van Midjourney Bot.
Hoe Remix Prompt op Midjourney te gebruiken
Zodra je de Remix-modus hebt ingeschakeld op je Midjourney-account, kun je nieuwe variaties maken met behulp van het Remix-promptvenster om de instelling, het onderwerp of de stijl van de originele afbeeldingen te wijzigen om een compositie te krijgen die je leuk vindt.
Stap 1: Open de Remix-prompt
Er zijn een paar verschillende manieren waarop u toegang kunt krijgen tot de Remix-prompt op Midjourney, afhankelijk van de afbeeldingen die u wilt wijzigen. Voordat u dat kunt doen, opent u eerst een van de servers van Midjourney op Discord of opent u de Midjourney Bot vanaf uw Discord Server of Discord DM. Vanaf hier moet u het afbeeldingsraster of de opgeschaalde afbeelding zoeken waarop u variaties wilt aanbrengen met behulp van de Remix-modus.
Geval A: variaties maken op een afbeeldingsraster
Als je variaties wilt maken op een afbeelding van een bestaand afbeeldingsraster dat je eerder hebt gegenereerd met Remix, kun je dat doen door eerst het afbeeldingsraster te zoeken dat je eerder op Midjourney hebt gemaakt. Zodra u het afbeeldingsraster hebt gevonden, klikt u op een overeenkomstige variatieoptie ( V1 , V2 , V3 of V4 ) op basis van de afbeelding die u wilt gebruiken voor het maken van variaties.
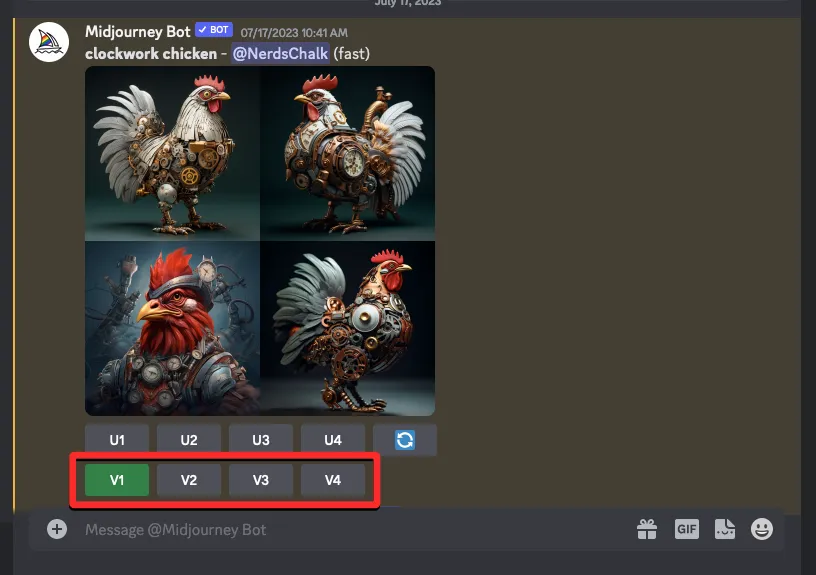
Wanneer u op een variabele optie klikt, ziet u het vak Remix-prompt op het scherm van waaruit u uw prompt kunt wijzigen met een andere beschrijving, parameter, instellingen, model of beeldverhouding.
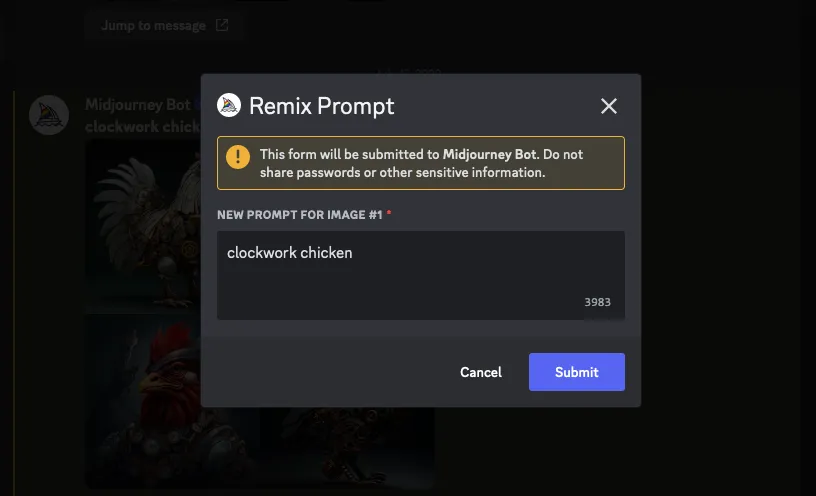
U kunt doorgaan naar stap 2 hieronder om de nodige wijzigingen aan te brengen.
Geval B: variaties maken op een opgeschaalde afbeelding
Als de afbeelding waarop u variaties wilt maken met de Remix-modus al is opgeschaald, kunt u de Remix-prompt erop openen door eerst de opgeschaalde afbeelding te zoeken die is gegenereerd door de Midjourney Bot op Discord. Zodra u deze afbeelding heeft gevonden, ziet u deze twee opties onder de opgeschaalde afbeelding: Vary (Sterk) en Vary (Subtiel). U kunt op Vary (Sterk) klikken om afbeeldingen te maken die behoorlijk verschillen van uw originele afbeelding of op Vary (Subtiel) klikken om variaties te krijgen die minder verschillen en vergelijkbaar zijn met de originele afbeelding.
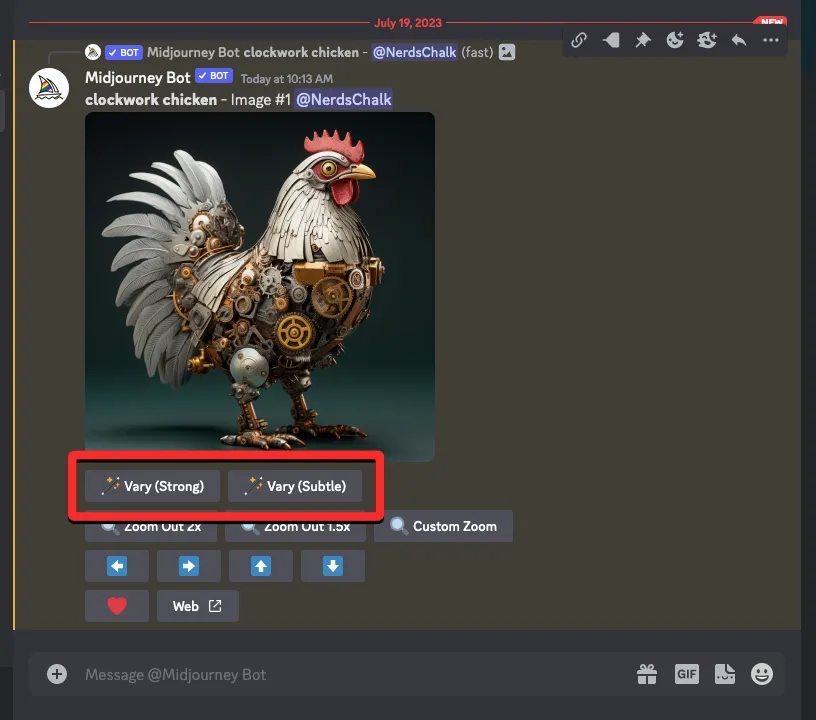
Ongeacht de optie waarop u klikt, ziet u het Remix Prompt- vak op het scherm van waaruit u uw prompt kunt wijzigen met een andere beschrijving, parameter, instellingen, model of beeldverhouding.
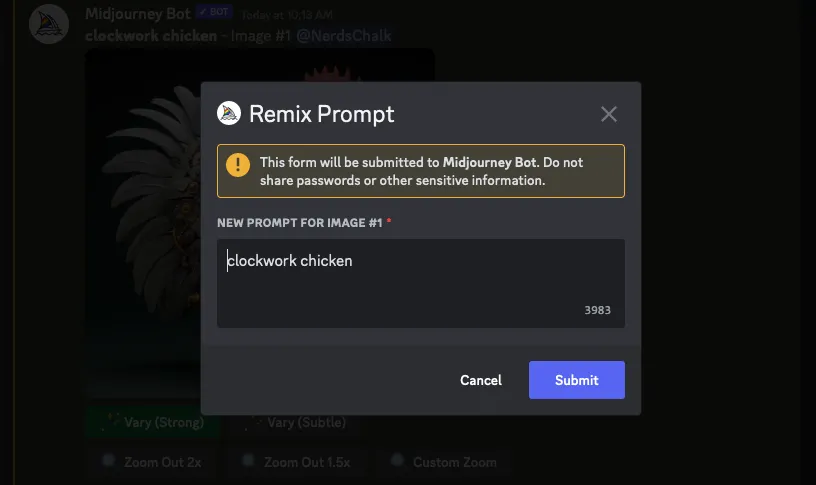
U kunt doorgaan naar stap 2 hieronder om de nodige wijzigingen aan te brengen.
Geval C: Pan gebruiken op een opgeschaalde afbeelding
De Remix-modus kan ook worden gebruikt als je de Pan-functie op Midjourney wilt gebruiken . Met pannen kunt u een deel van een afbeelding vanuit een specifieke richting verlengen om langere afbeeldingen te maken. Als de Remix-modus is ingeschakeld, kunt u uw prompt wijzigen terwijl u uw afbeelding uitbreidt, zodat u meer elementen en details aan het uitgebreide deel van de afbeelding kunt toevoegen.
Om toegang te krijgen tot de Remix-prompt met pannen, schaalt u eerst de afbeelding op die u verder wilt uitbreiden. Zodra de gewenste afbeelding is opgeschaald, ziet u een set van 4 pijlpictogrammen (panopties) – links , rechts , omhoog en omlaag . Als u op een van de pictogrammen klikt, wordt de afbeelding verticaal of horizontaal vergroot, afhankelijk van de richting die u kiest.
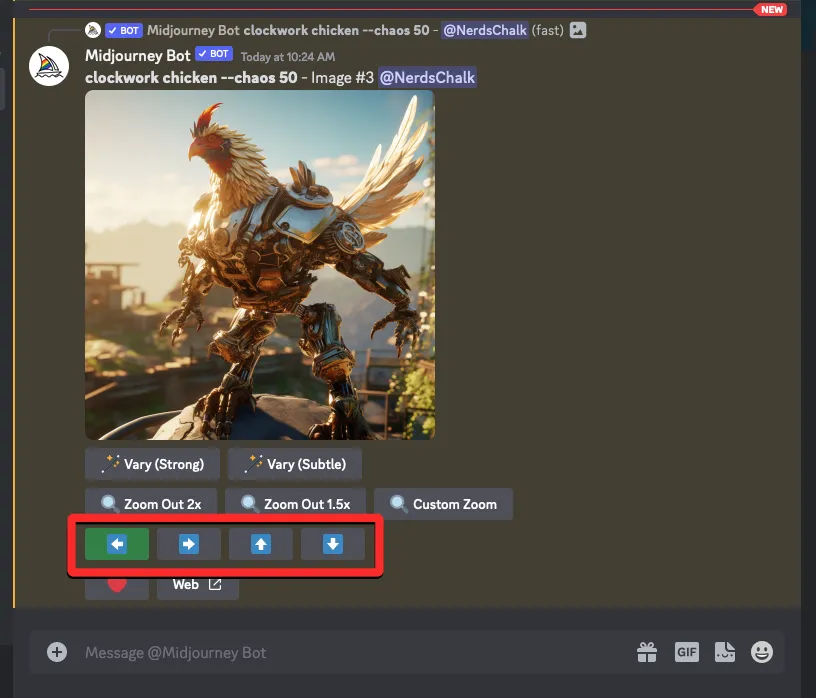
Wanneer u op een gewenste Pan-optie klikt, ziet u een Pan <richting> -vak dat de huidige prompt voor de afbeelding toont. Vanaf hier kunt u uw prompt wijzigen met een andere beschrijving, parameter, instellingen, model of beeldverhouding.
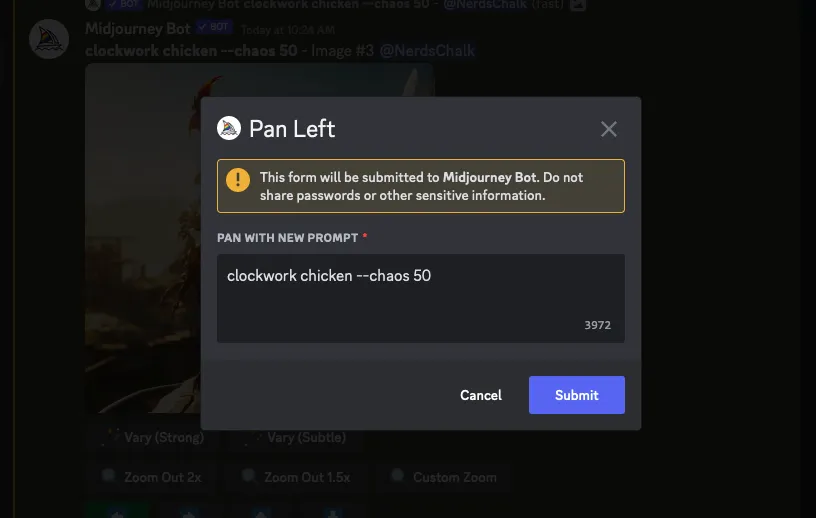
U kunt doorgaan naar stap 2 hieronder om de nodige wijzigingen aan te brengen.
Stap 2: Wijzig prompts met de Remix-modus
Zodra u het Remix Prompt-vak uit stap 1 hebt geopend, kunt u nu werken aan een gewijzigde prompt die u wilt gebruiken om variaties op de geselecteerde afbeelding te genereren. De nieuwe prompt kan een andere beschrijving hebben dan degene die u in eerste instantie hebt opgegeven met wijzigingen in het onderwerp, de omgeving, de belichting, de kunststijl, het medium en andere elementen. Bij het genereren van nieuwere afbeeldingen houdt Midjourney rekening met de wijzigingen die u in de prompt hebt aangebracht met invloed van de originele afbeelding.
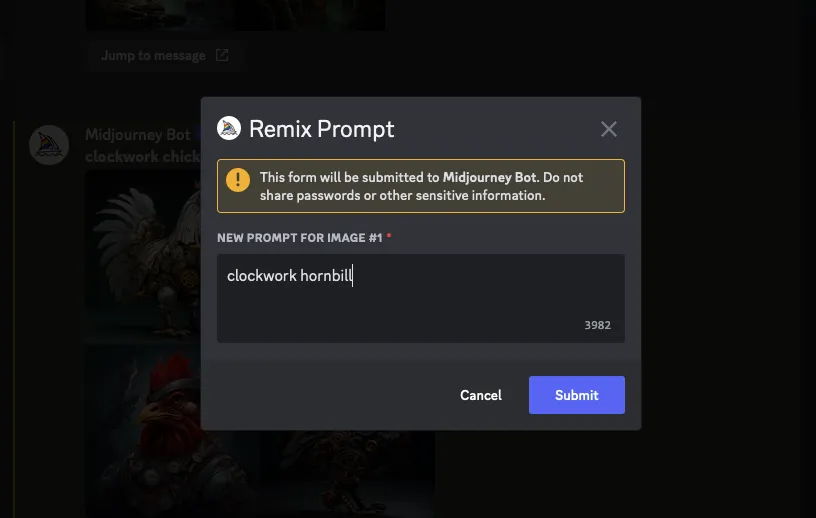
Naast beschrijvingen kun je ook de Midjourney-versie in de Remix-prompt wijzigen door de --version <number>parameter aan het einde van je nieuwe prompt toe te voegen.
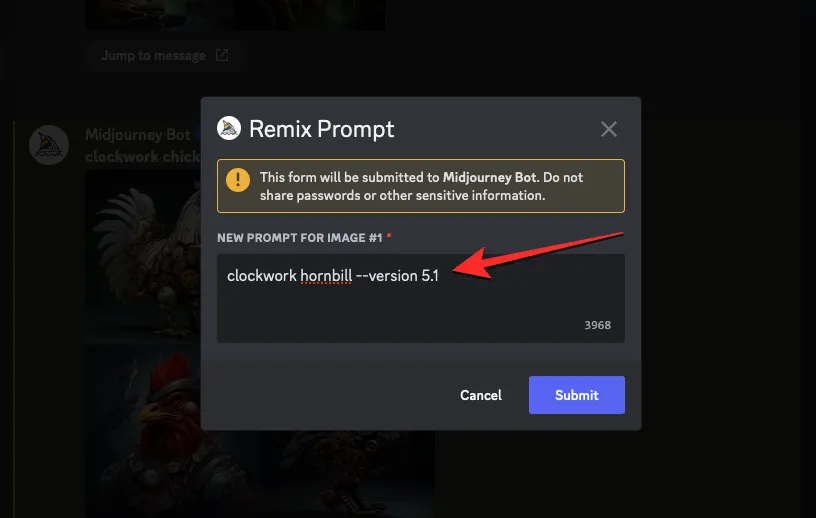
Evenzo kunt u de beeldverhouding van variaties wijzigen zodat deze afwijkt van de originele afbeelding door --ar <ratio>een parameter toe te voegen aan het einde van uw prompt.
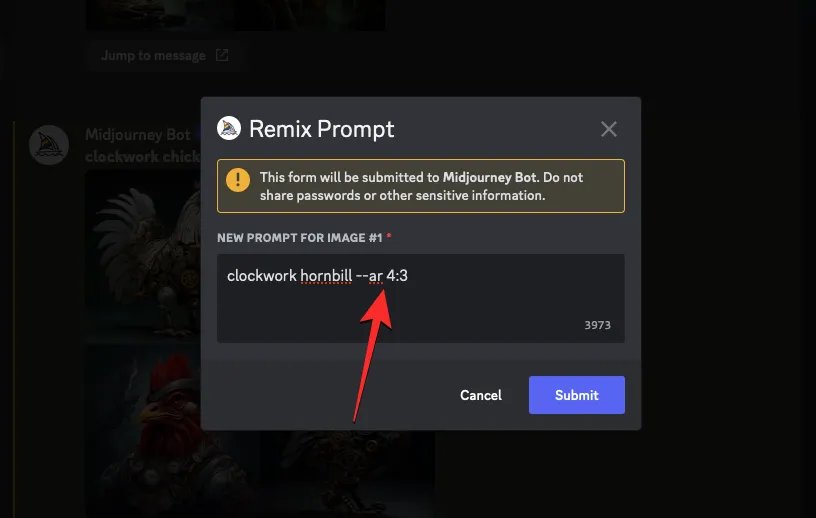
--noMet de Remix-prompt kunt u ook de negatieve ( ) parameter aan uw nieuwe prompt toevoegen of wijzigen , afbeeldingen maken met herhalende patronen met behulp van de --tileparameter en een korte video genereren van de variaties die met de --videoparameter zijn gemaakt. Al deze opties zijn ook toegankelijk wanneer u het gereedschap Pannen op een opgeschaalde afbeelding gebruikt.
Wanneer u klaar bent met het wijzigen van de Remix-prompt, kunt u klikken op Verzenden in het vak Remix-prompt om deze te delen met Midjourney.
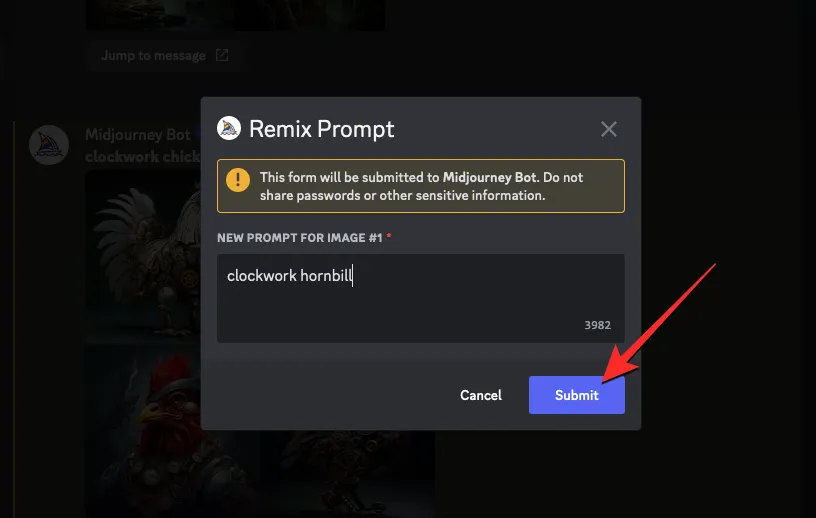
Midjourney begint nu met het verwerken van uw verzoek en genereert een set van 4 nieuwe afbeeldingen op basis van de compositie van de originele afbeelding en de bijgewerkte prompt die u hebt toegevoegd.
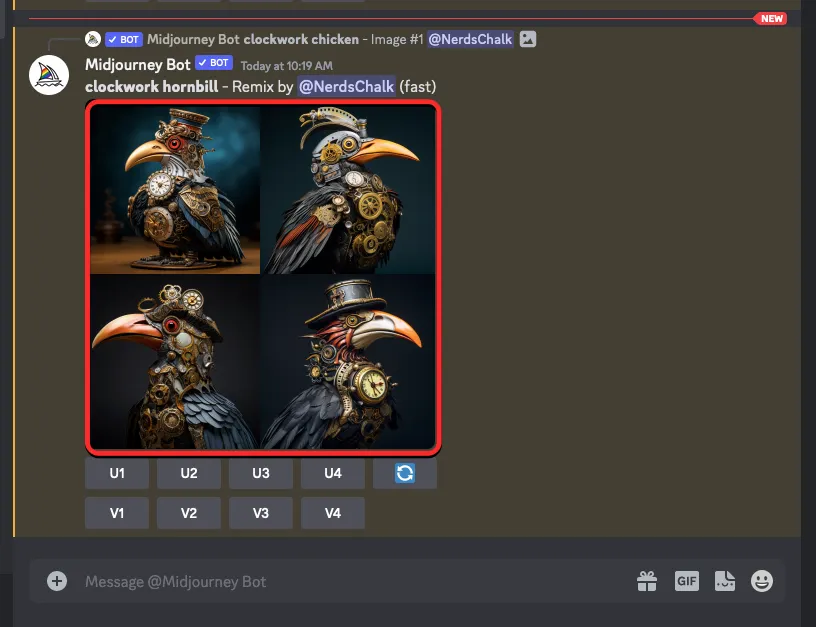
Vanaf hier kunt u de gewenste afbeeldingen opschalen of ze verder variëren met de Relax-modus.
Hoe de Remix-modus op Midjourney uit te schakelen
Als de Remix-modus is ingeschakeld, kunt u beslissen of u al dan niet wijzigingen aan uw prompt wilt aanbrengen wanneer het Remix-promptvenster verschijnt. Wanneer u de Remix-prompt verzendt met een bestaande prompt, worden de gegenereerde variaties niet beïnvloed, zelfs niet als de Remix-modus is ingeschakeld voor uw account.
Om te voorkomen dat de Remix-prompt voor toekomstige generaties verschijnt, kunt u deze uitschakelen door op het tekstvak onderaan te klikken, te typen /settingsen op de optie /settings te klikken. Wanneer deze optie is geselecteerd, drukt u op Enter op uw toetsenbord.
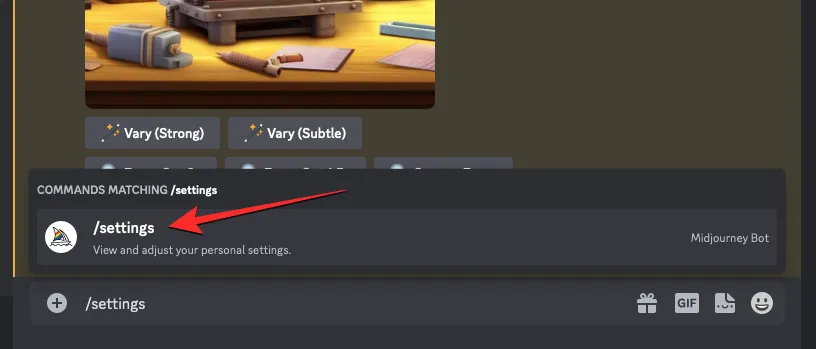
Klik in het Midjourney-antwoord dat verschijnt op Remix-modus .

Wanneer u dat doet, wordt de optie Remix-modus waarop u hebt geklikt niet langer gemarkeerd met een groene achtergrond om aan te geven dat deze is uitgeschakeld.
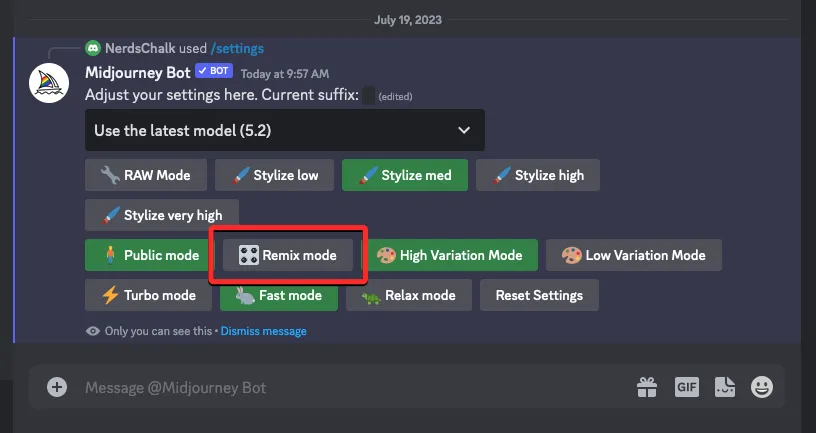
Een andere manier om de Remix-modus uit te schakelen, is door te typen /prefer remix , op de optie /prefer remix te klikken en vervolgens op Enter op uw toetsenbord te drukken.
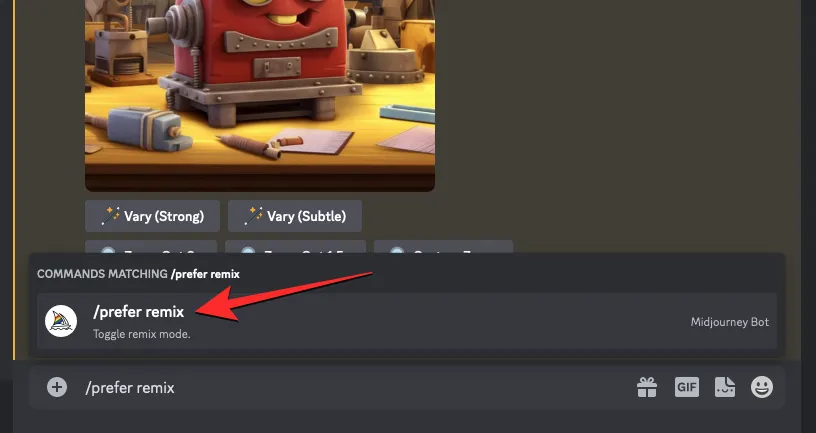
Hierdoor wordt de Remix-modus op Midjourney uitgeschakeld en zou je een reactie van de Midjourney Bot moeten zien om te bevestigen of de functie is uitgeschakeld.
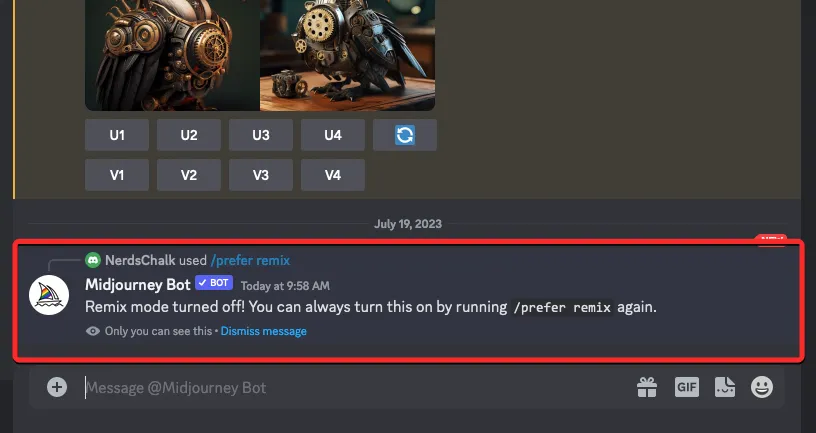
Wat voor soort afbeeldingen kun je maken met de Remix-modus?
Zoals hierboven uitgelegd, behoudt de Remix-modus een bepaald niveau van compositie van uw originele afbeelding en maakt een nieuwe set afbeeldingen op basis van uw gewijzigde prompt. Afhankelijk van de prompt die u gebruikt, kunt u de Remix-modus gebruiken om het onderwerp in een afbeelding, artistieke stijl, medium, beeldverhouding, Midjourney-model te wijzigen en parameters toe te voegen/te verwijderen.
Om u te helpen begrijpen hoe de Remix-modus uw generaties beïnvloedt, zijn hier een aantal afbeeldingen die we hebben gemaakt met behulp van verschillende prompts met Remix ingeschakeld. Om verwarring te voorkomen, gebruiken we dezelfde originele afbeelding voor alle wijzigingen die we uitvoeren met de Remix-modus. De originele afbeelding is gemaakt met behulp van de prompt: /imagine prompt clockwork chicken.
| Van type veranderen | Remix-prompt | Originele afbeelding | Resultaat afbeeldingen |
| Onderwerp | uurwerk neushoornvogel |  |
 |
| Kunststijl | lijnwerk uurwerk kip |  |
 |
| Model/versie | uurwerkkip –versie 5 |  |
 |
| Medium | levendige geïllustreerde uurwerkkip |  |
 |
| Beeldverhouding | uurwerkkip –ar 16:9 |  |
 |
| Verlichting | uurwerkkip met droomverlichting |  |
 |
Dat is alles wat u moet weten over het activeren en gebruiken van de Remix-modus op Midjourney.



Geef een reactie