Hoe een Super Administrator-account in Windows te activeren
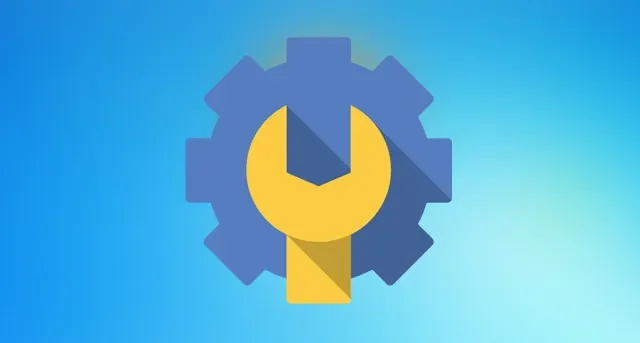
Als u de enige bent die uw Windows-machine gebruikt, bent u de beheerder ervan. Maar met het Windows-besturingssysteem zijn er zoveel kleine dingen die verborgen zijn, en het Super administrator-account is daar een van. Enkele van de privileges omvatten, maar zijn niet beperkt tot, volledige beheerdersrechten en het overschrijven van UAC (User Access Control) om een aantal overdreven probleemoplossing uit te voeren. Volg deze zelfstudie om een superbeheerdersaccount in Windows in te schakelen.
1. Schakel het in via de opdrachtprompt
Het inschakelen van het Super admin-account met behulp van de opdrachtprompt is een van de gemakkelijkste manieren.
- Typ opdrachtprompt in het zoekvak en selecteer de optie “Als administrator uitvoeren”.
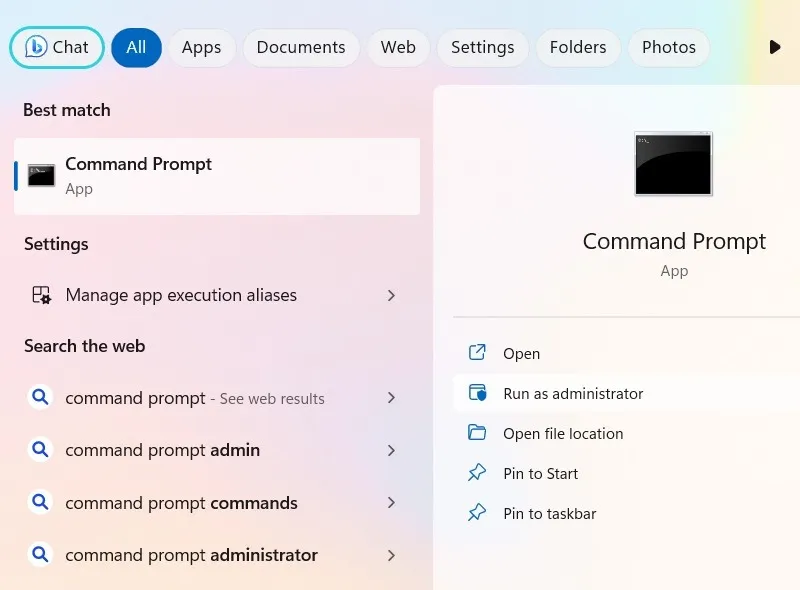
- Zodra het cmd-venster is geopend, voert u de volgende opdracht in en drukt u op de Enterknop.
Net user administrator /active:yes
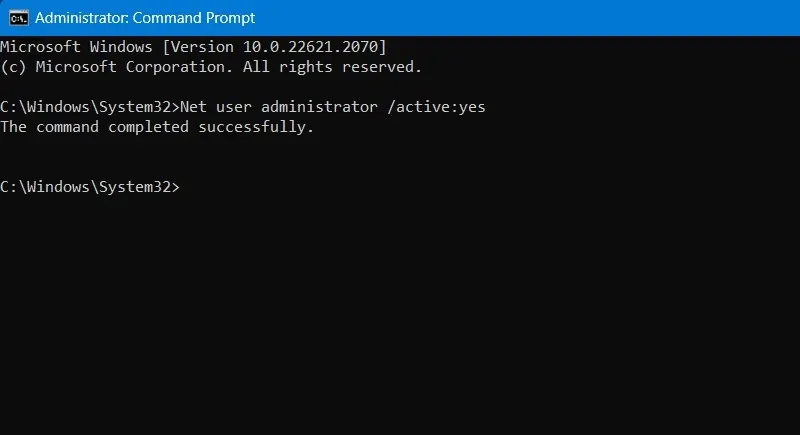
- Zodra u de opdracht uitvoert, wordt het Super administrator-account ingeschakeld en kunt u het openen door de accounts te wisselen vanuit het Start-menu.
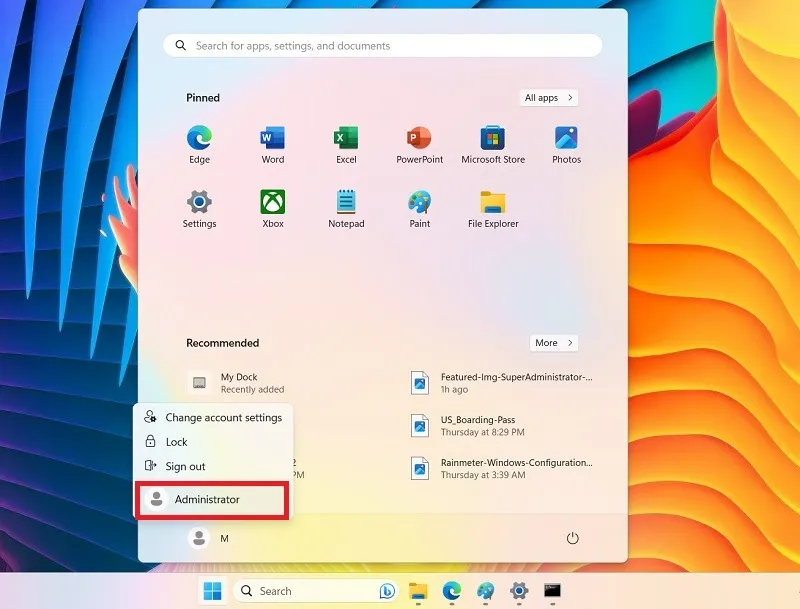
- Het Windows-superbeheerdersaccount wordt toegevoegd aan uw vergrendelingsscherm. Wanneer u op “Aanmelden” klikt, kunt u het account en al zijn informatie instellen, maar u kunt dat doen in de opdrachtprompt zoals weergegeven.

- Het Super admin-account heeft standaard geen wachtwoord. Gebruik de volgende opdrachten om het met een wachtwoord te beveiligen. Vergeet niet [uwWachtwoord] te vervangen door het eigenlijke wachtwoord.
Net user administrator [yourPassword]
Net user administrator activate:yes
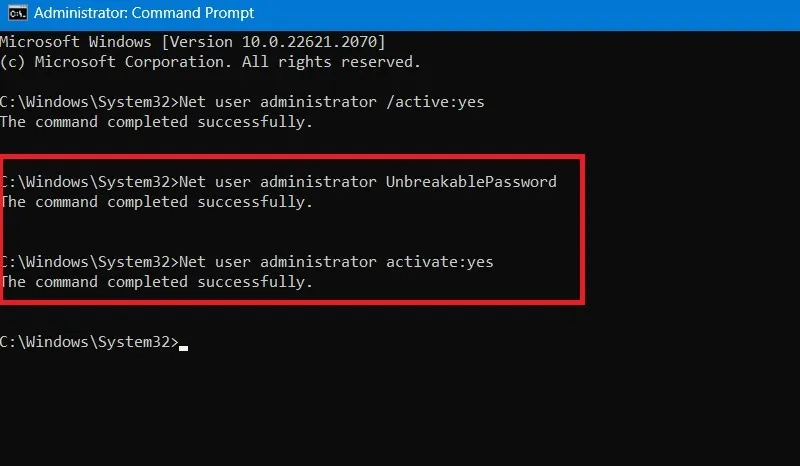
- Nadat u een taak voor het oplossen van problemen met uw superbeheerdersaccount hebt voltooid, is het altijd een goed idee om deze uit te schakelen met behulp van de onderstaande opdracht.
Net user administrator /active:no
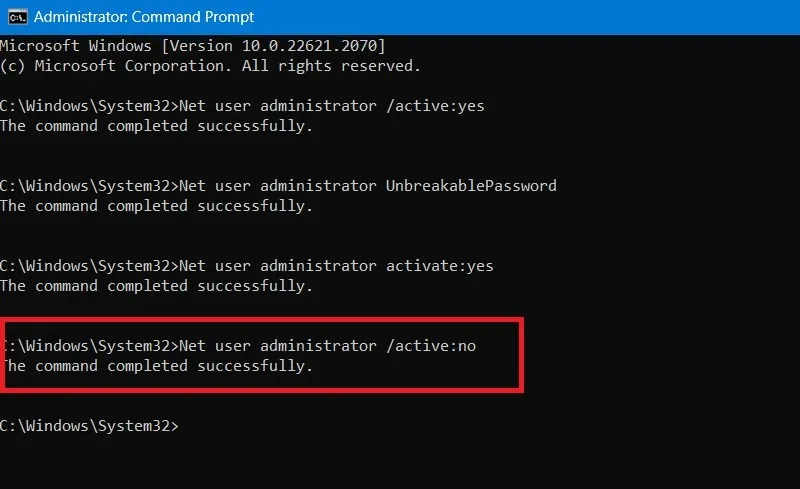
- Als het superbeheerdersaccount is uitgeschakeld, is het tijdelijk zichtbaar. Na een herstart is er echter geen spoor meer van het Super admin-account.
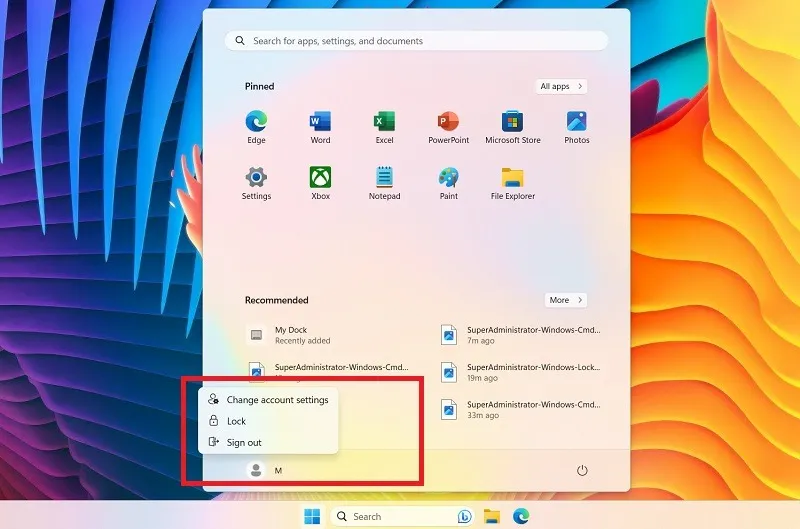
2. Schakel het in via PowerShell
Net als bij de opdrachtprompt, kunt u het Super Administrator-account ook kickstarten met Windows PowerShell.
- Ga naar het Windows-zoekvak en voer “PowerShell” in. Selecteer “Als administrator uitvoeren”.
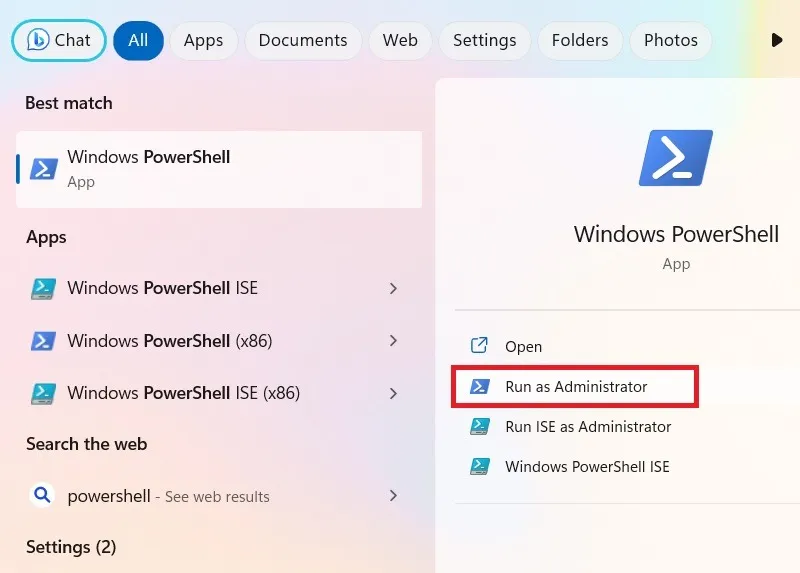
- Voer de volgende opdracht in en het ingebouwde Super Administrator-account wordt ingeschakeld via het PowerShell-venster.
Get-LocalUser -Name "Administrator" | Enable-LocalUser
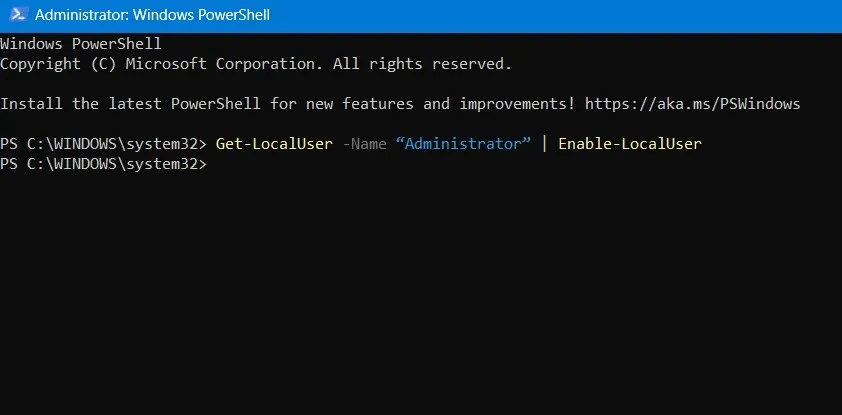
- Gebruik achtereenvolgens de volgende opdrachten om het wachtwoord voor het Super administrator-account in te stellen. Vergeet niet om [uwWachtwoord] te vervangen door uw wachtwoord naar keuze.
Net user administrator [yourPassword] Net user administrator activate:yes
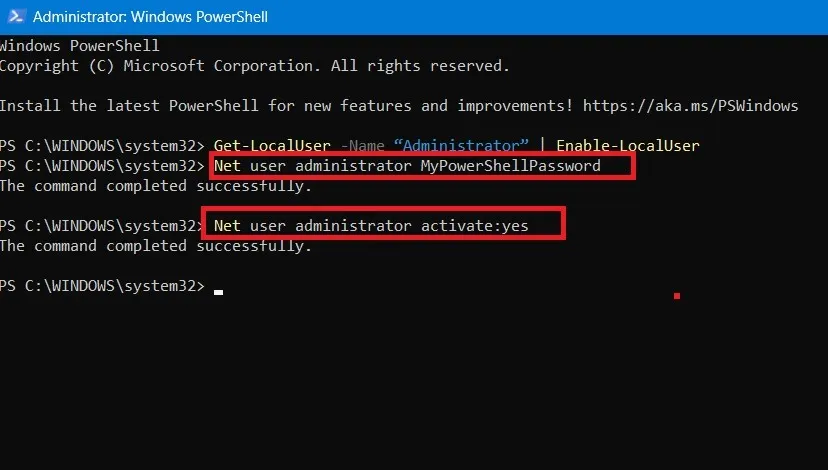
- Om het Super administrator-account uit te schakelen met PowerShell, voert u de volgende opdracht in:
Get-LocalUser -Name "Administrator" | Disable-LocalUser
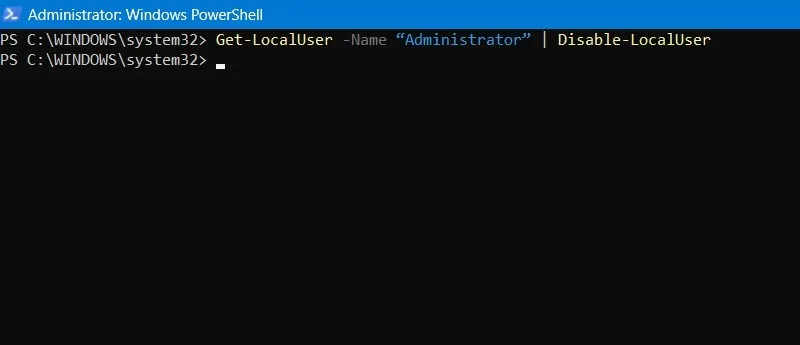
- Start indien nodig uw pc opnieuw op om het superbeheerdersaccount aan het zicht onttrokken te zien.
3. Schakel het in via lokale gebruikers en groepen
Als u zich niet op uw gemak voelt bij het gebruik van de opdrachtprompt, kunt u hetzelfde doen met de module Lokale gebruikers en groepen.
- Druk op Win+ R, typ
lusrmgr.mscen druk op de Enterknop.
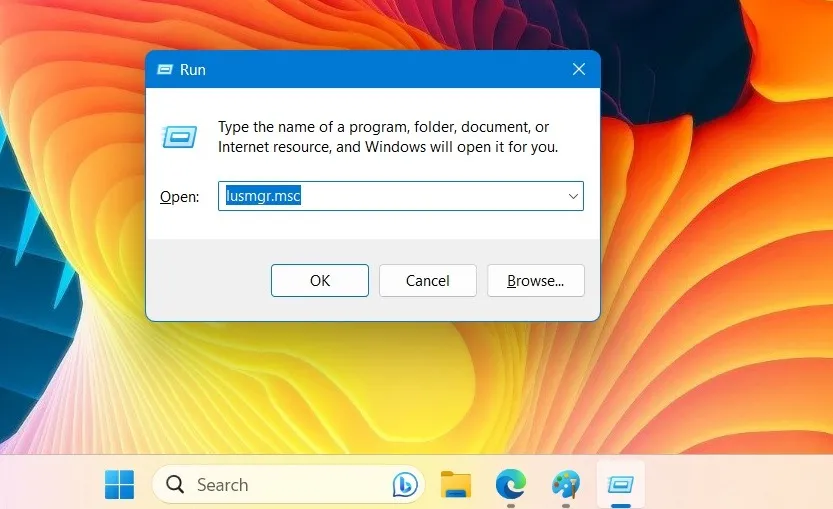
- De bovenstaande actie opent het venster Lokale gebruikers en groepen.
- Navigeer naar de map “Gebruikers” aan de linkerkant om het gebruikersaccount “Beheerder” in het rechterdeelvenster te vinden. Het is standaard uitgeschakeld (aangegeven door een heel klein pijltje naar beneden).
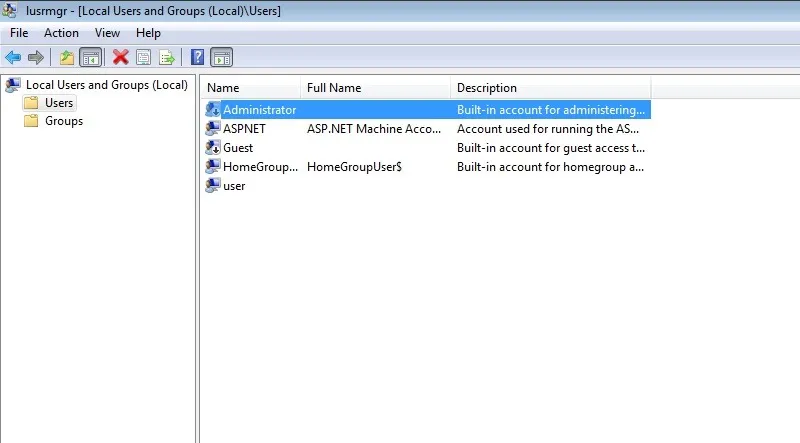
- Om het superbeheerdersaccount in te schakelen, dubbelklikt u op de tekst “Beheerder” of klikt u er met de rechtermuisknop op en selecteert u de optie “Eigenschappen”.
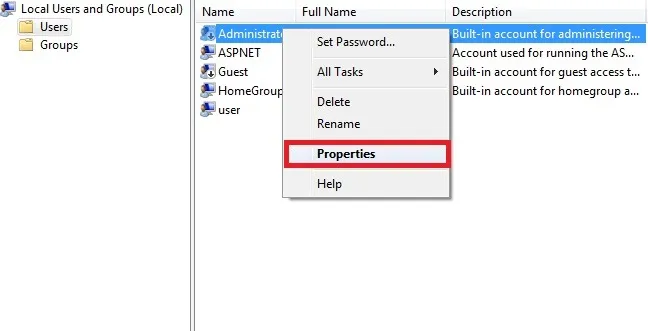
- Schakel het selectievakje “Account is uitgeschakeld” uit en klik op de knop “OK” om de wijzigingen op te slaan.

- Vanaf dit punt is het Super administrator-account ingeschakeld en is het kleine pijltje naar beneden niet langer zichtbaar in Lusmgr. U kunt uzelf eenvoudig omleiden naar het Super admin-account door over te schakelen vanuit het Start-menu.
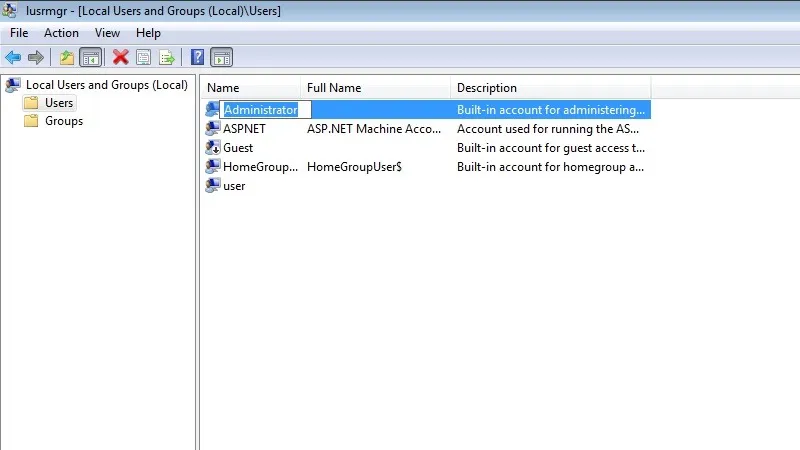
- Als u uw Super admin-account met een wachtwoord wilt beveiligen, klikt u met de rechtermuisknop op het gebruikersaccount en selecteert u de optie “Wachtwoord instellen”.

4. Schakel het in via de Editor voor lokaal groepsbeleid
Windows Pro- en Enterprise-gebruikers kunnen ook hun Local Group Policy Editor gebruiken om toegang te krijgen tot het verborgen Super administrator-account. Thuisgebruikers moeten dit eerst handmatig inschakelen .
- Typ
gpedit.mscde opdracht Uitvoeren en druk op Enter.
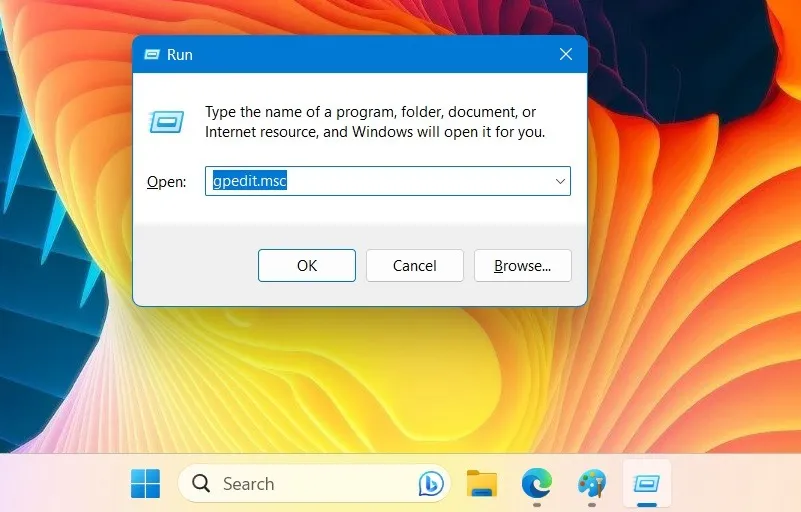
- Ga naar “Computerconfiguratie -> Windows-instellingen -> Beveiligingsinstellingen -> Lokaal beleid -> Beveiligingsopties.” Het beleid “Accounts: Status beheerdersaccount” zou een uitgeschakelde status moeten tonen onder de “Beveiligingsinstelling”.

- Dubbelklik op het beheerdersbeleid om de eigenschappen ervan te openen. De standaardoptie wordt weergegeven als “Uitgeschakeld” onder “Lokale beveiliging”. “Inschakelen” en klik op “Toepassen -> OK”.
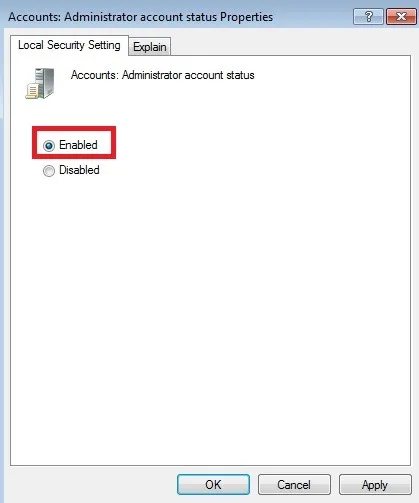
- Het Super administrator-account zou onmiddellijk beschikbaar moeten zijn vanuit het menu Start. Als dit niet het geval is, start u uw pc opnieuw op.
Veel Gestelde Vragen
Hoe verschilt een Super Administrator-account in Windows van een regulier administrator-account?
Het superbeheerdersaccount verschilt totaal van uw huidige beheerdersaccount, omdat het is ingebouwd in uw Windows-apparaatinstellingen en niet apart hoeft te worden aangemaakt wanneer u Windows voor de eerste keer installeert. Het is een toplaag in de accounthiërarchie.
Dit verhoogde Super admin-account geeft je veel meer rechten om dingen in het besturingssysteem te wijzigen. Het reguliere administrator-account heeft alleen toegang tot individuele gebruikersinstellingen, maar het Super administrator-account heeft onbeperkte rechten.
Is het veilig om een Super administrator-account te gebruiken in Windows?
Hoewel het Super administrator-account veilig te gebruiken is, zijn er enkele voorzorgsmaatregelen die moeten worden genomen. Ondanks de verhoogde status is het Super administrator-account om veiligheidsredenen uitgeschakeld en aan het zicht onttrokken.
Een van de redenen is dat het Super administrator-account standaard geen wachtwoord heeft, dus het mag niet in verkeerde handen vallen. Bovendien zijn enkele van de nieuwste authenticatiefuncties, zoals Windows Hello en biometrische toegang, uitgeschakeld voor de superbeheerder.
Windows raadt u aan geen Super administrator-account te gebruiken, tenzij dit nodig is, bijvoorbeeld voor het oplossen van problemen. Bovendien kunnen de meeste Windows-pc-taken eenvoudig worden uitgevoerd met het reguliere standaardbeheerdersaccount , dat eenvoudig kan worden gewijzigd .
Afbeelding tegoed: Pixabay . Alle screenshots door Sayak Boral.



Geef een reactie