Hoe u toegang krijgt tot uw Android-telefoonbestanden vanuit Verkenner op Windows 11
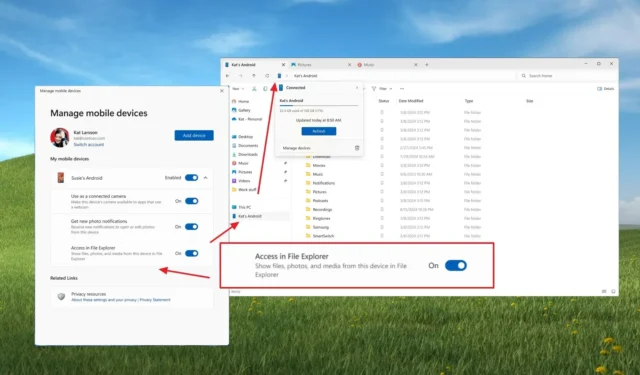
- Om toegang te krijgen tot Android-telefoonbestanden op Windows 11, configureert u de verbinding met de functie ‘Mobiele apparaten’ en schakelt u ‘Toegang in Verkenner’ in. Open ‘Verkenner’ en klik op de Android-telefoon in het linkerdeelvenster.
Op Windows 11 kunt u nu uw Android-bestanden openen met een handige optie die beschikbaar is via Verkenner. In deze handleiding leg ik uit hoe u deze taak uitvoert. Hoewel u al lange tijd toegang hebt tot uw Android-telefoonbestanden via Verkenner, was het een omslachtig proces omdat u uw telefoon moest verbinden met een USB-kabel en vervolgens de instellingen op uw telefoon moest wijzigen om bestandsoverdracht via USB mogelijk te maken.
Google heeft ook zijn Nearby Share-ondersteuning geïntroduceerd voor Windows 11- en 10-apparaten, maar het is beperkt tot het verzenden van documenten en afbeeldingen van uw telefoon naar uw computer. De nieuwe aanpak gebruikt de app ‘Link to Windows’ en de functie ‘Manage mobile devices’ op Windows 11 om verbinding te maken met uw Android-telefoon. Zodra dit eerste proces is voltooid, verschijnt uw telefoon als een ander item in het navigatievenster van File Explorer, zodat u gemakkelijker toegang hebt tot uw afbeeldingen en vrijwel alle bestanden.
Deze functie werkt met Android 11 en hogere releases voordat u toegang krijgt tot uw bestanden op uw telefoon. U hebt de bètaversie 1.24071 of hoger van de app “Link to Windows” nodig en een apparaat dat is geregistreerd in een van de Windows Insider Program-kanalen.
In deze handleiding leg ik uit hoe u uw Android-telefoon op Windows 11 zo instelt dat u via Verkenner toegang hebt tot uw bestanden.
Toegang tot Android-telefoonbestanden via Verkenner op Windows 11
Om toegang te krijgen tot de bestanden op uw Android-telefoon via Verkenner in Windows 11, volgt u deze stappen:
-
Open Instellingen in Windows 11.
-
Klik op Bluetooth en apparaten .
-
Klik op de pagina Mobiele apparaten .
-
Zet de schakelaar ‘Deze pc toegang geven tot uw mobiele apparaten’ aan.
-
Klik op de knop Apparaten beheren .
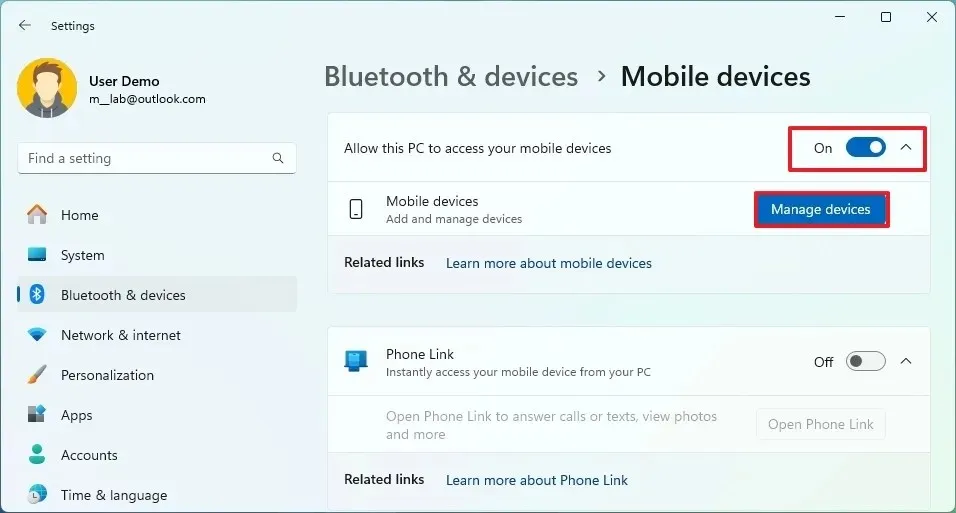 Snelle opmerking: als dit de eerste keer is dat u de functie instelt, klikt u op de knop ‘Installeren’ om de vereiste componenten te downloaden.
Snelle opmerking: als dit de eerste keer is dat u de functie instelt, klikt u op de knop ‘Installeren’ om de vereiste componenten te downloaden. -
Klik op de knop Apparaat toevoegen in de app ‘Mobiele apparaten beheren’.
- Scan de barcode met je Android-telefoon en voltooi de verbinding. Je vindt de optie om deel te nemen aan het bètaprogramma op de app-downloadpagina van de Google Play Store.
-
Zet de schakelaar op de telefoon aan (indien van toepassing).
-
Schakel de schakelaar ‘Toegang in Verkenner’ in (indien van toepassing).
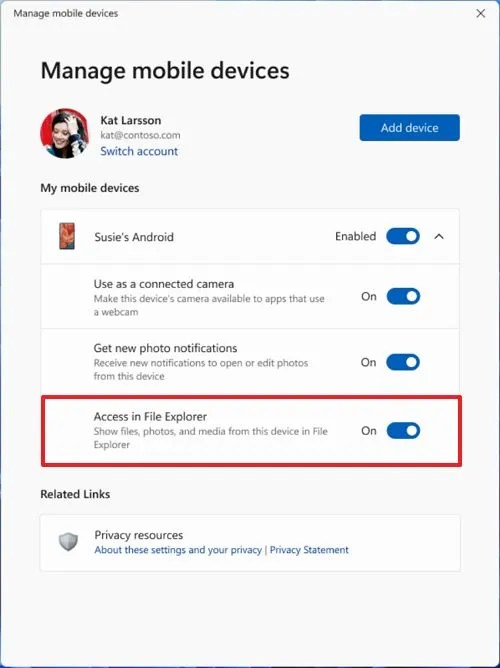
Toegang in Verkenner optie / Afbeelding: Microsoft -
Open Verkenner in Windows 11 (Windows-toets + E).
-
Klik op de Android- telefoon in het linkernavigatievenster.
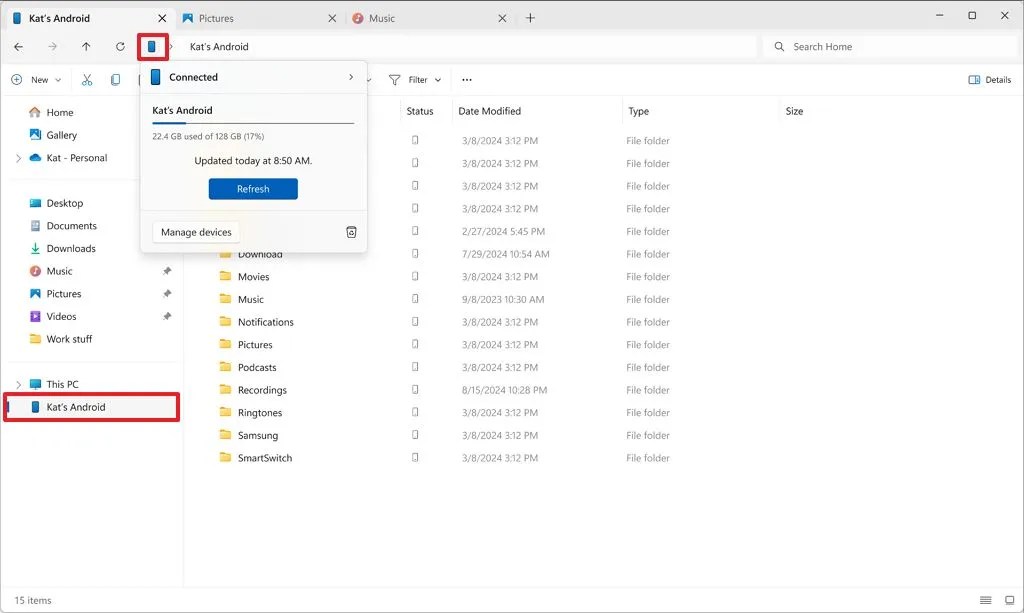
Bestandsverkenner met Android-toegang / Afbeelding: Microsoft -
Blader en kopieer indien nodig bestanden van de Android-opslag naar uw Windows 11-opslag.
-
(Optioneel) Klik op het telefoonpictogram in de adresbalk om de status van het apparaat en het opslaggebruik te bekijken en de prullenbak te openen.
Zodra u de stappen hebt voltooid, kunt u bestanden bekijken en overzetten van uw Android-telefoon naar uw computer en vice versa.
Als u de schakelaar ‘Toegang in Verkenner’ niet ziet , is de functie nog steeds niet voor u beschikbaar, omdat Microsoft deze geleidelijk uitrolt.
Het is belangrijk om op te merken dat deze functie nog in ontwikkeling is en dat niet alles werkt zoals verwacht. Microsoft merkt op dat Windows zal laten zien dat bestanden in de prullenbak 30 dagen blijven staan, maar Android wist de bestanden in de prullenbak na vijf dagen.
Ook het wissen van verwijderde bestanden op uw telefoon wordt mogelijk niet weergegeven in Verkenner. Bovendien worden bewerkingen op uw telefoonbestand van Windows 11 soms niet gesynchroniseerd met de telefoon. Een snelle oplossing is om u af te melden bij Windows 11 en u opnieuw aan te melden.
Dit is niet de Android-naar-Windows-functionaliteit die de functie ‘Apparaten beheren’ omvat. U kunt ook uw telefooncamera gebruiken als webcam op Windows 11 en het is mogelijk om fotomeldingen van uw telefoon op het bureaublad te ontvangen.
Wat vind je van deze feature? Laat het me weten in de comments.



Geef een reactie