Toegang krijgen tot Systeemherstel in Windows als er iets misgaat


Systeemherstel is een van de meest betrouwbare manieren om Windows-problemen op te lossen zonder gegevens te verwijderen. Omdat u er toegang toe moet hebben als het mis gaat, is het belangrijk om verschillende manieren te kennen om toegang te krijgen tot Systeemherstel. U weet nooit wanneer een probleem uw Windows-functionaliteit beperkt en ervoor zorgt dat u geen toegang krijgt tot Systeemherstel. Hier volgen de verschillende manieren om toegang te krijgen tot Systeemherstel in Windows, naast de traditionele methoden.
1. Open Systeemherstel via het dialoogvenster Uitvoeren
Mogelijk verliest u de toegang tot Windows-instellingen of het Configuratiescherm als de bestanden beschadigd raken of als uw toegang beperkt is in een bedrijfsomgeving. In dit geval is het gebruik van het dialoogvenster Uitvoeren een betrouwbare optie.
Druk op de toetsen Win+ Ren typ rstruihet dialoogvenster Uitvoeren om Systeemherstel te openen.
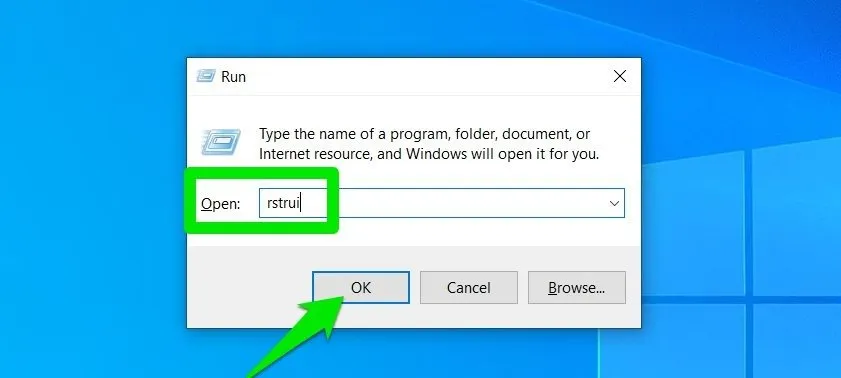
2. Gebruik de opdrachtprompt
De opdrachtprompt is een ander hulpmiddel dat u kunt gebruiken om Systeemherstel te openen. Het is ook betrouwbaarder voor het oplossen van Windows-problemen , omdat het een zelfstandige app is die niet wordt beïnvloed door de meeste GUI-problemen. Het is zelfs toegankelijk zonder Windows volledig op te starten, zoals geavanceerde opstartopties of veilige modus met opdrachtprompt.
Typ cmdWindows Search om de opdrachtprompt te starten. Klik met de rechtermuisknop op de opdrachtprompt en selecteer Als administrator uitvoeren .
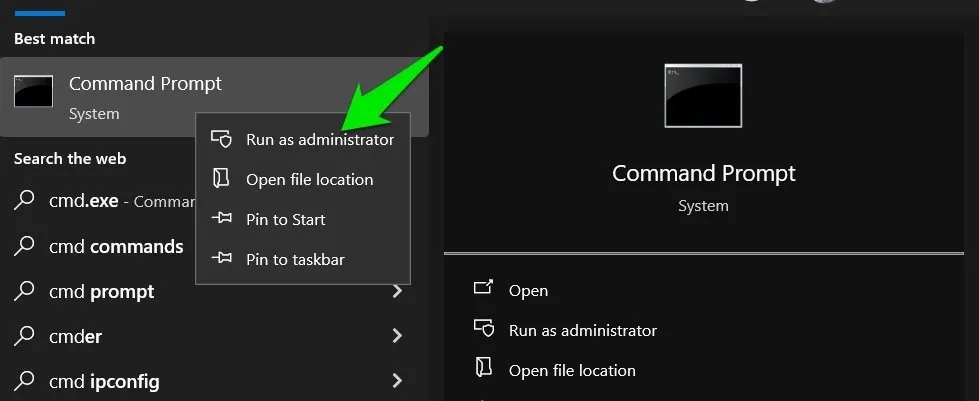
Typ rstrui.exeen druk op Enterom Systeemherstel te starten.

3. Open vanuit Taakbeheer
Als uw Windows vastloopt of als u geen toegang hebt tot de opdrachtprompt, kan Taakbeheer wellicht de oplossing zijn. Taakbeheer is ook een aparte app, zoals de opdrachtprompt, en kan worden geopend met behulp van sneltoetsen. Wat nog belangrijker is, is dat het toegankelijk is via de Ctrl++ beveiligingsopties die zelfs tijdens bevriezingen en storingen kunnen werken.AltDelete
Open Taakbeheer via de ++ Ctrlbeveiligingsopties of druk op de ++ toetsen om het te openen.AltDeleteCtrlShiftEsc
Klik bovenaan op het menu Bestand en selecteer de optie Nieuwe taak uitvoeren .
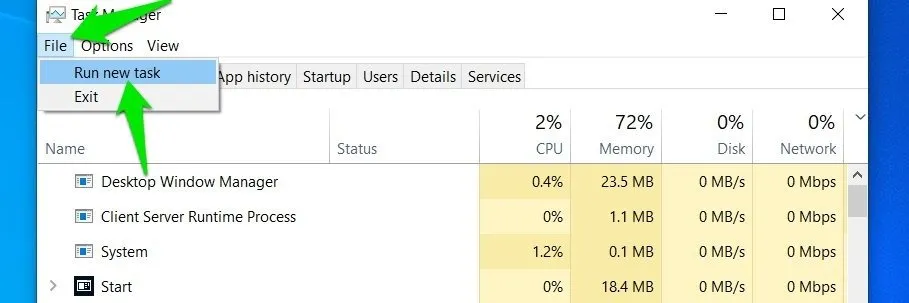
Typ nu rstruihet lege veld in en klik op OK om Systeemherstel te openen.
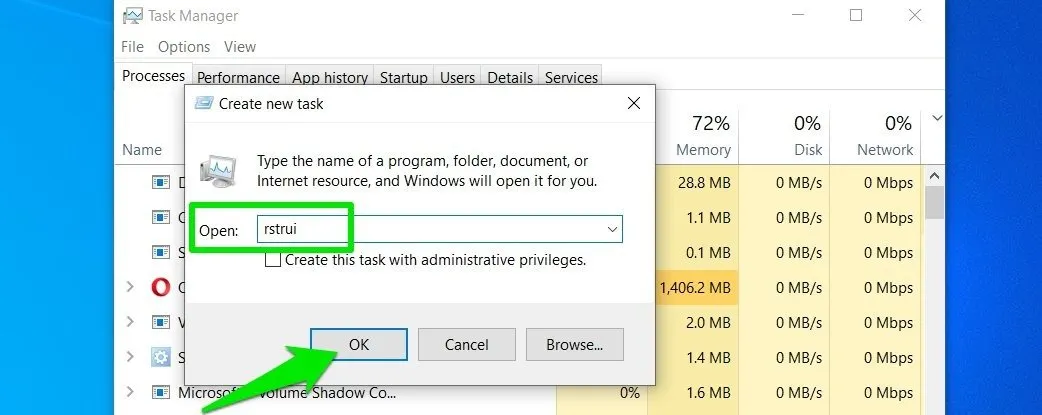
4. Maak een taakbalksnelkoppeling
U kunt het app-pictogram Systeemherstel aan de taakbalk toevoegen, zodat het gemakkelijk toegankelijk is.
Typ rstruiWindows Search, klik met de rechtermuisknop op het pictogram Systeemherstel en selecteer Bestandslocatie openen .
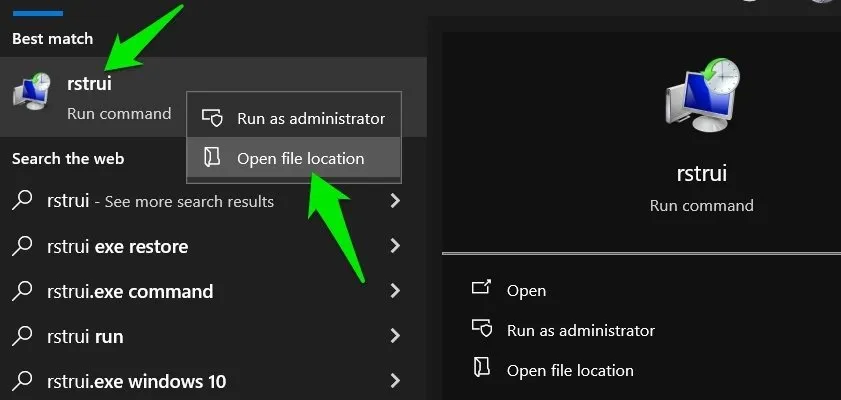
Klik nu met de rechtermuisknop op de app Systeemherstel en selecteer Vastzetten op taakbalk in het contextmenu. Dat is alles, hierdoor wordt het pictogram toegevoegd en kunt u het op elk gewenst moment met een enkele klik openen.
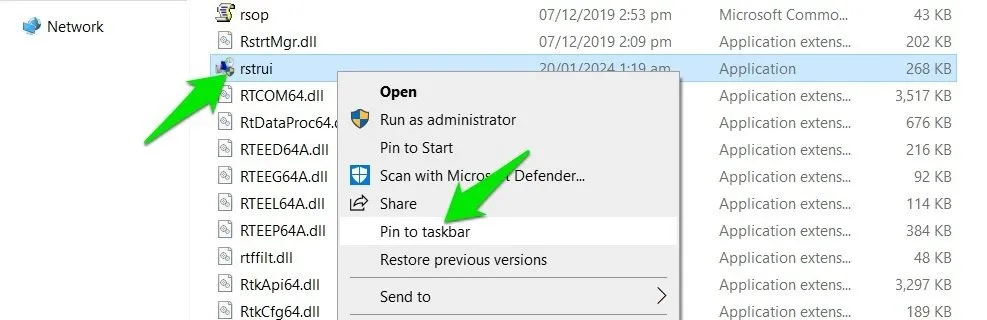
5. Toegang via geavanceerde opstartopties
Als u om de een of andere reden geen toegang hebt tot Systeemherstel vanuit Windows, kunt u beter Geavanceerde opstartopties gebruiken tijdens het opstartproces. Er zijn drie manieren om er toegang toe te krijgen, en elke manier is nuttig in verschillende situaties.
Vanuit Windows
Als u kunt inloggen op Windows of op zijn minst toegang kunt krijgen tot het inlogscherm, dan kunt u deze methode gebruiken. Open het Start-menu en selecteer daarin de optie Energie . Houd de Shifttoets ingedrukt en klik op Opnieuw opstarten . Uw pc wordt opnieuw opgestart en opent eerst Geavanceerde opstartopties.
Tijdens het opstarten van Windows
Als Windows niet eens opstart, moet u tijdens het opstartproces een van de sneltoetsen gebruiken om toegang te krijgen tot de geavanceerde opstartopties. De sneltoets verschilt van fabrikant tot fabrikant, maar is meestal F11, F12, Deleteof Esc. U kunt de pc-handleiding of de ondersteuningspagina van de fabrikant raadplegen om precies te weten welke snelkoppeling voor u werkt.
Zodra u de juiste snelkoppeling kent, schakelt u de pc in en drukt u onmiddellijk op de toets totdat Geavanceerde opstartopties worden geopend.
Toegang via automatisch opstartherstel
Probeer dit als beide bovenstaande methoden niet voor u werken. Start uw pc en wanneer het Windows-logo verschijnt, houdt u de aan/uit-knop ingedrukt totdat deze wordt uitgeschakeld. Doe dit 2-3 keer en de volgende keer zal Windows Automatisch opstartherstel starten om te proberen het probleem op te lossen dat verhindert dat de pc opstart.
Na het zoeken zal het u vertellen dat de pc niet correct kon opstarten en krijgt u de mogelijkheid om toegang te krijgen tot de geavanceerde opties of om opnieuw op te starten. Klik hier op Geavanceerde opties om Geavanceerde opstartopties te openen.
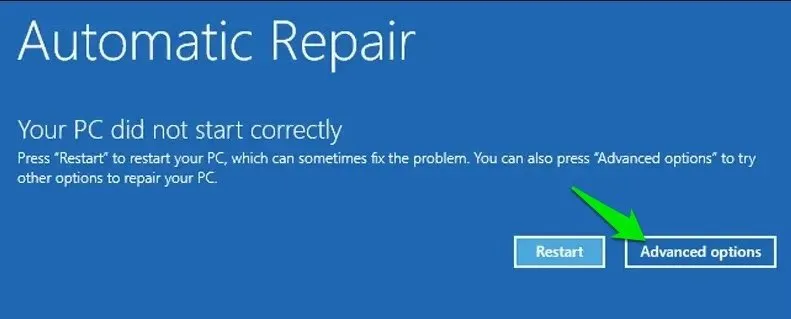
Zodra u zich in Geavanceerde opstartopties bevindt, gaat u naar Problemen oplossen -> Geavanceerde opties -> Systeemherstel .
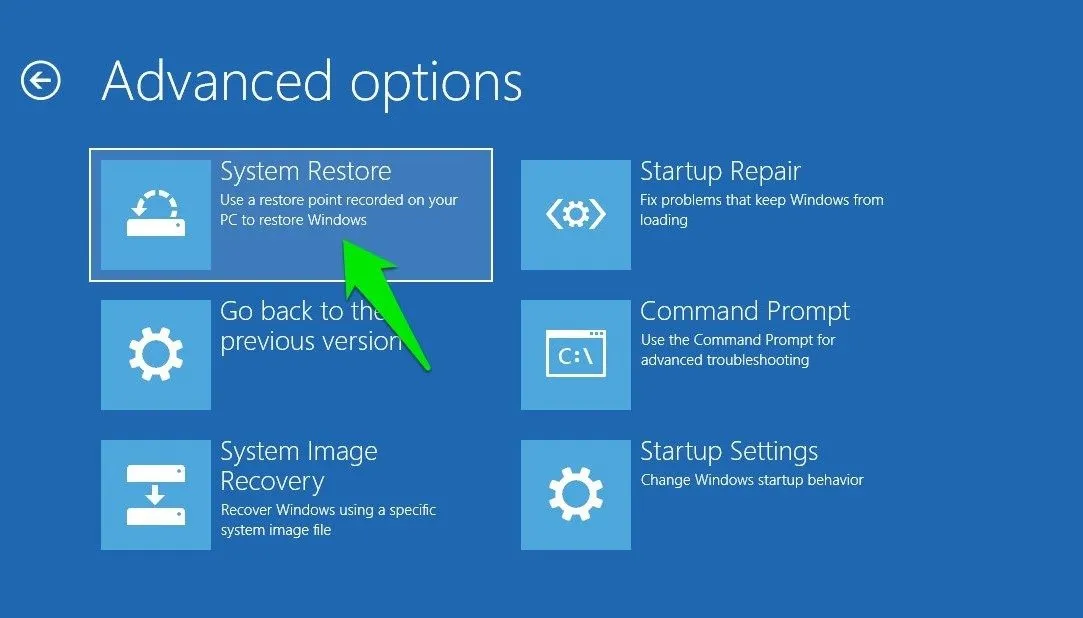
De pc wordt opnieuw opgestart en Systeemherstel wordt geopend met een eenvoudiger GUI.
6. Open Systeemherstel vanuit de veilige modus
Als het probleem ervoor zorgt dat Systeemherstel niet eens kan worden gestart, dan is dit uw laatste redmiddel. U kunt Systeemherstel starten in de Veilige modus om er zeker van te zijn dat niets de uitvoering ervan verhindert, aangezien de Veilige modus wordt geladen met minimale stuurprogramma’s en functionaliteit.
De opties voor de Veilige modus bevinden zich ook in de Geavanceerde opstartopties. Ga gewoon naar Problemen oplossen -> Geavanceerde opties -> Opstartherstel en klik daar op de knop Opnieuw opstarten .

Na het opnieuw opstarten wordt een lijst met opties geopend. Selecteer Veilige modus inschakelen en gebruik vervolgens het dialoogvenster Uitvoeren (1e methode) om Systeemherstel daarin te openen. Als u nog minder interferentie wilt, selecteert u Veilige modus inschakelen met opdrachtprompt en voert u rstrui.exede opdracht daarin uit.
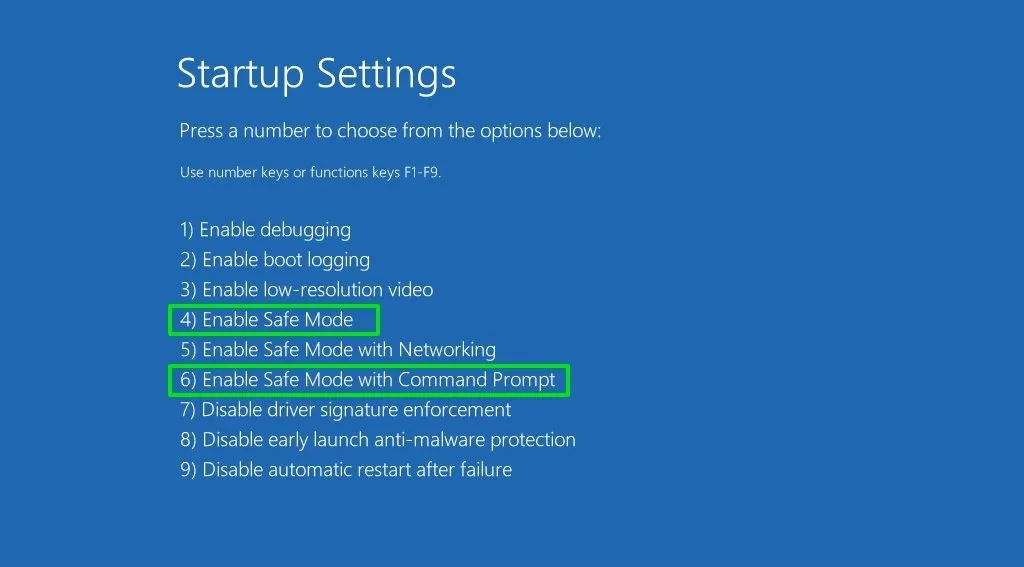
Ongeacht de complexiteit van het probleem, een van deze methoden helpt u uw pc in een stabiele staat te herstellen. Het grotere probleem zou het niet inschakelen van Systeemherstel zijn of het verwijderen van Systeemherstelpunten, omdat je dan misschien gedwongen wordt om drastischer maatregelen te nemen, zoals het terugzetten van de fabrieksinstellingen .



Geef een reactie