Toegang krijgen tot gedeelde map in Windows 11/10
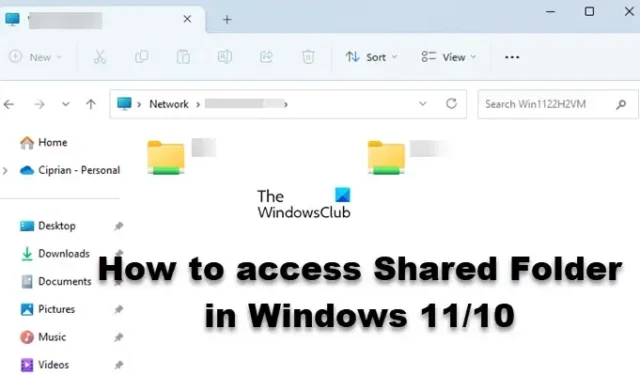
Microsoft heeft veel netwerkfuncties ingebouwd in zijn Windows-besturingssysteem. Gedeelde map is zo’n functie. Hiermee kunt u uw krachten bundelen met gebruikers die op het netwerk zijn aangesloten en samen aan projecten werken. In dit bericht zullen we zien hoe u toegang krijgt tot de gedeelde map in Windows 11 of Windows 10, zodat u eenvoudig kunt samenwerken met andere professionals.
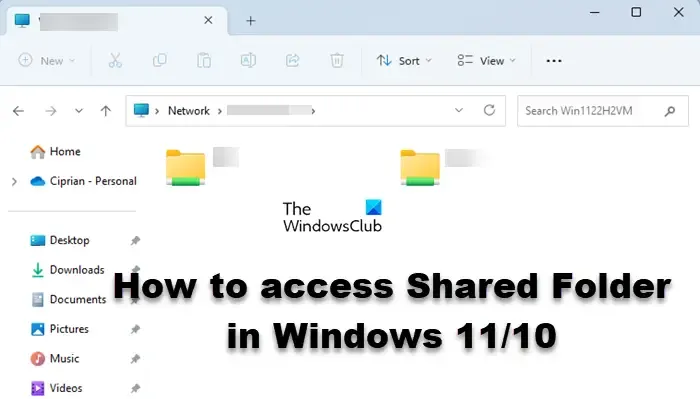
Toegang tot gedeelde map in Windows 11/10
Met Shared Folder kunnen gebruikers een map delen tussen alle computers die met hetzelfde account zijn verbonden, deel uitmaken van een netwerk of zijn verbonden met een netwerk. Om toegang te krijgen tot Shared Folder zijn er verschillende methoden in Windows 11 en 10, we hebben ze hieronder genoemd.
- Open gedeelde map met Uitvoeren
- Open gedeelde map vanuit Verkenner
- Open Gedeelde map vanuit Computerbeheer
- Open gedeelde map vanaf de opdrachtprompt
- Wijs Network Drive toe om snel toegang te krijgen tot Shared Folder
Laten we er in detail over praten.
1] Open gedeelde map met Uitvoeren
Laten we beginnen met een van de eenvoudigste manieren om een gedeelde map te openen. We zullen het dialoogvenster Uitvoeren gebruiken dat wordt gebruikt om elk hulpprogramma of elke map rechtstreeks te openen. Om hetzelfde te doen, volgt u de onderstaande stappen.
- Start het vak Uitvoeren met behulp van de sneltoets Win + R.
- Zodra het dialoogvenster verschijnt, typt u \\<Computernaam>\<Gedeelde map> . U moet <Computernaam> en <Gedeelde map> vervangen door respectievelijk de werkelijke naam van de netwerkcomputer en de naam van de gedeelde map.
- Nadat u de juiste naam hebt ingevoerd, klikt u op Ok of drukt u op Enter.
Dit zal het werk voor u doen.
2] Open gedeelde map vanuit Verkenner
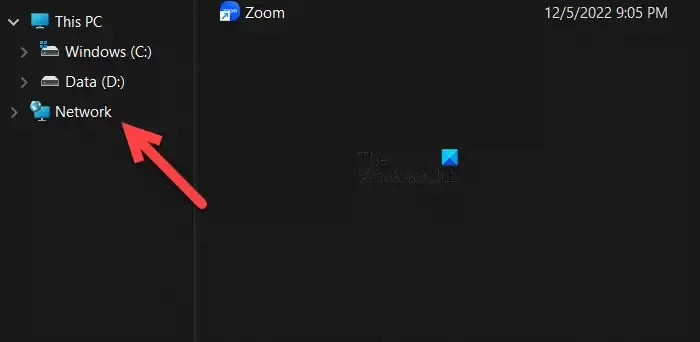
Als u de naam van de gedeelde map niet weet, navigeert u naar de map vanuit de Verkenner. We kunnen de gedeelde map bereiken via Network Drive. Om hetzelfde te doen, volgt u de onderstaande stappen.
- Open Windows File Explorer door Win + R of door op het pictogram op de taakbalk te klikken.
- Klik nu op Netwerk.
- U ziet een lijst met alle schijven waarmee u bent verbonden, dubbelklik op de schijf die u nodig hebt om toegang te krijgen tot de schijf.
- Zodra u zich in de schijf bevindt, opent u de gedeelde map.
De gedeelde map wordt geopend, u hebt dan nonchalant toegang tot alle bestanden en mappen die erin aanwezig zijn.
3] Open gedeelde map vanuit Computerbeheer

Computerbeheer is een ingebouwd Windows-hulpprogramma waarmee de gebruiker toegang heeft tot verschillende Windows-hulpprogramma’s, de opslag kan beheren en toegang kan krijgen tot netwerkstations. We gaan naar de gedeelde map met behulp van het hulpprogramma Computerbeheer met behulp van de volgende stappen.
- Start het hulpprogramma Computerbeheer via Win + X> Computerbeheer.
- Vouw Systeemwerkset uit.
- Dubbelklik op Gedeelde map om deze te openen.
Dit zal de truc voor je doen.
4] Open gedeelde map vanaf de opdrachtprompt
U kunt de gedeelde map ook openen vanaf de opdrachtprompt. Opdrachtprompt is een opdrachtregelinterpreter waarmee Windows-gebruikers verschillende dingen kunnen doen. Als u de gedeelde map vanuit CMD wilt openen, opent u de opdrachtprompt met beheerdersrechten. Voer nu de volgende opdracht uit.
net use DRIVELETTER \Computer-Name\Shared-Folder
Als uw map met een wachtwoord is beveiligd, voegt u /user:username pass toe, zodat het zoiets als de onderstaande opdracht zou willen.
net use DRIVELETTER \Computer-Name\Shared-Folder /user:username pass
Nadat u de opdracht hebt uitgevoerd, wordt de map geopend.
5] Map Network Drive om snel toegang te krijgen tot de gedeelde map

Voor elke bovengenoemde methode om de gedeelde map te openen, moet u een beetje langdurige procedure uitvoeren. Als u wilt dat het snel gaat, wijst u de Network Drive toe om snel toegang te krijgen tot de gedeelde map. Volg de onderstaande stappen om hetzelfde te doen.
- Start Verkenner.
- Klik met de rechtermuisknop op Deze pc en selecteer Netwerkstation toewijzen.
- Voer de gevraagde gegevens in en klik op Voltooien.
Hiermee wordt een Network Drive-snelkoppeling toegevoegd aan de Verkenner. U kunt vervolgens de Drive openen en toegang krijgen tot de gedeelde map.
Hopelijk zal dit het werk voor u doen.
Hoe krijg ik toegang tot een gedeelde map in Windows 10?
Er zijn verschillende manieren om toegang te krijgen tot een gedeelde map in Windows 10 of 11. We hebben alle methoden in dit bericht genoemd. Als u echter niet elke keer dat u deze wilt openen naar de map wilt navigeren, wijst u deze toe aan uw bestandsverkenner. Stappen om hetzelfde te doen zijn eerder genoemd.
Hoe maak ik verbinding met een gedeelde map?
De gedeelde map bevindt zich in de netwerkschijf. Dus wanneer u bent verbonden met een netwerkschijf, opent u deze gewoon en opent u de gedeelde map vanaf daar. Er zijn verschillende andere methoden om hetzelfde te doen die we in dit bericht hebben genoemd. Bekijk ze dus ook eens.



Geef een reactie