Hoe u een GPT-beschermende partitie kunt openen of verwijderen zonder gegevens te verliezen
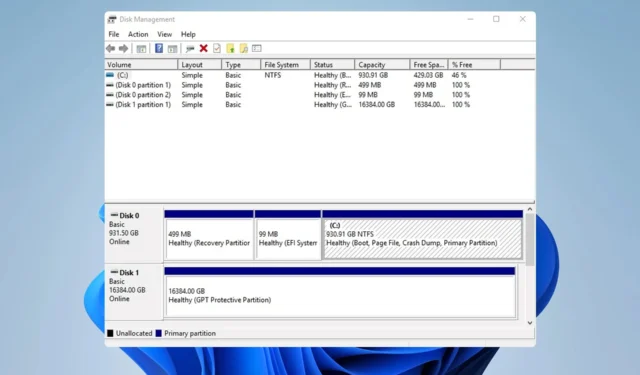
Velen meldden een GPT-beschermende partitie op hun pc die verhindert dat gebruikers toegang krijgen tot hun bestanden. Dit kan een groot probleem zijn en vandaag laten we u zien hoe u toegang krijgt tot de beschermende GPT-partitie zonder gegevens te verliezen.
Ook al klinkt dit als een serieus probleem, het is belangrijk om te vermelden dat uw bestanden er nog steeds zijn en dat er een manier is om ze te herstellen zonder iets te hoeven verwijderen.
Wat veroorzaakt een GPT-beschermende partitie?
- Ontbrekende AHCI-stuurprogramma’s of verouderde firmware kunnen dit probleem veroorzaken.
- De sectorgrootte op uw schijf komt niet overeen met de interface.
Hoe herstel ik gegevens van een GPT-beschermende partitie?
Voordat we beginnen met het oplossen van het probleem, moet u deze controles uitvoeren:
- Als u een harde schijfdock gebruikt, zorg er dan voor dat de firmware ervan up-to-date is, vooral op Sabrent-modellen.
1. Werk het Intel Rapid Storage Technology-configuratiescherm bij
- Navigeer naar de downloadpagina van Rapid Storage Technology .
- Klik op Download SetupRST.exe .
- Zodra het bestand is gedownload, voert u het uit.
- Volg de instructies op het scherm om het te installeren.
Houd er rekening mee dat deze oplossing alleen van toepassing is op apparaten die deze software gebruiken, en dit zijn meestal Dell- of Alienware-pc’s. Als je een AMD CPU gebruikt, suggereerden een paar gebruikers dat het installeren van het AMD AHCI-stuurprogramma voor hen werkte, dus overweeg dat ook.
2. Converteer partitie van GPT naar MBR
- Optioneel: gebruik dataherstelsoftware om gegevens van de GPT-beschermende partitie te herstellen.
- Vervolgens moet u partitiebeheersoftware gebruiken , zoals AOMEI Partition Assistant.
- Selecteer uw schijf en klik op Converteren naar MBR .
- Klik op OK om te bevestigen.
- Klik op Toepassen en op OK .
- Nadat de conversie is voltooid, zou u uw schijf opnieuw moeten zien zonder dat u de beschermende GPT-partitie hoeft te verwijderen.
3. Gebruik TestDisk-software
Voer de software uit en maak een back-up van uw bestanden
- Download TestDisk-software van de officiële website en voer het uit.
- Selecteer Geen logboek .
- Selecteer uw schijf.
- Kies vervolgens het type partitietabel. Het voorgestelde type wordt geselecteerd, dus verander dit niet.
- Ga naar Geavanceerd .
- Selecteer de partitie waartoe u toegang wilt hebben en kies Lijst .
- Nu moet u handmatig de mappen selecteren die u wilt kopiëren en het doelstation kiezen.
Repareer uw schijf
- Start het gereedschap opnieuw.
- Herstel de MBR.
- Maak vervolgens de schijf NTFS met een blokgrootte van 4096.
- Bouw ten slotte de opstarttabel opnieuw op.
Houd er rekening mee dat dit een geavanceerd proces is dat problemen met uw schijf kan veroorzaken, dus zorg ervoor dat u de online documentatie raadpleegt om het correct uit te voeren.
Hoe GPT-beschermende partitie naar MBR converteren?
- Open Schijfbeheer, verwijder de partitie die u wilt converteren en kies vervolgens Converteren naar MBR-schijf .
- Start diskpart op de opdrachtregel, selecteer de getroffen schijf en voer de opdracht clean uit . Voer daarna de opdracht convert mbr uit .
- Gebruik oplossingen van derden zoals vermeld in Oplossing 2.
Zoals u kunt zien, is het mogelijk om toegang te krijgen tot de beschermende GPT-partitie zonder gegevens te verliezen, maar hiervoor zijn tools van derden nodig.
Omdat u voor dit proces uw schijf moet converteren, moet u mogelijk MBR naar GPT converteren met behulp van de MBR2GPT- tool.
Welke methode heb je gebruikt om dit probleem op te lossen? Als we het nog niet hebben opgenomen, deel het dan gerust met ons.



Geef een reactie