Hoe voorkom ik dat het proces niet reageert op Windows 11/10
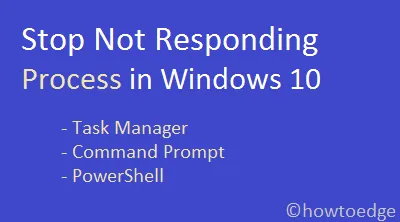
Er zijn verschillende manieren om een proces te beëindigen dat vastloopt of niet reageert op Windows 11/10. Hoewel Taakbeheer de gemakkelijkste manier is om al dergelijke programma’s te beëindigen, zijn er momenten waarop ook Taakbeheer bepaalde toepassingen niet kan verwijderen. In een dergelijk scenario kunt u de opdrachtprompt of PowerShell gebruiken om een niet-werkend programma te doden.
Schakel JavaScript in
Telkens wanneer de systeemhardware in conflict komt met een lopend programma, loopt het programma gewoon vast of reageert het niet meer. Dit probleem doet zich vooral voor wanneer er een gebrek aan systeembronnen is of wanneer er softwareproblemen optreden.
Als gevolg hiervan creëert het besturingssysteem een proces met een unieke procesidentificatie ” PID ” op het moment dat u een applicatie start. Men kan deze twee stukjes informatie gebruiken om een niet-reagerend proces op Windows 10 geforceerd af te sluiten.
Fix: Klik met de rechtermuisknop werkt niet in het menu Start of de taakbalk
Dood het niet-reagerende proces in Windows 10-methoden
Hoewel dit artikel is geschreven voor Windows 10 pc, kunt u de onderstaande methoden ook op Windows 11 uitproberen. Hier leest u hoe u het niet-reagerende proces in Windows op drie manieren kunt beëindigen:
- Stoppen met niet-reagerend proces via Taakbeheer
- Dood het niet-reagerende proces via de opdrachtprompt
- Beëindig het proces dat niet reageert via PowerShell
1] Stop niet-reagerend proces via Taakbeheer
De taakbeheerder biedt de gemakkelijkste manier om elk Windows-proces of elke taak te beëindigen die anders niet vanzelf zou eindigen. Hiervoor moet u het volgende doen –
- Druk op de toetsen Ctrl+Alt+Del en selecteer Taakbeheer .
- Als dit in een compact venster verschijnt, klik dan op ” Meer details “.
- Klik met de rechtermuisknop op het specifieke proces/de toepassing (die u wilt beëindigen) en tik op ” Taak beëindigen “.
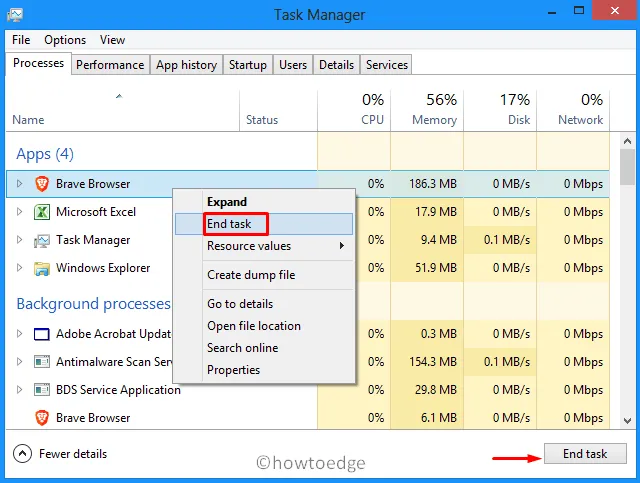
2] Dood niet reagerend proces via opdrachtprompt
Soms lopen bepaalde processen vast en eindigen daarom niet gemakkelijk. Om ze te stoppen, moet u een paar codes uitvoeren op de opdrachtprompt of PowerShell.
Hier leest u hoe u een proces in Windows kunt beëindigen met behulp van de opdrachtprompt –
- Druk op Win + S en typ ” CMD ” in het tekstveld.
- Klik met de rechtermuisknop op het bovenste resultaat en selecteer Als administrator uitvoeren .
- Wanneer het UAC-venster daarom vraagt, drukt u op Ja om het openen van de opdrachtprompt als beheerder te autoriseren.
- Typ ” ” op de verhoogde console en druk op Enter .
tasklist - Er verschijnt een lijst met alle lopende processen en hun PID-nummers.
Tip : meestal is de lijst erg lang, omdat zelfs de achtergrond-apps en -services worden weergegeven. Gebruik het commando ” ” om dit kort en compact te laten lijken . tasklist | more |

- U kunt een niet-reagerend proces verwijderen met behulp van een van de twee kenmerken, namelijk Naam en PID.
Naam gebruiken – taskkill /IM "process name"/F
PID gebruiken – taskkill /F /PID pid_number
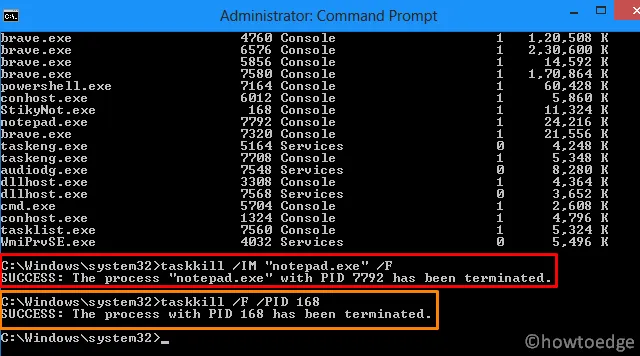
U kunt meerdere processen tegelijkertijd beëindigen met behulp van Taskkill. Noteer gewoon de PID-nummers van elk proces dat u wilt doden en gebruik ze in de onderstaande opdrachtregel.
taskkill /PID 168 /PID 7792 /F
De Taskkill heeft verschillende andere handige opties. Voer de code uit om ze te kennen – . taskkill /?
3] Beëindig het niet-reagerende proces met behulp van PowerShell
Als alternatief kan men ook PowerShell gebruiken om alle processen te doden die niet reageren in Windows 10. U kunt deze actie als volgt uitvoeren:
- Start Windows PowerShell (beheerder).
- Typ ” ” en druk op Enter.
Get-Process - Windows PowerShell geeft vervolgens een lijst met lopende processen weer.
- Kopieer/plak nu de onderstaande code om een bepaald proces te beëindigen met “Naam”.
Stop-Process -Name "ProcessName"-Force
- U kunt een proces ook beëindigen met behulp van het PID-nummer.
- Om dit te doen, voert u de onderstaande code uit waarbij u “PID” vervangt door het daadwerkelijke ID-nummer –
Stop-Process -ID PID -Force
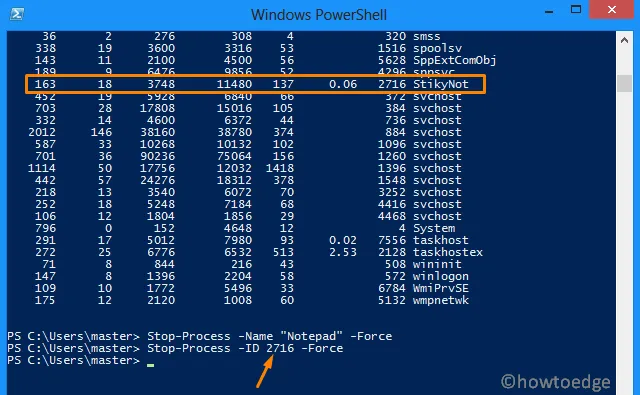
Dat is het, ik hoop dat je het niet-reagerende proces in Windows hebt kunnen beëindigen met behulp van de bovenstaande drie methoden. Als u vragen of suggesties heeft, kunt u ons dit laten weten in het opmerkingengedeelte.



Geef een reactie