Hoe voorkom ik dat Microsoft 365 in mijn browser wordt geopend?

Hier is een tutorial om u te laten zien hoe u kunt voorkomen dat bestandskoppelingen in Microsoft Office worden geopend in een webbrowser . Gebruikers hebben verschillende voorkeuren voor het openen van koppelingen naar bestanden in Office-apps zoals OneDrive, Outlook, SharePoint, enz. Sommige gebruikers willen ze openen in Office-webapps, terwijl velen bestandskoppelingen rechtstreeks in Office-desktopapps willen openen in plaats van in een browser. Als u de laatste optie verkiest, zal deze gids u interesseren.

Waarom wordt Office 365 geopend in de browser?
Office-documenten en -bestanden kunnen in verschillende scenario’s in een webbrowser worden geopend. Een van de meest voorkomende redenen is uw in-app-instellingen, die mogelijk zijn geconfigureerd om bestandskoppelingen in een browser te openen in plaats van desktop-apps. Bestanden die zijn geopend vanuit cloudservices zoals OneDrive of SharePoint kunnen worden geopend in web-apps vanwege realtimebewerking. Als u een bestand in een webbrowser hebt geopend, wordt het bovendien alleen in de browser geopend.
U krijgt met dit probleem te maken als u niet bent aangemeld bij uw Microsoft 365-account of als u geen geldig Office-abonnement hebt. Zorg er dus voor dat u een abonnement op Office 365 hebt en dat desktop-apps op uw computer zijn geïnstalleerd. Als dat niet het geval is, kunt u de Microsoft 365-app openen, op de knop Apps installeren klikken en doorgaan met de instructies op het scherm.
Dit probleem kan optreden als u Office hebt gedownload en geïnstalleerd vanuit de Microsoft Store op uw Windows-pc. Als het scenario van toepassing is, downloadt u de Office die is geïnstalleerd vanaf de Microsoft-website en installeert u deze op uw computer.
Outlook Premium-accounts waarvoor realtime URL-phishingbeveiliging op alle platforms is ingeschakeld, kunnen dit probleem ook ondervinden.
Andere mogelijke oorzaken voor dit probleem zijn koppelingen naar bestanden die niet zijn opgeslagen in OneDrive of SharePoint in Microsoft 365, ontvangen koppelingen voor meldingen en vanity-domeinen van SharePoint.
Hoe voorkom ik dat Microsoft 365 in mijn browser wordt geopend?
Als u bestandskoppelingen in Microsoft 365-apps zoals Outlook, OneDrive of SharePoint niet in een webbrowser wilt openen, kunt u het volgende gebruiken:
- Outlook-instellingen wijzigen.
- Wijzig de opties voor Word, Excel of PowerPoint.
- Gebruik de optie Openen met.
1] Outlook-instellingen wijzigen
Als u bestanden uit uw Outlook-e-mails wilt openen in Office-apps op uw desktop in plaats van in een webbrowser, kunt u de instellingen wijzigen. Dit doet u als volgt:
- Open eerst Outlook en ga naar Bestand > Opties .
- Ga nu naar het tabblad Geavanceerd in het venster Opties.
- Zoek daarna het gedeelte Bestands- en browservoorkeuren .
- Stel vervolgens de optie “ Word-, Excel- en PowerPoint-bestanden openen met ” in op Bureaublad .
- Klik ten slotte op de OK- knop om de wijzigingen op te slaan.
U kunt nu op een bestandskoppeling in Outlook klikken. Deze wordt dan geopend in de betreffende Office-app in plaats van in een browser.
2] Wijzig de opties van Word, Excel of PowerPoint
Een andere manier om te voorkomen dat bestandskoppelingen in een webbrowser worden geopend, is door de betreffende instellingen in Office-apps zoals Word, Excel of PowerPoint te wijzigen. Office-apps bieden een speciale optie om voorkeuren voor het openen van bestanden aan te passen. U kunt dit eenvoudig aanpassen om het probleem op te lossen. Dit zijn de stappen om dat te doen:
- Open eerst een Office-app, bijvoorbeeld Word, Excel of PowerPoint.
- Klik nu op Bestand > Opties en ga naar het tabblad Geavanceerd .
- Scroll vervolgens naar beneden naar het gedeelte Voorkeuren voor openen van bestand en stel de optie Word-, Excel- en PowerPoint-bestanden openen met in op Bureaublad .
- Als uw versie van Office over een optie voor het verwerken van koppelingen beschikt, vinkt u het vakje Ondersteunde hyperlinks naar Office-bestanden openen in Office-bureaublad-apps aan.
- Druk ten slotte op de OK- knop om de wijzigingen op te slaan.
3] Gebruik de optie Openen met
Met behulp van het contextmenu met de rechtermuisknop kunt u de standaardapp instellen om OneDrive- of SharePoint-bestanden te openen in een favoriete Office-app.
Om dat te doen, klikt u met de rechtermuisknop op een Word-, Excel- of PowerPoint-bestand op OneDrive/SharePoint en kiest u de optie Optie met in het contextmenu. Selecteer daarna de gewenste Office-app om het geselecteerde bestand te openen en klik vervolgens op Altijd . Het bestand wordt nu geopend in de desktop-app in plaats van in een browser.
U moet de bovenstaande procedure herhalen voor alle bestandstypen die u wilt openen in Office-desktopapps.
Ik hoop dat dit helpt!
Hoe voorkom ik dat Edge Office-bestanden in de browser opent?
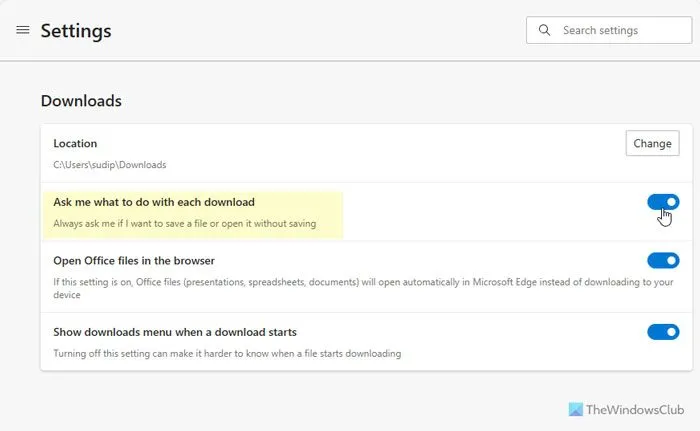
U kunt Microsoft Edge ervan weerhouden Office-bestanden in de browser te openen en ze te laten downloaden en openen in desktop-apps. Om dit te doen, moet u de instellingen wijzigen. Dit doet u als volgt:
- Klik eerst op de menuknop Instellingen en meer in Edge.
- Kies nu de optie Instellingen .
- Ga vervolgens naar het tabblad Downloads .
- Schakel ten slotte de optie Open Office-bestanden in de browser uit.



Geef een reactie