Hoe los ik Windows 10-updatefout 0xc0000017 op
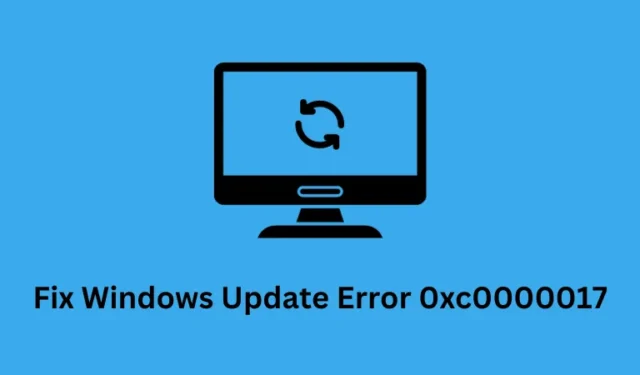
U leest dit artikel waarschijnlijk omdat u onlangs de updatefout 0xc0000017 bent tegengekomen op uw Windows 10-apparaat (ook Windows 8.1) en deze nu wilt oplossen. Het goede aan deze blogpost is dat je een aantal manieren krijgt aangeboden die je kunt gebruiken om veilig en snel uit dit updateprobleem op je Windows-pc te komen.
Wat is fout 0xc0000017 en waardoor wordt dit veroorzaakt?
De aanwezigheid van corrupte systeembestanden of -mappen kan deze foutcode ook activeren tijdens Windows Update. Als dat het geval is, kunt u dit probleem diagnosticeren en oplossen met behulp van het opdrachtprogramma Systeembestandscontrole.
Herstel Windows 10-updatefout 0xc0000017
Volg de methoden om de Windows 10 Update-fout 0xc0000017 op te lossen:
1] Verwijder het Boot Configurable slechte geheugen
Zoals hierboven vermeld, zijn foutieve geheugenvermeldingen verantwoordelijk voor updatefout 0xc0000017. Volgens dit rapport is het mogelijk om de fout op te lossen door de slechte herinneringen te verwijderen. De instructies zijn als volgt:
- Voer de opdrachtprompt uit met beheerderstoegang .
- Typ de onderstaande opdracht in het verhoogde venster en druk op Enter.
bcdedit /enum all
bcdedit /deletevalue {badmemory} badmemorylist
- Hiermee worden alle slechte geheugenvermeldingen verwijderd.
Start nu uw pc opnieuw op en probeer uw pc opnieuw te upgraden.
2] Gebruik de probleemoplosser voor updates
Gelukkig bevat Windows 10 een ingebouwde probleemoplosser voor updates die verschillende veelvoorkomende foutcodes voor probleemupdates oplost. Het gebruik van deze probleemoplosser zal hopelijk de updatefout 0xc0000017 oplossen. Hieronder vindt u de stappen om de probleemoplosser voor updates uit te voeren:
- Druk op de Windows-pictogramtoets en klik op het tandwielpictogram om de instellingen te openen.
- Ga naar Update en beveiliging > Problemen oplossen > Aanvullende probleemoplosser.
- Klik op Windows Update onder het gedeelte ‘Aan de slag’ en klik op De probleemoplosser uitvoeren.
- Volg nu de instructies op het scherm om het proces te voltooien.
Start uw systeem opnieuw op en controleer of de fout is opgelost.
3] Voer de SFC en DISM uit
Bovendien kunnen beschadigde en onvolledige systeembestanden het optreden van updatefout 0xc0000017 veroorzaken. Om een dergelijke foutcode op te lossen, kunt u de opdracht Systeembestandscontrole uitvoeren om de bestanden te herstellen. De procedure is als volgt:
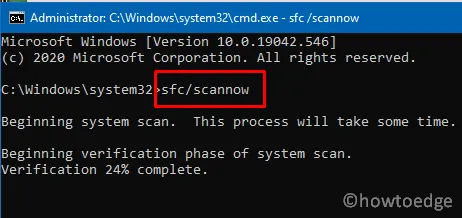
- Open het opdrachtpromptvenster als beheerder.
- Typ in het verhoogde venster de onderstaande opdracht en druk op Enter.
sfc /scannow
- Wacht tot het proces is voltooid.
- Sluit alle vensters en start uw pc opnieuw op.
Als de fout zich blijft voordoen, probeer dan DISM uit te voeren om de beschadigde bestanden te repareren. Volg de onderstaande stappen om de DISM uit te voeren:
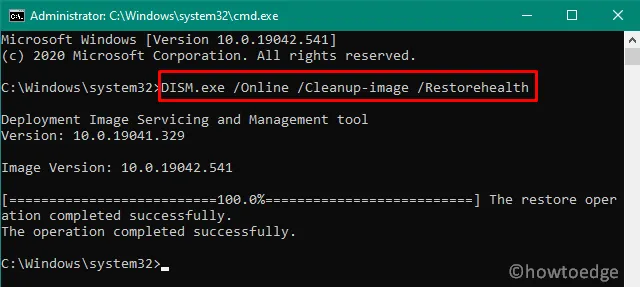
- Open opnieuw het verhoogde opdrachtpromptvenster.
- Typ de volgende opdracht in het verhoogde venster en druk op Enter.
DISM /Online /Cleanup-Image /RestoreHealth
- Wacht tot de voltooiing van het proces.
Start uw pc opnieuw op en kijk of de fout is opgelost.
4] Start de Windows Update-service
De Windows Update-service van Microsoft is de belangrijkste manier om up-to-date te blijven met Windows 10. Als deze service niet goed werkt, kun je updatefouten tegenkomen. Daarom raden wij u aan ervoor te zorgen dat deze service correct werkt. Hier zijn de stappen die u moet volgen:
- Druk op de sneltoets Windows + R om het dialoogvenster Uitvoeren te openen.
- Typ services.msc in het tekstvak en druk op Enter om het venster Services te openen.
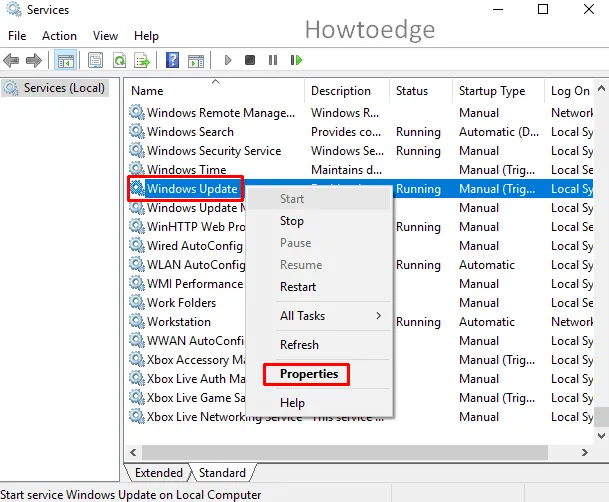
- Zoek naar de Windows Update- service, klik er met de rechtermuisknop op en selecteer Eigenschappen .
- Ga naar het tabblad Algemeen in het venster Eigenschappen.
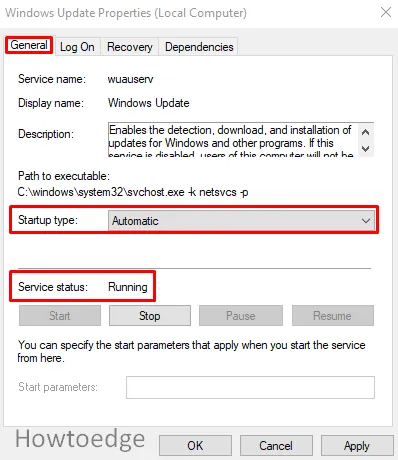
- Controleer nu het opstarttype en stel dit in op Automatisch via het vervolgkeuzemenu.
- Controleer ook of de service actief is. Als dit niet het geval is, drukt u op de Start- knop.
- Klik op OK om de wijzigingen op te slaan.
- Sluit nu de vensters en controleer of de fout is opgelost.
5] Zorg ervoor dat de BITS-service actief is
Het uitvoeren van BITS is een vereiste voor het ontvangen van Windows 10-updates. In dit geval kan het helpen om de updatefout 0xc0000017 op te lossen door ervoor te zorgen dat deze service actief is.
- Klik met de rechtermuisknop op het Windows-pictogram en selecteer Uitvoeren in het menu.
- Typ services.msc in het dialoogvenster Uitvoeren en druk op Enter om het venster Services te openen.
- Zoek naar de Background Intelligent Transfer Service (BITS) en dubbelklik erop als u deze vindt.
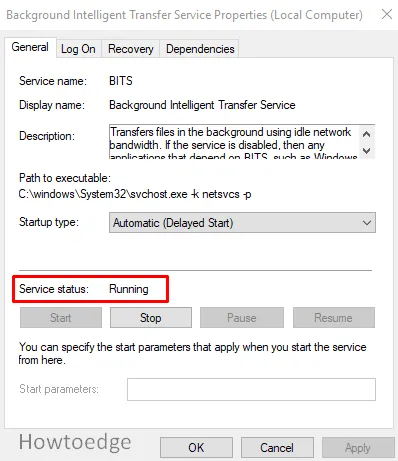
- Ga naar het tabblad Algemeen en controleer of de service actief is. Als dit niet het geval is, drukt u op de Start-knop.
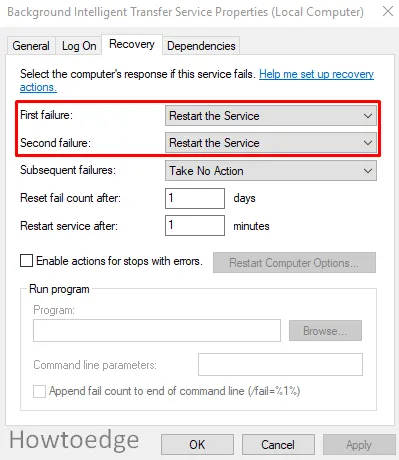
- Ga nu naar het tabblad Herstel en stel de optie Eerste fout in op Herstart de service via het vervolgkeuzemenu.
- Stel op dezelfde manier de optie Tweede fout in op Herstart de service .
- Druk op OK om de wijzigingen toe te passen.
- Sluit nu alle vensters en probeer uw updates opnieuw te installeren.
6] Wijzig de DNS-instellingen
Het wijzigen van de DNS-instellingen kan u helpen bij het oplossen van de updatefout 0xc0000017. De stappen voor het wijzigen van de DNS-instellingen zijn als volgt:
- Open het Configuratiescherm en stel Weergave op categorie in.
- Ga naar Netwerk en internet > Netwerkcentrum > Adapterinstellingen wijzigen (in het linkerdeelvenster).
- Klik nu met de rechtermuisknop op het netwerk dat u gebruikt en selecteer Eigenschappen .
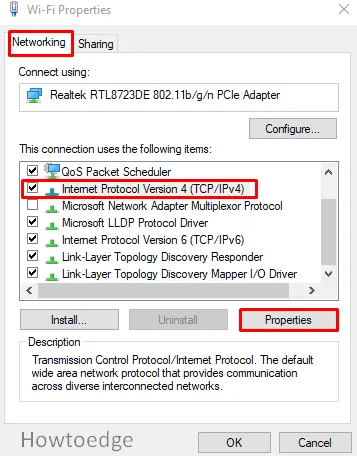
- Blader op het tabblad Netwerken naar beneden, zoek naar Internet Protocol versie 4 (TCP/IPv4) en klik op Eigenschappen .
- Schakel nu het selectievakje naast Gebruik de volgende DNS-serveradressen in .
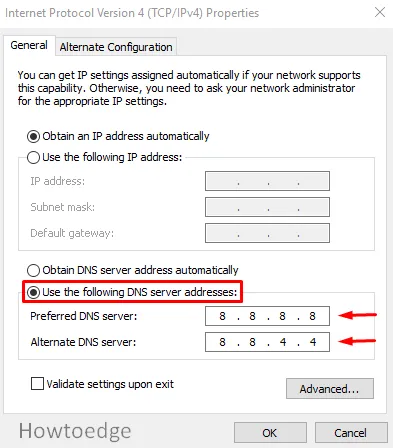
- Voer de waarde 8.8.8.8 in de DNS-server en 8.8.4.4 in de Alternatieve DNS-server in.
- Druk op OK en start uw systeem opnieuw op.
7] Reset Windows Update-componenten
Als geen van de bovenstaande methoden voor probleemoplossing werkt, kunt u proberen de Windows Update-componenten opnieuw in te stellen om deze updatefout op te lossen.
Hoe los ik op dat er niet genoeg geheugen is om een ramdisk-apparaat te maken?
Doe het volgende om dit probleem op te lossen:
- Open uw apparaat in de veilige modus
- Wanneer u zich in de veilige modus bevindt, opent u de opdrachtprompt
- Typ vervolgens bcdedit /enum all en druk op Enter.
- Hier ziet u alle geheugenlocaties die als “slecht” zijn gemarkeerd. Verwijder deze vermeldingen om de lijst leeg te maken.
- Typ nu de onderstaande opdrachtregel en druk op Enter
bcdedit /deletevalue {badmemory} badmemorylist
Sluit vervolgens het opdrachtpromptvenster en start uw pc opnieuw op om de update te voltooien.
bcdedit /enum {badmemory}
Wanneer u alle sectoren met slecht geheugen verwijdert, heeft Windows voldoende geheugen. Er zal geen blokkering zijn en het zal normaal opnieuw opstarten
Ik hoop dat dit artikel je helpt!



Geef een reactie