Hoe los ik netwerkprinterfout 0x00000bcb op Windows 11/10 op
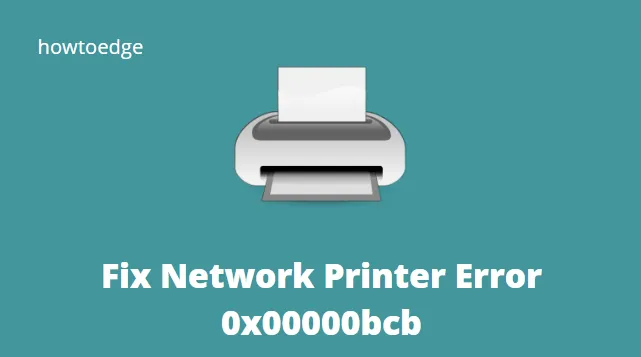
Heeft uw netwerkprinter een foutcode 0x00000bcb gekregen tijdens het starten van een afdruktaak? Zo ja, maak je dan geen zorgen, want we hebben een aantal waardevolle oplossingen bedacht waarmee dit probleem op Windows 11/10 eenvoudig kan worden opgelost.
Dit probleem treedt normaal gesproken op omdat de Print Spooler-service niet werkt, verkeerd geconfigureerde netwerkinstellingen of een verouderd apparaatstuurprogramma. In dat geval kunt u deze oplossingen als volgt uitproberen:
- Sluit de printer handmatig aan
- Voer de probleemoplosser voor printers uit
- Update de stuurprogramma’s voor afdrukwachtrijen
- Reparatie Print Spooler-service
- Start de Print Spooler-service opnieuw
- Configureer het LAN Manager-verificatieniveau
- Wijzig de standaardnetwerkbeveiligingsinstelling
Wat veroorzaakt printerfout 0x00000bcb?
Dit soort problemen kunnen door verschillende scenario’s worden veroorzaakt. Mogelijke boosdoeners voor dit probleem zijn:
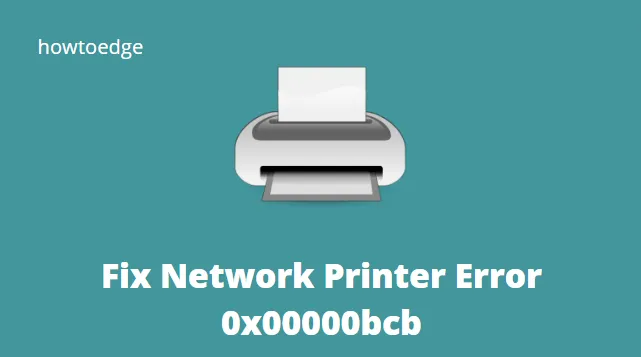
- Deze fout kan optreden als de Print Spooler-service niet goed functioneert, waardoor het apparaat onmogelijk afdruktaken kan uitvoeren.
- Inconsistente printerpoorten kunnen dit probleem ook veroorzaken.
- Soms treedt dit probleem op vanwege een probleem dat optreedt tijdens het proces van het in de wachtrij plaatsen van het bestand naar de printer. Als gevolg hiervan kunnen verschillende afhankelijkheden een rol spelen bij het ontstaan van dit probleem. Als dit het geval is, is het uitvoeren van de probleemoplosser voor printers de gemakkelijkste stap.
Hoe netwerkprinterfout 0x00000bcb op te lossen
Als u de foutcode 0x00000bcb krijgt terwijl u een taak aan de netwerkprinter toevoegt, probeer dan deze oplossingen een voor een:
1] Sluit de printer handmatig aan
Soms kan deze fout optreden omdat uw pc de aangesloten printer niet kan herkennen. U kunt dit probleem eenvoudig oplossen door uw/haar printer handmatig op een Windows 11- of 10-pc aan te sluiten. Zo voert u deze taak uit:
- Open het Configuratiescherm.
- Klik op de optie – Apparaten en printers.
- Klik vervolgens opnieuw op de optie – Een apparaat toevoegen.
- Laat het systeem een apparaat of printer kiezen om deze pc toe te voegen.
- Als de bovenstaande scan geen printer vindt, klik dan op “De gewenste printer staat niet in de lijst” .
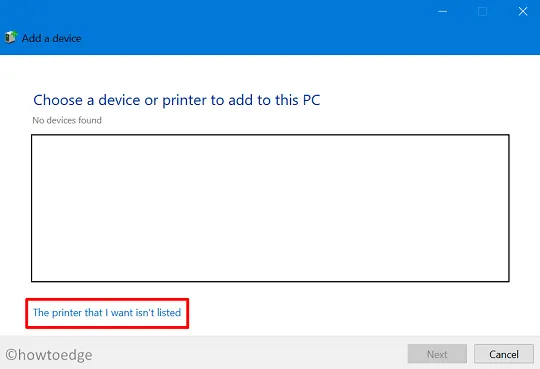
- Markeer het keuzerondje ‘Een lokale printer of handmatige printer toevoegen met handmatige instellingen’ en druk op Volgende.
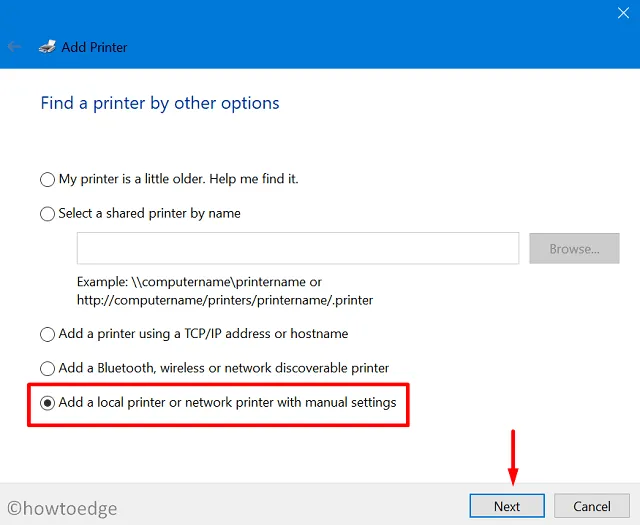
- Vink het selectievakje ‘Een nieuwe poort aanmaken’ aan en selecteer Lokale poort met behulp van het vervolgkeuzemenu naast ‘Type poort’.
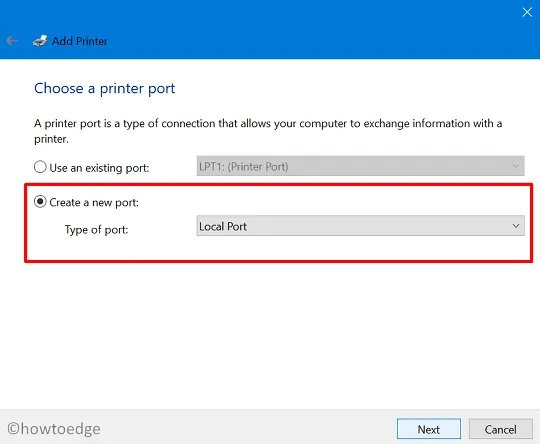
- Druk nogmaals op Volgende en plaats uw lokale poortnummer in het veld ‘Voer een poortnaam in’.
- Druk op OK en wanneer wordt gevraagd om het printerstuurprogramma te installeren, drukt u op Windows Update. Het systeem zal vervolgens de lijst met beschikbare printers op uw computer bijwerken.
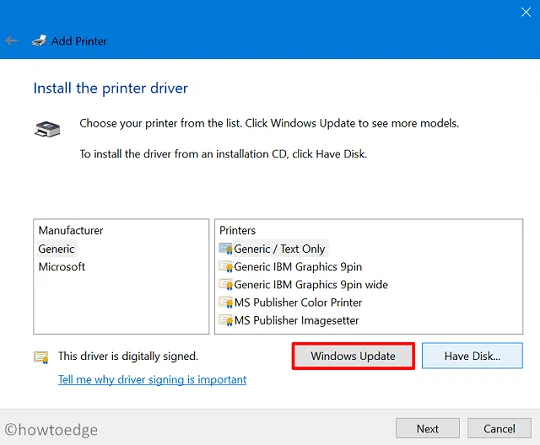
- Klik ten slotte op Volgende en u zou de aangesloten printer moeten kunnen vinden.
- Ga terug naar het document dat u wilt afdrukken en geef een afdrukopdracht. De printer zou nu goed moeten werken.
2] Voer de probleemoplosser voor printers uit
Als zelfs het handmatig toevoegen van de printer de netwerkfout 0x00000bcb niet oplost, los dan de problemen met uw printer op met behulp van de onderstaande stappen:
- Navigeer eerst naar het volgende:
Settings (Win + I) > Update & Security > Troubleshoot
- Klik op de link ‘Aanvullende probleemoplossers‘ in het rechterdeelvenster.
- Klik in het volgende scherm om de printer uit te vouwen en klik op Voer de probleemoplosser uit.
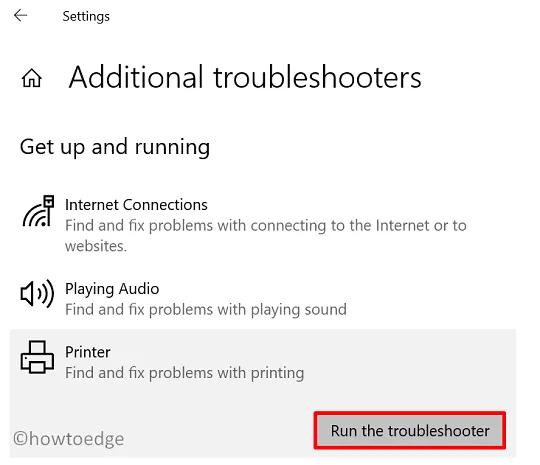
- Er wordt een voorlopige controle uitgevoerd en u wordt gevraagd tussen drie opties te kiezen.
- Selecteer de printer die niet werkt en druk op de knop Volgende.
- Standaard controleert en lost deze tool eventuele problemen met betrekking tot de Print Spooler-service op.
- Volg nu de instructies op het scherm om de probleemoplossingstaak te voltooien.
- Start uw pc opnieuw op, zodat de aangebrachte wijzigingen van kracht worden.
In Windows 11 varieert het pad voor het oplossen van problemen met de printer. Als u deze foutcode krijgt op Windows 11, navigeer dan naar dit pad en druk op de knop Uitvoeren.
Settings > Troubleshoot > Other troubleshooters > Printer
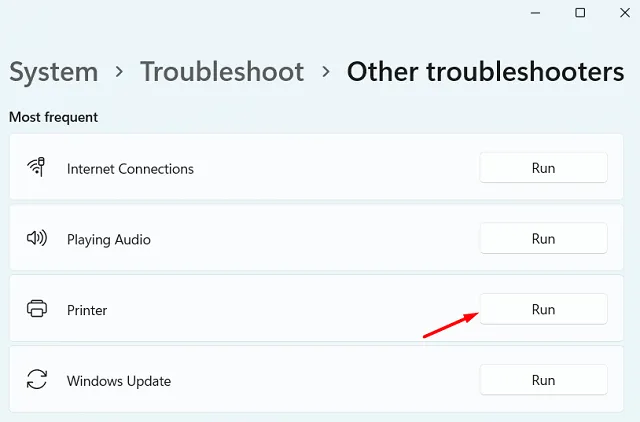
3] Update de stuurprogramma’s voor afdrukwachtrijen
Printergerelateerde problemen treden vaak op vanwege de aanwezigheid van een verouderd stuurprogramma. Ga dus kijken of een stuurprogramma in de afdrukwachtrijen een update nodig heeft. Als dit het geval is, werkt u de benodigde updates bij. De netwerkprinterfout 0x00000bcb wordt dan onmiddellijk opgelost. Hier zijn de essentiële stappen om aan te werken:
- Klik met de rechtermuisknop op het Windows-pictogram en selecteer Apparaatbeheer.
- Vouw de sectie – Afdrukwachtrijen uit. Klik opnieuw met de rechtermuisknop op elk van de beschikbare stuurprogramma’s en kies ervoor om ze bij te werken.
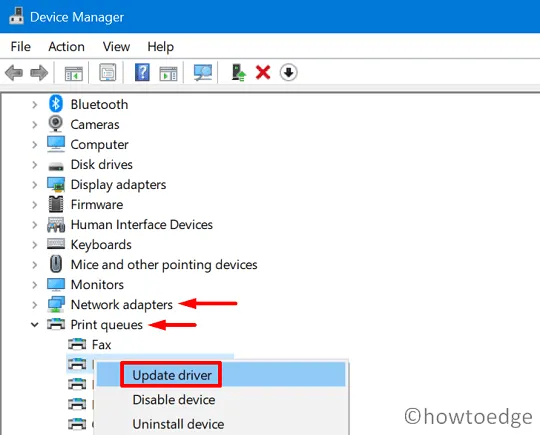
- Nadat u ze naar de nieuwste versie hebt bijgewerkt, vouwt u “Netwerkadapters” uit en werkt u hier ook de interne stuurprogramma’s bij.
- Nadat u de bovenstaande stappen hebt voltooid, start u uw pc opnieuw op.
Vanaf de volgende login zou u documenten moeten kunnen afdrukken zonder dat u last krijgt van bugs of fouten.
4] Reparatie Print Spooler-service
De print spooler-service zou goed moeten werken om eventuele afdruktaken te voltooien. Als het inderdaad op de een of andere manier beschadigd raakt, kun je dergelijke taken niet uitvoeren in Windows 11/10. In een dergelijk scenario moeten gebruikers de spoolerservice repareren en vervolgens opnieuw opstarten op hun apparaten.
Hier vindt u de volledige richtlijn voor het repareren van de printspoolerservice:
- Open de opdrachtprompt als beheerder.
- Typ op de verhoogde console cd/Windows/System32/spool en druk op Enter< /span>.
- Voer vervolgens de opdracht uit – ”
cacls.exe PRINTERS /E /G administrator:C” zonder aanhalingstekens. - Sluit alle actieve vensters en start uw pc opnieuw op.
Meld u opnieuw aan bij uw apparaat en kijk of het repareren van de print spooler-service het probleem inderdaad oplost of niet.
5] Start de Print Spooler-service opnieuw
Soms lost een eenvoudige herstart van de Print Spooler-service verschillende printergerelateerde problemen op de computer op. Het is dus het beste om deze service te stoppen en vervolgens opnieuw te starten door deze stappen toe te passen:
- Druk op WinKey + R om te starten Uitvoeren.
- Typ ”
services.msc” en druk op OK. - Scroll in het servicesvenster naar beneden en dubbelklik op de service – Printspooler.
- Klik eerst op Stop om deze service volledig te stoppen. Kies later ‘Automatisch’ naast het opstarttype en druk vervolgens op de Start-knop.
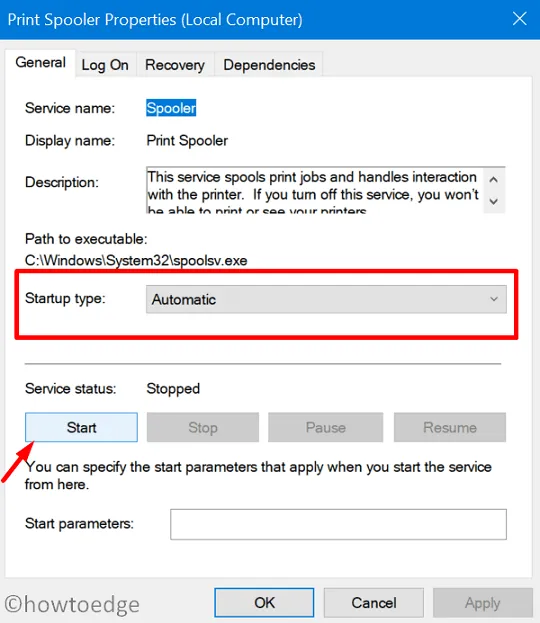
- Klik op Toepassen en vervolgens op OK om de huidige configuratie op te slaan.
- De afdruktaken zouden daarna normaal moeten verlopen zonder dat er nieuwe problemen optreden.
6] Gebruik Groepsbeleid om het LAN Manager-verificatieniveau te configureren
Als geen van de bovenstaande oplossingen het probleem oplost, ligt er mogelijk een probleem in de netwerkbeveiligingsinstellingen zelf. Om dit op te lossen, gebruikt u deze stappen:
- Druk op Win + S en begin met het typen van groepsbeleid.
- Klik op de eerste optie, dat wil zeggen Groepsbeleid bewerken.
- Als u daarna slaagt, bladert u naar het onderstaande pad in de actieve groepsbeleid-editor –
Computer Configuration > Windows Settings > Security Settings >
Local Policies > Security Options

- Spring naar de rechterkant, scroll naar beneden en zoek naar “Netwerkbeveiliging: LAN Manager-authenticatieniveau”.
- Wanneer gevonden, dubbelklikt u erop en selecteert u “LM & NTLM – gebruik NTLMv2-sessiebeveiliging indien onderhandeld” .
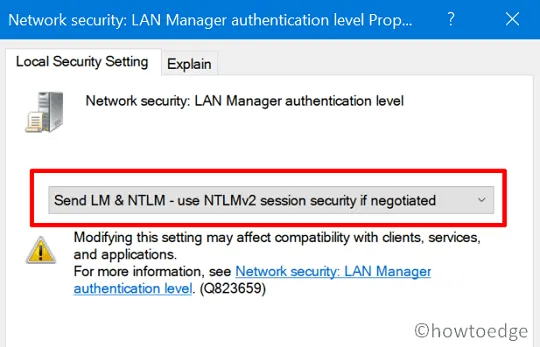
- Ten slotte drukt u op Toepassen en vervolgens op OK om de huidige configuratie.
7] Wijzig de standaardnetwerkbeveiligingsinstelling
Gebruikers van Windows 11/10 Home Edition kunnen het register aanpassen om de gewenste resultaten te krijgen. Wijzig de gerelateerde instellingen als volgt –
U kunt de gerelateerde instellingen als volgt configureren –
- Start het opdrachtvenster Uitvoeren door op Win + R te drukken.
- Typ ”
regedit” en druk op OK. - Blader naar het onderstaande pad –
HKEY_LOCAL_MACHINE\SYSTEM\CurrentControlSet\Control\Lsa
- Klik met de rechtermuisknop op de LSA-map en maak een nieuw DWORD-item. Selecteer hiervoor Nieuw > DWORD (32-bits) Waarde.
- Hernoem het nieuw aangemaakte item naar “LmCompatibilityLevel“.
- Als dit item al bestaat, hoeft u zich geen zorgen te maken: dubbelklik er gewoon op.
- Plaats vervolgens “1” in het veld Waardegegevens en druk op OK
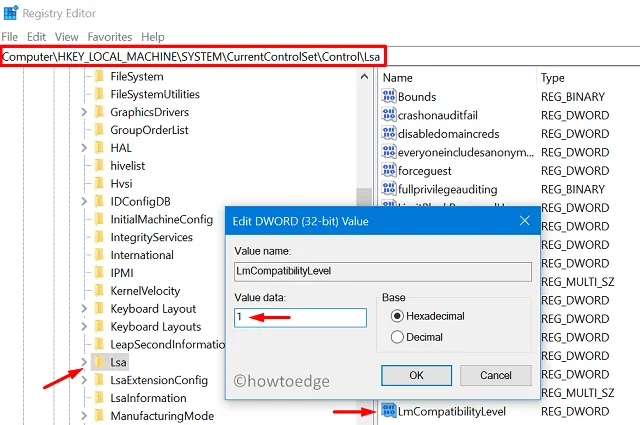
Nadat u de bovenstaande stappen heeft uitgevoerd, sluit u het registervenster en start u uw computer opnieuw op. Nu u het compatibiliteitsniveau correct heeft geconfigureerd, zou de printernetwerkfout 0x00000bcb moeten verdwijnen tijdens het afdrukken van documenten.
Wanneer Windows geen verbinding kan maken met de printer, wordt fout 0x00000bcb weergegeven
Verschillende gebruikers meldden dat ze de foutcode 0x00000bcb ontvingen terwijl ze probeerden een netwerkprinter aan hun pc toe te voegen. Dit gebeurt meestal wanneer u dubbelklikt op de Share-gebruikersnaam \\server\PrinterShareName. Als u uw OS Build hebt geïnstalleerd of geüpgraded, kunt u overwegen uw besturingssysteem te downgraden.
Nadat u één buildversie weer op uw computer hebt gedowngraded, moet de fout 0x00000bcb vanzelf worden opgelost.
Wat is printerfoutcode 0xBCB?
Printerfout 0xBCB verschijnt voornamelijk wanneer u verbinding probeert te maken met een onjuist geconfigureerde printerverbinding. Deze fout kan ook optreden wanneer de afdrukspoolerservice geen contact kan maken met de afdrukserver. Controleer de naam van de netwerkprinter nogmaals en als alles goed is, start u de Print Spooler-service op uw computer opnieuw op. De fout 0xBCB moet inmiddels opgelost zijn.



Geef een reactie