Hoe repareer ik foutcode 0x80029c4a op een Windows-pc
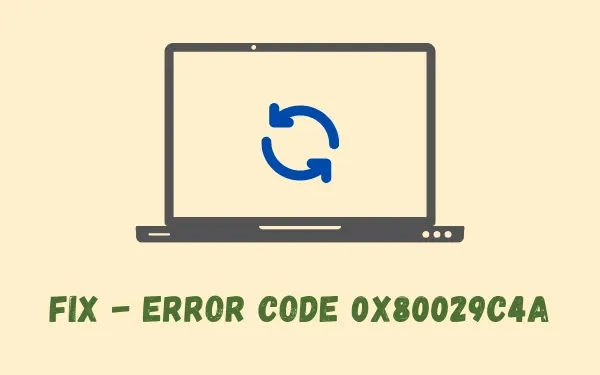
De foutcode 0x80029c4a is een servicegerelateerd probleem en treedt vaak op wanneer u een defecte toepassing op uw computer installeert. Wanneer dit gebeurt, kunt u geen nieuwe updates meer downloaden of installeren, en dus ook geen nieuw programma. Uw pc crasht vaker en er verschijnt een foutmelding op het beeldscherm.
Wat veroorzaakt foutcode 0x80029c4a op Windows?
Deze fout treedt over het algemeen op wanneer uw systeem aan een of meer van de onderstaande voorwaarden voldoet:
- Nadat u software met fouten hebt geïnstalleerd
- Beschadigde systeemimage of systeembestanden
- Er zijn updates op uw computer in behandeling
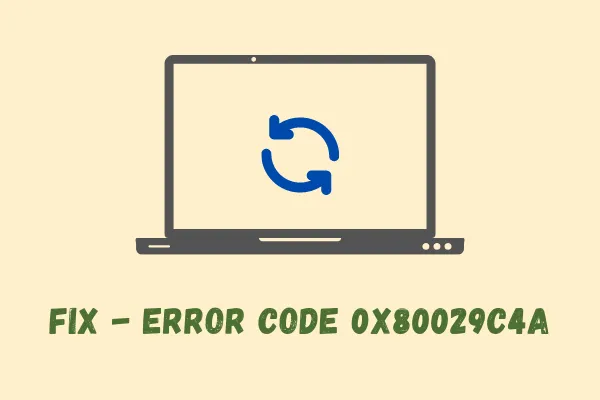
Foutcode 0x80029c4a Oplossingen op Windows
Als u deze foutcode krijgt tijdens het uitvoeren van een bewerking op een Windows-pc, probeer dan de onderstaande oplossingen een voor een. Zorg ervoor dat u uw pc opnieuw opstart nadat u klaar bent met het toepassen van een enkele oplossing. De oplossingen zijn als volgt:
- Verwijder recentelijk geïnstalleerde applicaties
- Controleer en herstel de corruptie van systeembestanden
- Controleer en installeer openstaande updates
- Installeer openstaande updates handmatig
- Reset uw pc
1. Verwijder recentelijk geïnstalleerde applicaties
De foutcode 0x80029c4a treedt normaal gesproken op nadat u defecte software of software met fouten op uw computer hebt geïnstalleerd. Als u zich herinnert dat u onlangs een toepassing op uw apparaat heeft geïnstalleerd, kunt u overwegen deze eerst te verwijderen. Nadat u de recentelijk geïnstalleerde programma’s van uw systeem heeft verwijderd, start u uw pc opnieuw op. Dit is wat u moet doen om deze taak uit te voeren:
- Druk op Win + X en kies de optie – “Apps en functies” .
- Het systeem brengt u naar het gedeelte Geïnstalleerde apps in Instellingen.
- Scroll naar beneden en zoek de apps die u onlangs hebt geïnstalleerd.
- Nadat u die app heeft gevonden, klikt u op de drie verticale stippen aan de rechterkant.
- Selecteer de optie Verwijderen in het pop-upmenu.
- Er kan daarna een bevestigingsbericht verschijnen. Druk nogmaals op Verwijderen .
- Laat de app succesvol van uw apparaat verwijderen.
- Zodra dit voorbij is, start u uw pc opnieuw op om ook eventuele overgebleven bestanden te verwijderen.
2. Controleer en herstel de corruptie van systeembestanden
We installeren allemaal zo nu en dan zoveel apps van derden op onze computers. Dit zijn de apps die verantwoordelijk zijn voor het beschadigen van systeembestanden, mappen of soms zelfs het hele besturingssysteem. U kunt de beschadigde bestanden repareren, de ontbrekende bestanden terughalen of Windows 11/10 Image-problemen oplossen met behulp van SFC- of DISM-tools. Hier ziet u hoe u beide opdrachtregelprogramma’s op uw computer kunt uitvoeren:
- Start CMD als beheerder .
- Als dit het geval is, voert u de onderstaande opdracht uit:
sfc /scannow
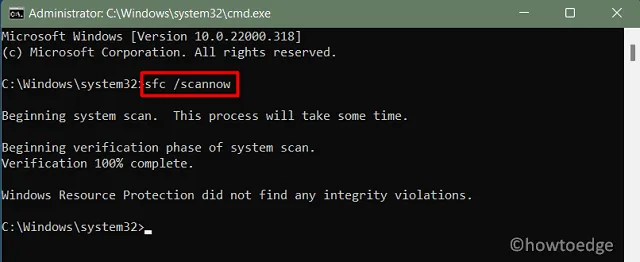
- Deze tool heeft nauwelijks 15 minuten nodig om eventuele problemen met de systeembestanden te vinden en te repareren.
- Zodra dit voorbij is, inspecteert u Windows 11/10 Image (welke u ook bezit) via DISM.
- Om dit te doen, voert u de onderstaande opdracht uit op dezelfde verhoogde console:
DISM /Online /Cleanup-Image /RestoreHealth
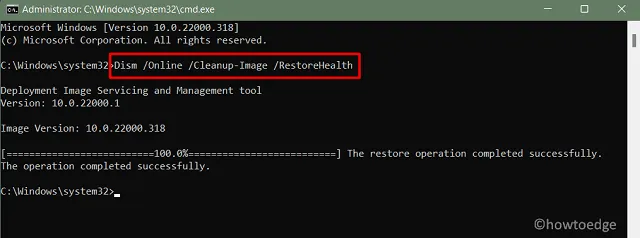
- Laat deze code nog eens 15 minuten draaien. Tegen die tijd zal DISM elk probleem met de systeemimages diagnosticeren en oplossen.
- Nadat u klaar bent met het uitvoeren van zowel SFC- als DISM-tools, start u uw pc opnieuw op. Hierdoor worden de recente wijzigingen op uw computer van kracht vanaf de volgende aanmelding.
3. Controleer en installeer openstaande updates
Nu u problematische apps, gerepareerde systeembestanden en systeemafbeeldingen hebt verwijderd, controleert u of het updateproces nu werkt of niet. U kunt dit doen door het onderstaande pad te bezoeken en op de knop Controleren op updates te klikken .
Windows 10 : Instellingen (Win + I) > Update en beveiliging > Windows Update > Controleren op updates

Windows 11 : Instellingen (Win + I) > Windows Update > Controleren op updates

Het systeem zoekt online naar updates die in behandeling zijn en downloadt/installeert deze op uw computer. Als dit proces er niet in slaagt om openstaande updates op te halen, probeer dan de handmatige methode zoals hieronder besproken.
4. Installeer openstaande updates handmatig
Als u openstaande updates handmatig wilt installeren, moet u weten welke update op uw pc ontbreekt. Elke cumulatieve update, of deze nu beveiligd, niet-beveiligd of optioneel is, heeft een KB-nummer. U kunt hetzelfde krijgen door naar de pagina Updategeschiedenis te gaan.
Nadat u de bovenstaande link heeft bezocht, klikt u op de bovenste link in de linkernavigatie. Noteer het KB-nummer in het rechterdeelvenster. Ga vervolgens naar de Update Catalog-site van Microsoft en typ het genoteerde nummer in het zoekveld. Druk op Enter om alle updates te krijgen die overeenkomen met dit nummer.
Kies de update die het beste bij uw systeemarchitectuur past. Klik verder op de bovenste link om het downloaden van de recente patch op uw computer te starten. Wanneer het downloaden is voltooid, dubbelklikt u op het installatiebestand (.msu-bestandsindeling) om de installatie te starten.
5. Reset uw pc
Als noch de automatische noch de handmatige methode werkt om de 0x80029c4a-fout op uw computer op te lossen, blijft er maar één optie over en dat is: “ Uw pc opnieuw instellen ”. Wanneer u ervoor kiest uw pc opnieuw in te stellen, krijgt u twee opties waaruit u kunt kiezen. Dit zijn “Bestanden bewaren” en “Alles verwijderen”. Kies voor de eerste optie, want hiermee worden al uw persoonlijke gegevens en instellingen op uw computer opgeslagen.
Hoewel deze methode zou moeten werken, is het beter om te kiezen voor een schone installatie van Windows 11 OS. Voor Windows 10 volgt u in plaats daarvan deze tutorial .



Geef een reactie