Hoe schakel ik vergrendelscherm uit in Windows 11
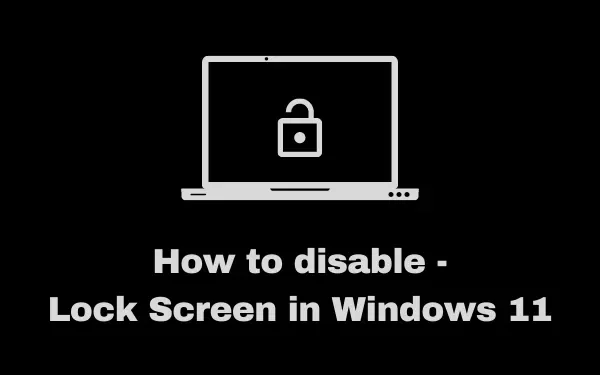
In tegenstelling tot de vorige Build-versies, is er geen instelling om het vergrendelscherm uit te schakelen op een Windows 11-pc. Als u echter van plan bent het inlogscherm uitgeschakeld te houden, kunt u dit doen door Groepsbeleid of het register te gebruiken.
Het verdient de voorkeur om het vergrendelingsscherm op een computer uit te schakelen als u de enige eigenaar bent en het niet deelt met uw vrienden of collega’s. Wanneer u het uitschakelt, is het vrij eenvoudig geworden om voorbij het inlogscherm te komen door simpelweg op de Enter- toets te drukken. Laten we eens kijken naar de juiste manieren om dit in Windows 11 te doen.
Vergrendelscherm uitschakelen in Windows 11
Om het vergrendelingsscherm in Windows uit te schakelen, kunt u Groepsbeleid of Register-editor proberen. Beide tools zijn even goed, dus volg de optie die je het leukst vindt.
1] Schakel Windows 11 Lock Screen uit via het register
Zoals hierboven vermeld, werkt de registratiemethode voor iedereen. Zorg er echter voor dat u de onderstaande stappen precies volgt zoals hieronder wordt beschreven. Onjuiste wijzigingen in het register kunnen het hele besturingssysteem beschadigen. Wees dus voorzichtig bij het aanbrengen van wijzigingen –
- Druk op Win + R .
- Wanneer het dialoogvenster Uitvoeren wordt gestart, typt u ”
regedit” en drukt u op OK. - Het UAC-venster zal vervolgens vragen, klik op Ja om toegang tot de Register-editor te autoriseren.
- Navigeer in het volgende venster naar het onderstaande pad –
HKEY_LOCAL_MACHINE\SOFTWARE\Policies\Microsoft\Windows
- Klik met de rechtermuisknop op de Windows-map en selecteer Nieuw > Sleutel .

- Hernoem de nieuw gemaakte map als “Personalisatie”.
- Dubbelklik op deze personalisatiemap om deze te openen.
- Klik met de rechtermuisknop ergens in het lege gebied en kies Nieuw > DWORD (32-bits).
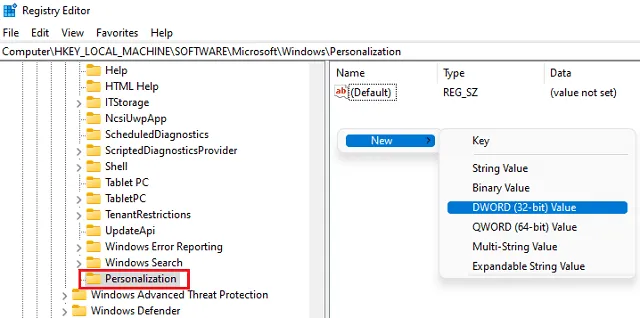
- Hernoem dit item als “NoLockScreen”. Klik met de rechtermuisknop op dit DWORD-item en selecteer Eigenschappen .
- Wijzig het waardegegevensveld in “1” van “0”. Klik op OK om de tot nu toe aangebrachte wijzigingen te bevestigen.
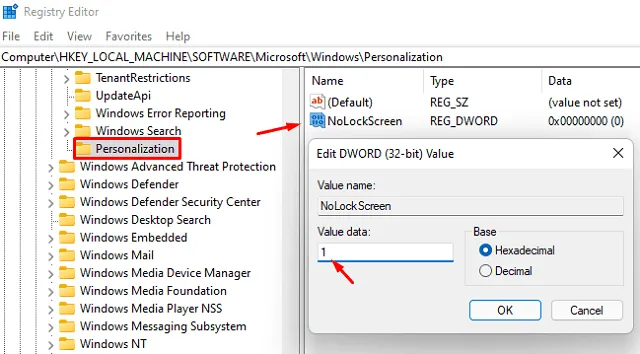
- Kom uit het registervenster en start uw pc opnieuw op.
Wanneer Windows 11 opnieuw wordt geladen, blijft het vergrendelingsscherm uitgeschakeld op uw computer. Het enige dat u nu hoeft te doen, is op de Enter-toets te drukken en u komt voorbij het inlogscherm.
2] Schakel het met een wachtwoord beveiligde vergrendelscherm uit met Groepsbeleid
Als u Windows 10 Pro-, Enterprise- of Education-edities gebruikt en geen wijzigingen in het register wilt aanbrengen, kunt u deze alternatieve aanpak proberen. Bij deze methode gebruiken we Groepsbeleid, openen we het specifieke beleid en schakelen we het uit. Dit is wat u moet doen om het vergrendelingsscherm in Windows 11 uit te schakelen:
- Druk op Win + S om het zoekvenster te openen.
- Typ “Groepsbeleid” en klik op het bovenste resultaat.
- Wanneer het lokale groepsbeleid wordt geopend, bladert u naar het onderstaande pad –
Computerconfiguratie > Beheersjablonen > Configuratiescherm > Personalisatie
- Zoek in het rechterdeelvenster het beleid – “Geef het vergrendelingsscherm niet weer”.

- Wanneer gevonden, dubbelklik erop en vink het keuzerondje ” Ingeschakeld ” in het volgende venster aan.
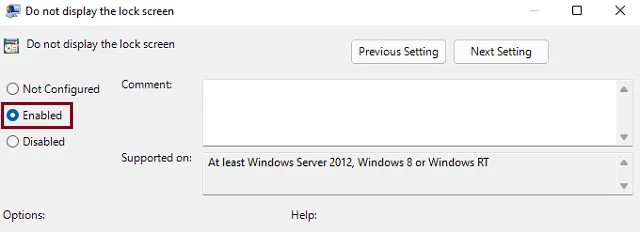
- Klik op Toepassen en vervolgens op OK om de tot nu toe aangebrachte wijzigingen te bevestigen.
- Start vervolgens uw pc opnieuw op en u zult het vergrendelingsscherm niet zien terwijl u zich aanmeldt bij uw apparaat.
Hoe het vergrendelscherm opnieuw inschakelen met Groepsbeleid?
Als u ooit het vergrendelingsscherm op uw pc opnieuw wilt inschakelen, gaat u naar het onderstaande pad, klikt u op “Het vergrendelingsscherm niet weergeven” en stelt u het in als “Niet geconfigureerd” of “Uitgeschakeld”.
Welke extra functies kunt u inschakelen op het vergrendelscherm?
Tegenwoordig kunnen gebruikers verschillende functies rechtstreeks op hun inlogschermen inschakelen. Deze functies omvatten het weergeven van datum en tijd, aangepaste dingen zoals – veranderende / statische achtergrond, zoekknop of verhalen.



Geef een reactie