Hoe pas ik de webcamhelderheid aan in Windows 11

Windows heeft een ingebouwde aanpassing van de webcamhelderheid in de camera-instellingen. Het is belangrijk om te weten hoe u de helderheid van de webcam kunt aanpassen, zodat u er niet te flets of te donker uitziet.
Als je je webcam vaak gebruikt, is het belangrijk om de juiste instellingen te hebben zodat alles er duidelijk uitziet. Sommige webcams hebben ingebouwde helderheidsregeling, maar de meeste niet. In dit artikel leggen we uit hoe je de helderheid van je webcam kunt aanpassen in Microsoft Windows 11.
Probeer enkele basisoplossingen
Voordat u naar de oplossing gaat, doet u het volgende:
- Zorg ervoor dat u de nieuwste driver voor uw webcam hebt geïnstalleerd.
- Als u Skype of FaceTime gebruikt, gaat u naar Instellingen en selecteert u Videokwaliteit.
- U kunt ook proberen de schuifregelaar Adaptive Display Brightness aan te passen in de instellingen voor spraakherkenning.
De helderheid op de webcam is gelijk aan de helderheid op het scherm. En de lichtintensiteit van je camera verandert evenredig met de helderheid van je monitor. Wat als u het helderheidsniveau van uw camera anders wilt aanpassen? Windows 11 geeft je de mogelijkheid om de helderheid van de webcam apart te wijzigen.
Hoe pas ik de webcamhelderheid aan in Windows 11?
Helderheid is een maat voor de helderheid van een oppervlak en kan u helpen uw browser beter te zien. Als u vindt dat de helderheid van uw webcam te laag is, volgt u deze eenvoudige stappen om aanpassingen te maken:
- Pas de helderheid van de webcam aan met de Camera-app
- Wijzig de helderheid van de webcam met de app Instellingen
1. Pas de helderheid van de webcam aan met de Camera-app
Gebruik de onderstaande stappen om de helderheid van de webcam aan te passen met de Camera-app:
- Klik op de knop Start en zoek naar de camera .
- Selecteer het resultaat bovenaan de lijst.
- Klik nu op het tandwielpictogram instellen dat beschikbaar is in de linkerbovenhoek van de app.
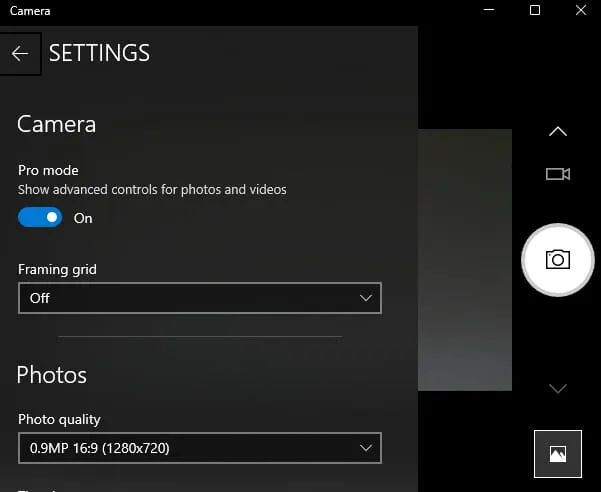
- Op het paneel Instellingen ziet u de Pro-modus onder het gedeelte Camera . Schakel de tuimelschakelaar in voor de Pro-modus . Als de instelling al is ingeschakeld, hoeft er niets te worden gewijzigd.

- Klik nu op het helderheidspictogram op het startscherm van de camera-app. Het bevindt zich aan de linkerkant, naast de optie Fototimer.
- Sleep de helderheidsbalk omhoog of omlaag om de helderheid te wijzigen.
Zo pas je de helderheid van je Webcam aan in Windows 11
2. Wijzig de helderheid van de webcam met behulp van de app Instellingen
Als alternatief kunt u de helderheid van de webcam in Windows 11 aanpassen via de Windows Instellingen-app. Hier ziet u hoe u dit kunt bereiken:
- Druk op de sneltoets Win + I om de Windows-instellingen te openen.
- Selecteer Bluetooth & apparaten aan de linkerkant van het venster.
- Klik aan de rechterkant van het scherm op het menu Camera’s en klik vervolgens op de aangesloten camera.
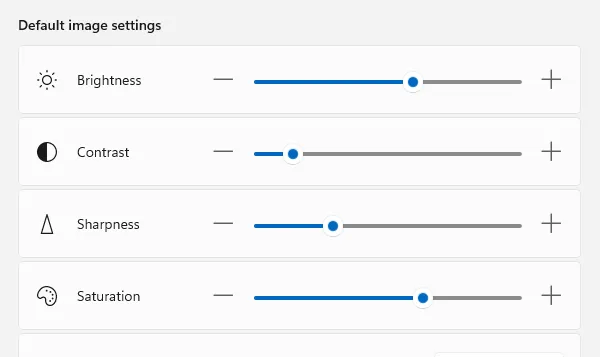
- Onder het gedeelte Standaard afbeeldingsinstellingen ziet u vier opties, namelijk Helderheid, Contrast, Scherpte en Verzadiging.
- U kunt de schuifregelaar slepen om de helderheid en andere beeldinstellingen van uw camera aan te passen.
Waarom is mijn computercamera zo donker?
Er zijn veel factoren die een vaag webcambeeld kunnen veroorzaken, waaronder slechte verlichting, visuele obstakels en reflecties van donkere kleding. U kunt de helderheid van uw livebeeld verhogen en de lichtomstandigheden aanpassen om de output te maximaliseren.



Geef een reactie