Hoe kan ik de Bing-knop in Microsoft Edge uitschakelen?
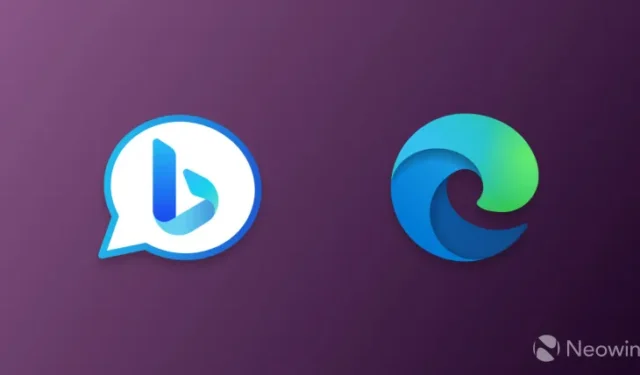
Microsoft Edge versie 111, die net is gelanceerd, bevatte een nieuwe Bing-knop voor de browser. Het vervangt het hoofdmenu en opent Bing Chat wanneer u er met uw muis overheen beweegt. Omdat dergelijk gedrag niet bij iedereen in goede aarde valt, kunt u als volgt de Bing-knop in Microsoft Edge 111 en hoger deactiveren.
Hoe de Bing-knop in Microsoft Edge te verwijderen
Microsoft heeft op 25 maart 2023 een update voor Edge 111 gepubliceerd. Het biedt een veel handigere oplossing met één klik die niet afhankelijk is van bedrijfsvoorschriften (deze zijn nog steeds beschikbaar, zoals hieronder beschreven). Ga als volgt te werk om de Bing-knop in Edge uit te schakelen:
- Start Microsoft Edge en ga naar edge://settings/help . Zorg ervoor dat je versie 111.0.1661.54 of hoger hebt.
- Ga naar Instellingen > Zijbalk en klik op Ontdekken .
- Schakel de optie Ontdekken tonen uit . Het zal de Bing-knop onmiddellijk uit Microsoft Edge verwijderen.
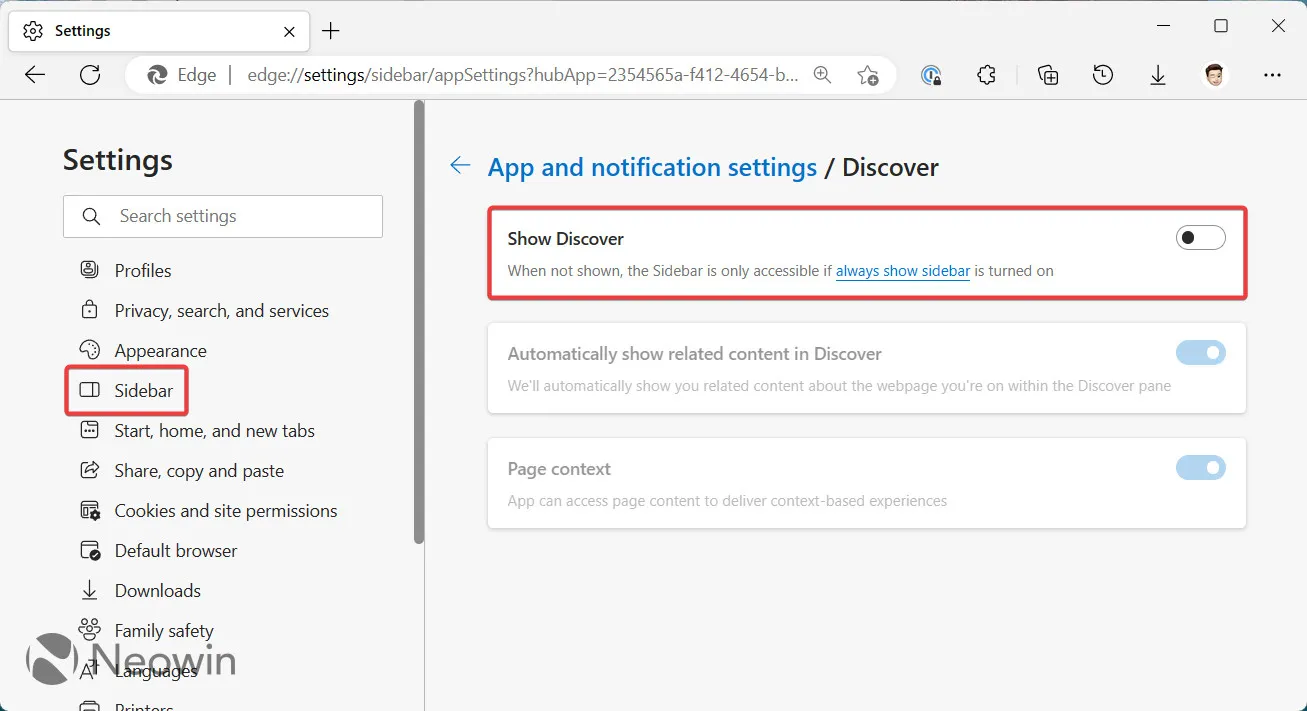
Schakel de Bing-knop in Microsoft Edge uit
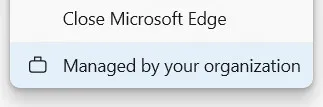
Voordat u begint, moeten een paar dingen worden opgemerkt. De volgende richtlijnen zijn gebaseerd op het bedrijfsbeleid dat verschillende aspecten van Edge beheert. Wanneer u een of meer op een niet-beheerd apparaat inschakelt, geeft de browser de melding ‘Beheerd door uw organisatie’ weer in het hoofdmenu en de instellingen. Bovendien gebruikt de huidige versie van Microsoft Edge één beleid om de Bing-knop en zijbalk te bedienen, waardoor het verwijderen van de Bing-knop ook de zijbalk uitschakelt. Bij toekomstige beleidswijzigingen zal Microsoft deze twee functies splitsen (via Dr.Windows ).
- Start Windows Register-editor door op Win + R te drukken en regedit te typen .
- Navigeer naar Computer\HKEY_LOCAL_MACHINE\SOFTWARE\Policies\Microsoft . Als u dit pad gebruikt, wordt de Bing-knop voor het hele systeem uitgeschakeld, niet alleen voor de huidige gebruiker. Als u Bing in Edge voor uw huidige Windows-account wilt uitschakelen, gaat u naar Computer\HKEY_LOCAL_MACHINE\SOFTWARE\Policies\Microsoft . U kunt het pad kopiëren en plakken om het proces te versnellen.
- Klik met de rechtermuisknop op de Microsoft- sleutel en selecteer Nieuw > Sleutel en hernoem vervolgens de nieuwe sleutel of map naar Edge .
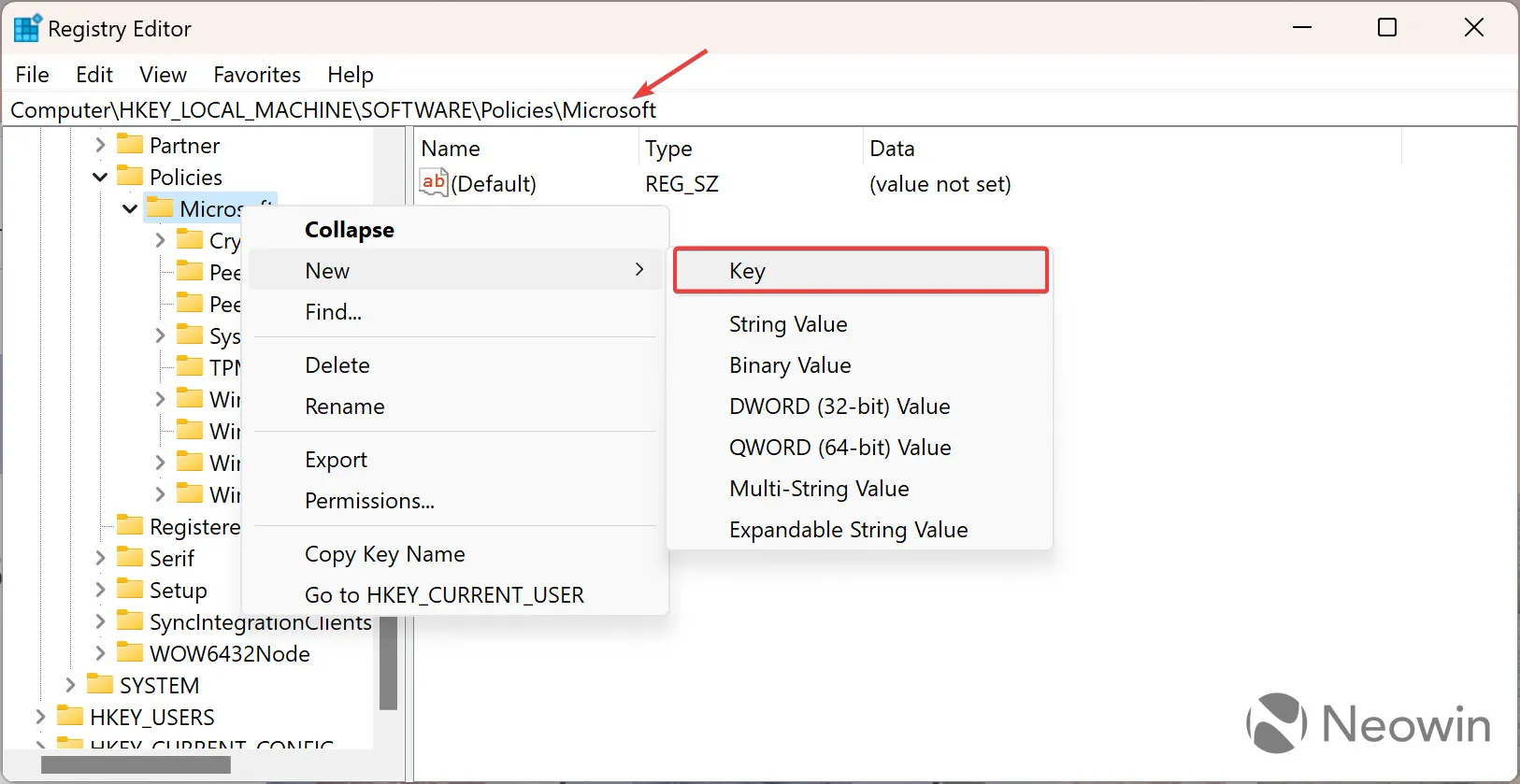
- Klik op de nieuwe Edge- toets en klik met de rechtermuisknop ergens aan de rechterkant van de editor.
- Selecteer Nieuw > DWORD (32-bits) waarde en hernoem de waarde naar HubsSidebarEnabled .
- Zorg ervoor dat de gegevens van de waarde op nul zijn ingesteld (dit zou standaard nul moeten zijn). Dubbelklik op de waarde HubsSidebarEnabled om deze te controleren.
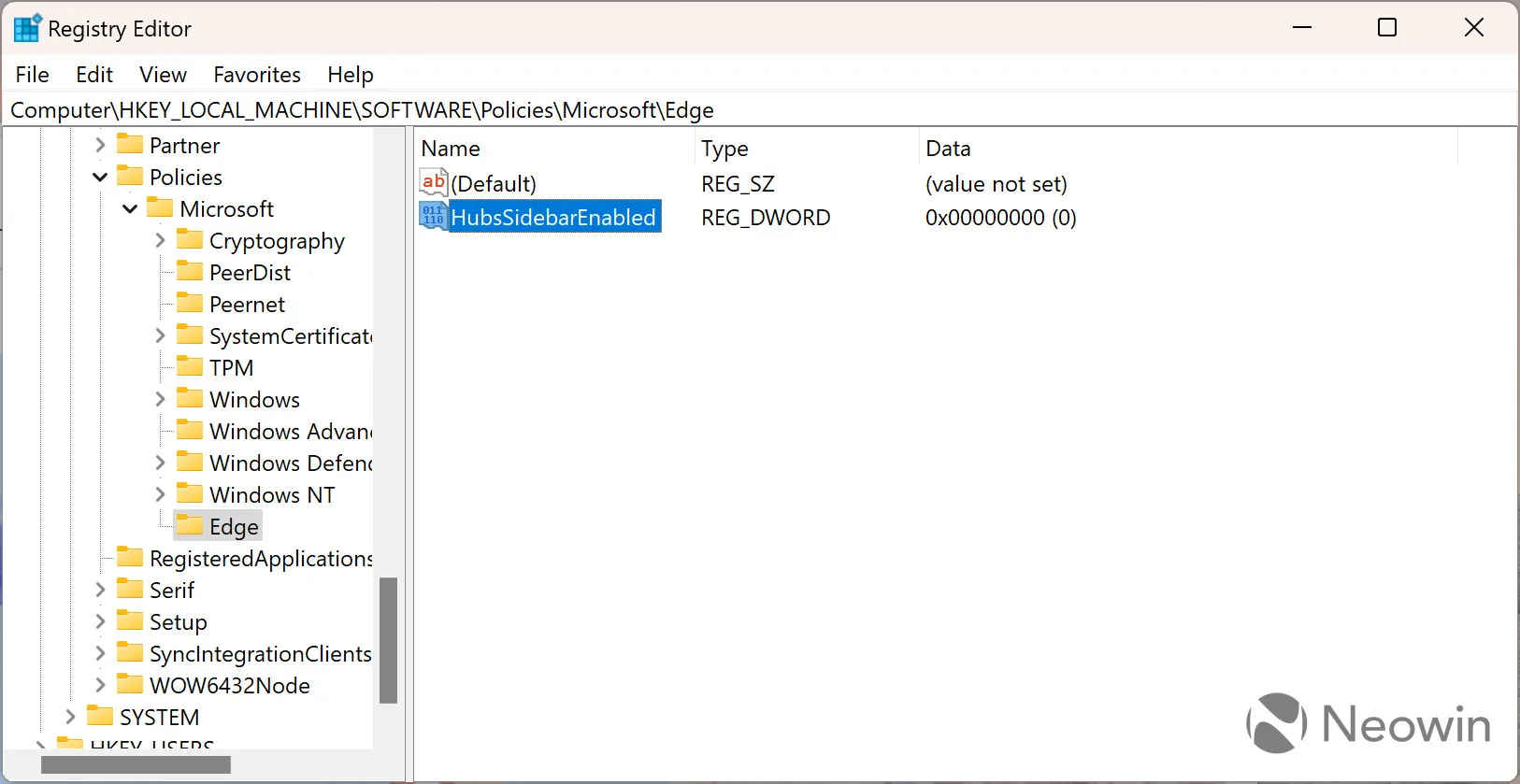
- Start Microsoft Edge en ga naar edge://policy .
- Klik op Beleid opnieuw laden en zie hoe de Bing-knop verdwijnt.
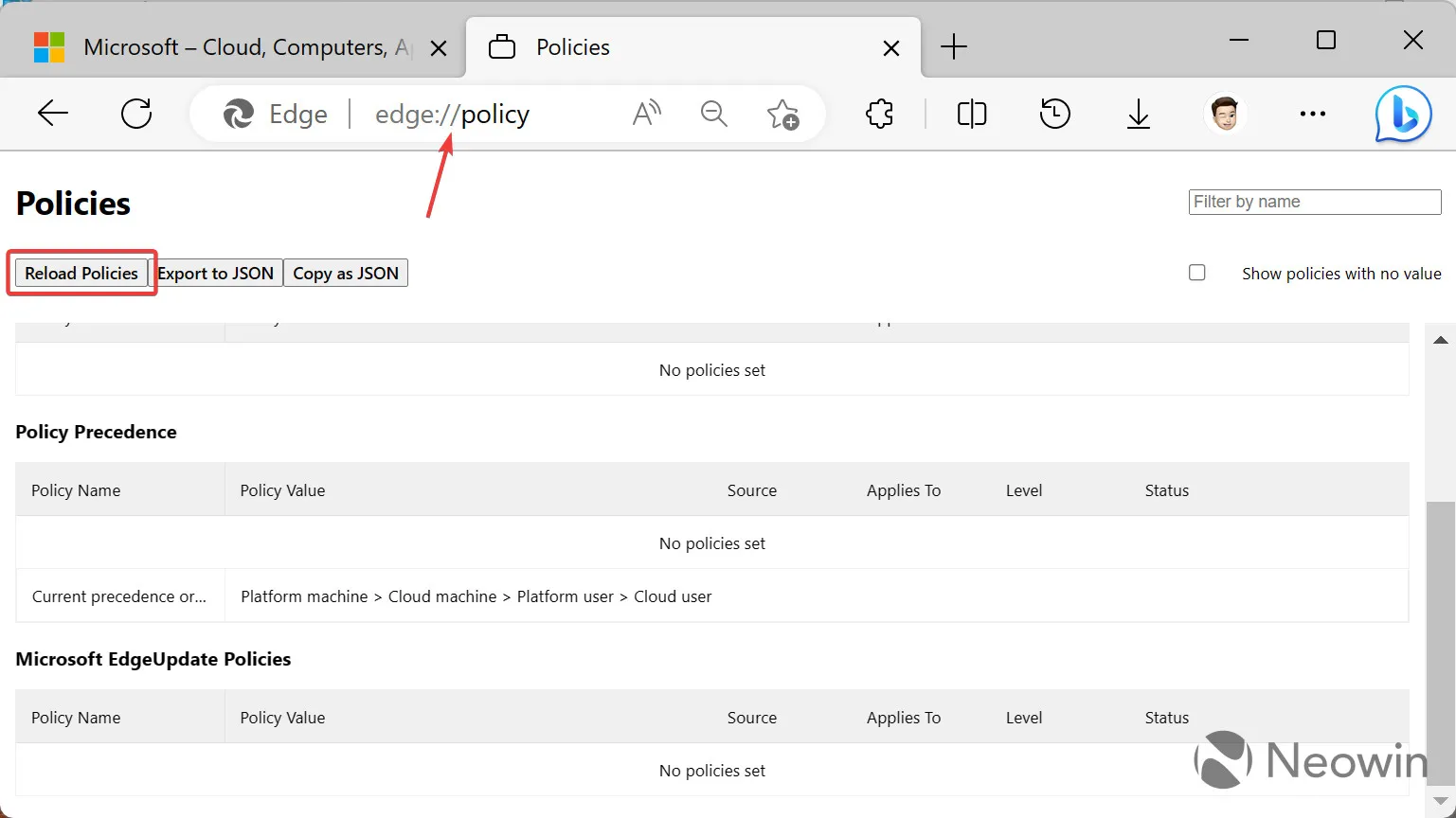
Hoe de Bing-knop in Microsoft Edge te herstellen?
U kunt de Bing-knop inschakelen door Windows Register-editor te starten en de sleutel Computer\HKEY_LOCAL_MACHINE\SOFTWARE\Policies\Microsoft\Edge of Computer\HKEY_CURRENT_USER\SOFTWARE\Policies\Microsoft\Edge te verwijderen (afhankelijk van of u een systeembrede sleutel hebt gebruikt of een voor alleen de huidige gebruiker).
Bedankt, @ andrewbaker05 (Twitter), voor de tip!
Bron: NeoWin



Geef een reactie