Hoe kan ik de volledige specificaties van mijn Windows 10-pc controleren
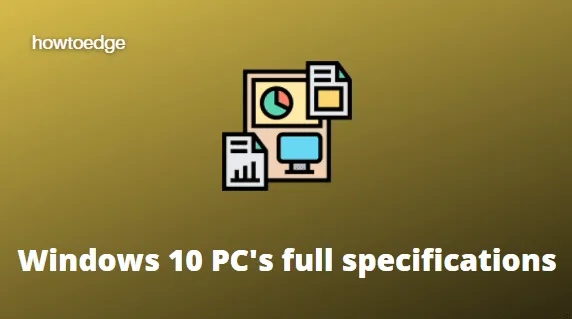
Vaak moet u mogelijk de volledige specificaties van uw Windows 10-pc kennen of bekijken. Het helpt om de specificaties van uw pc te controleren voordat u een programma downloadt of upgradet.
Stel dat u een nieuwe applicatie gaat installeren en wilt weten of de hardware aan de minimale vereisten voldoet . In dat geval kunt u controleren wat de volledige specificaties van uw Windows 10-pc zijn om te bepalen of u door moet gaan of niet.
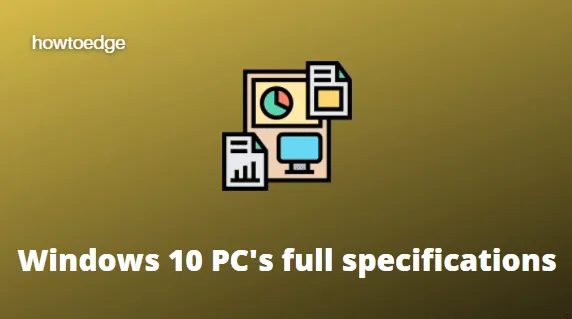
In dit artikel hebben we vijf methoden opgenomen om de volledige specificaties van uw Windows 10-pc te vinden, zoals Windows-versie, BIOS-fabrikant, systeemmodel en andere beschrijvingen van het besturingssysteem.
Hoe u de volledige specificaties van mijn Windows 10-pc kunt vinden
Er zijn verschillende manieren waarop u de volledige specificaties van uw pc op Windows 10 kunt vinden. Hier leest u hoe:
- Via de app Instellingen
- Via het Run-commando
- Door Systeeminformatie te controleren
- Via de opdrachtprompt
- Windows PowerShell gebruiken
1. Gebruik Instellingen om de volledige specificaties van Windows 10 PC te bekijken
De app Windows 10 Instellingen is de gemakkelijkste en beste manier om de volledige specificaties van uw computer te vinden. Hier zijn de stappen om het te controleren –
- Open de app Instellingen met de Windows + I -toetsen.
- Selecteer de categorie Systeem .
- Blader omlaag door het linkerdeelvenster en selecteer Info .
- Aan de rechterkant ziet u nu alle details, zoals apparaatspecificaties, Windows-specificaties en andere gerelateerde instellingen.
2. Via het Run-commando
U kunt ook het dialoogvenster Uitvoeren openen en het DirectX Diagnostic-hulpprogramma uitvoeren om de systeeminformatie rechtstreeks te openen. Hier zijn de stappen –
- Klik met de rechtermuisknop op de Start-knop en selecteer Uitvoeren .
- Typ dxdiag in het tekstvak en druk op Enter.
- Hierdoor wordt het DirectX Diagnostic Tool-venster geopend waarin u alle details kunt zien, zoals weergave, geluid en andere informatie. Ga eenvoudig naar het betreffende tabblad en bekijk de details.
3. Door Systeeminformatie te controleren
Het venster Systeeminformatie is een andere manier waarop u alle details over uw computer kunt bekijken. Hier zijn de stappen om het te controleren.
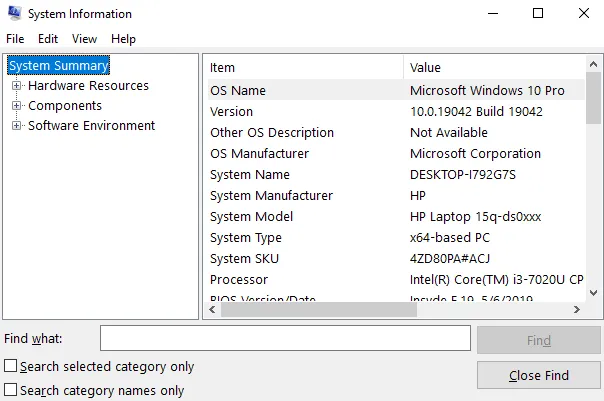
- Open het Startmenu.
- Typ Systeeminformatie en druk op Enter.
- In het venster Systeeminformatie vindt u alle informatie over uw Windows 10-pc, zoals hardwarebronnen, componenten en softwareomgeving.
4. Via de opdrachtprompt
Naast de bovenstaande methoden kunt u een eenvoudige opdracht gebruiken om de volledige specificaties van uw Windows 10-pc te controleren. Hier ziet u hoe u het kunt vinden:
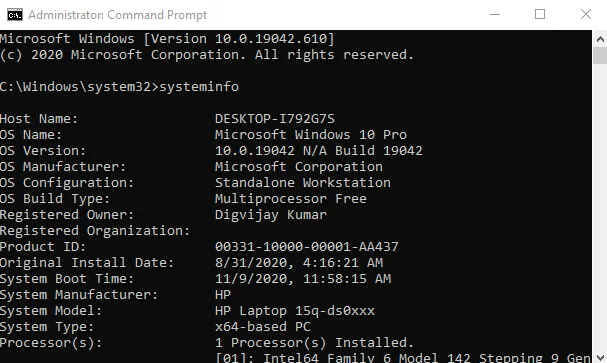
- Voer de opdrachtprompt uit als beheerder.
- Typ systeeminfo in het opdrachtpromptvenster en druk op Enter.
- Dit duurt 2-4 seconden en daarna verschijnt alle informatie over uw Windows-pc op uw scherm.
5. Windows PowerShell gebruiken
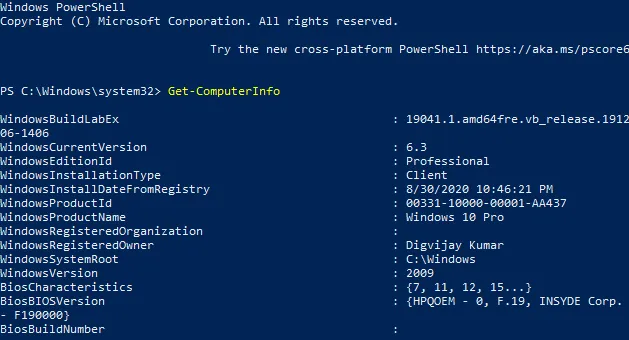
Een andere optie is Windows PowerShell waarmee u via een eenvoudige opdrachtregel de volledige specificaties van uw pc kunt vinden. Laat ons weten hoe u dit moet doen:
- Open PowerShell als beheerder .
- Typ Get-ComputerInfo in Windows PowerShell en druk op Enter.
- Dit duurt een paar seconden en geeft vervolgens alle informatie over uw Windows-pc weer.
Dit zijn de vijf methoden die u kunt gebruiken om de volledige specificaties van uw pc te controleren. Ik hoop dat je het nuttig vindt.



Geef een reactie