High on Life crasht of bevriest op Windows-pc
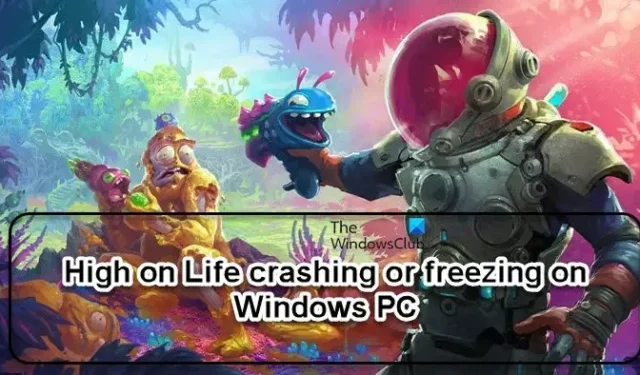
Gamers zijn redelijk bekend met het feit dat elke game voorbestemd is om op zijn minst af en toe te crashen of vast te lopen. Ze verwachten echter niet dat een game constant crasht of vastloopt tot het punt waarop het onspeelbaar wordt. Hetzelfde probleem heeft High on Life geplaagd, en in dit artikel zullen we manieren vinden om het op te lossen. Dus als High on Life crasht of vastloopt op je Windows-computer , bekijk dan de oplossingen die in dit bericht worden genoemd.
Fix High on Life crasht of bevriest op Windows-pc
Als High on Life blijft crashen of vastlopen op uw Windows-pc, voert u de onderstaande oplossingen uit:
- Controleer de integriteit van gamebestanden
- Schakel over naar een andere DirectX-versie
- Start het spel met beheerdersrechten
- Werkt de grafische stuurprogramma’s bij
- Update Visual C++ Redistributables
- Speel het spel in de compatibiliteitsmodus
- Schakel Steam-overlay uit
Laten we beginnen.
1] Controleer de integriteit van gamebestanden
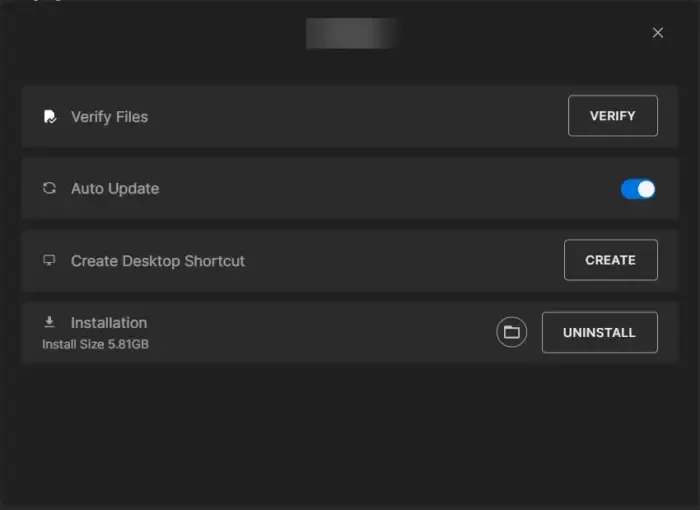
Het meest elementaire waarvan bekend is dat het in elk spel crashproblemen veroorzaakt, zijn onder andere beschadigde of ontbrekende bestanden. Omdat u zich bewust bent van het probleem, biedt uw game-launcher een manier voor gebruikers om het volledig te vermijden door de gamebestanden te verifiëren. Hier is hoe we de functie in Epic Games kunnen gebruiken en de gamebestanden kunnen repareren.
- Start de Epic Games Launcher en navigeer naar het tabblad Bibliotheek in het linkerdeelvenster.
- Kies vervolgens het spel High on Life en klik op de menuknop met drie stippen die ernaast beschikbaar is.
- Tik ten slotte op de optie Verifiëren.
Steam- gebruikers moeten de onderstaande stappen volgen.
- Open het Steam-opstartprogramma.
- Ga naar de bibliotheek.
- Klik met de rechtermuisknop op het spel en selecteer Eigenschappen.
- Ga naar Lokale bestanden > Controleer de integriteit van gamebestanden.
Het opstartprogramma voert een verificatiecontrole uit op gamebestanden en als er beschadigde gamebestanden zijn, worden deze gerepareerd.
2] Schakel over naar een andere DirectX-versie
High on Life vereist Microsoft DirectX API, die verschillende varianten heeft, om de game soepel te laten werken op de apparaten. In ons geval kan de versie waarop we de game draaien fout zijn, dus schakelen we over naar een andere versie, en hier is hoe je hetzelfde kunt doen.
- Start Steam en klik in de bibliotheek met de rechtermuisknop op High on Life.
- Selecteer Eigenschappen en navigeer naar het tabblad Algemeen.
- Selecteer in de Startopties de optie -dx11 in het tekstveld.
- Start het spel en kijk of deze versie geschikt is of niet, en als het spel nog steeds crasht, kies dan voor -dx12 of -d3d11.
Nadat u de wijzigingen hebt aangebracht, start u het opstartprogramma opnieuw en controleert u of het probleem is opgelost.
3] Start het spel met beheerdersrechten
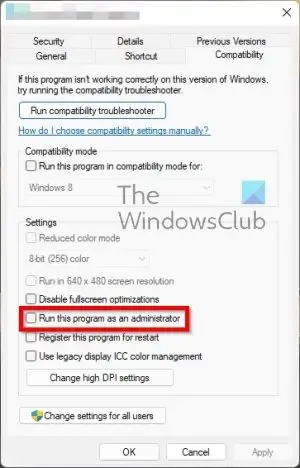
Het is niet ongebruikelijk dat een toepassing crasht vanwege een gebrek aan machtigingen. Het heeft toegang tot bepaalde bestanden nodig en daarvoor zijn beheerdersrechten vereist. Om High on Life beheerdersrechten te geven, kunt u er met de rechtermuisknop op klikken en Als administrator uitvoeren selecteren.
Het probleem met deze methode is dat je dit proces in twee stappen elke keer moet uitvoeren om het spel te starten. Je kunt ook de eigenschappen van het spel of het opstartprogramma wijzigen om ze elke keer met beheerdersrechten te laten starten. Volg de onderstaande stappen om hetzelfde te doen.
- Klik met de rechtermuisknop op de High on Life en klik op Eigenschappen.
- Vink op het tabblad Compatibiliteit het vakje Dit programma uitvoeren als beheerder aan.
- Klik op Toepassen > OK.
Start ten slotte het programma en klik op Ja wanneer daarom wordt gevraagd door UAC.
4] Werk de grafische stuurprogramma’s bij
Verouderde of beschadigde grafische stuurprogramma’s kunnen meerdere problemen veroorzaken terwijl u van het spel geniet. Daarom wordt aanbevolen om de grafische stuurprogramma’s samen met andere stuurprogramma’s altijd up-to-date te houden.
Om uw grafische stuurprogramma’s bij te werken, kunt u Windows Update – Optionele updates gebruiken of de website van de fabrikant bezoeken voor de nieuwste stuurprogramma’s. U kunt ook tools zoals AMD Driver Autodetect, Intel Driver Update Utility, Dell Update utility of NV Updater gebruiken om uw apparaatdrivers bij te werken.
5] Installeer Visual C++ Redistributables opnieuw
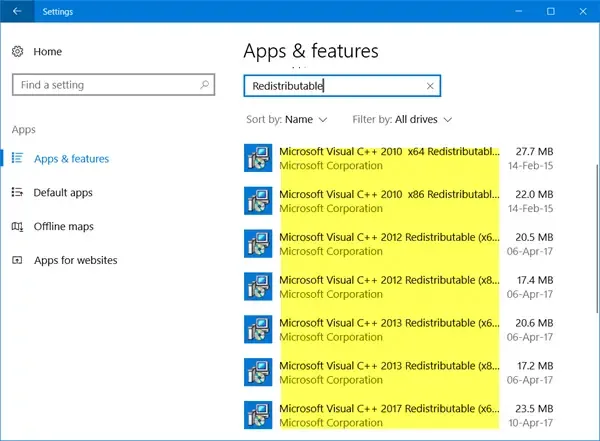
Microsoft Visual C++ Redistributable zijn bestanden die gegevens bevatten die nodig zijn voor installatie en die een van de essentiële dingen zijn die een grote impact hebben op games. Als u het dus up-to-date houdt, voorkomt u onnodige hoofdpijn.
We raden u aan eerst de oudere versies te verwijderen en vervolgens de nieuwste versie van Microsoft Visual C++ Redistributables op uw computer te installeren en vervolgens High on Life te openen.
6] Speel het spel in de compatibiliteitsmodus
Soms is de Windows-versie die u gebruikt niet compatibel en daarom is er een crashprobleem. Volg in dat geval de onderstaande stappen om het spel in de compatibiliteitsmodus te spelen:
- Ga naar de installatiemap:
C:\steam\steamapps\common\HighOnLife - Klik er met de rechtermuisknop op, selecteer Eigenschappen en klik vervolgens op het tabblad Compatibiliteit.
- Selecteer nu de optie ‘Dit programma uitvoeren in compatibiliteitsmodus voor’ en kies vervolgens Windows 8.
- Druk op de knoppen Toepassen en Ok om de wijzigingen op te slaan.
Start en kijk of je het spel nu kunt spelen of dat het nog steeds vastloopt.
7] Schakel Steam-overlay uit
Sommige getroffen pc-gamers meldden dat als de Steam-overlay op de achtergrond wordt uitgevoerd, dit kan leiden tot het probleem dat we ervaren. De reden hierachter is het hogere verbruik van systeembronnen door de in-game overlay-app die problemen veroorzaakt bij het starten van de game. Volg deze stappen om Steam Overlay uit te schakelen:
- Open de Steam-client.
- Ga naar Bibliotheek, klik met de rechtermuisknop op High on Life en selecteer Eigenschappen .
- Ga naar het gedeelte Algemeen en schakel de optie Steam-overlay inschakelen tijdens in-game uit .
- Ga terug naar Bibliotheek en start High on Life om te controleren of de game nog steeds niet start.
Nadat je Steam Overlay hebt uitgeschakeld, open je het spel en kijk je of het probleem zich blijft voordoen.
Hopelijk kunt u het probleem oplossen met de hierboven genoemde oplossingen.
Waarom crasht High on Life steeds?
Er zijn veel basisredenen waarom High on Life blijft crashen op de pc, zoals de gaming-pc die niet voldoet aan de minimumspecificaties of omdat er verouderde apparaatstuurprogramma’s zijn. Als games in de verkeerde modus worden uitgevoerd of als er onjuiste of verkeerde spelinstellingen zijn, dan zal ook deze situatie de spelers achtervolgen. Bekijk de systeemvereisten die nodig zijn voor High on Life om deze reden te vermijden:
- Besturingssysteem : Windows 11/10 64-bits
- Processor : AMD Ryzen 5 2600 (3,4 GHz) of Intel(R) Core(TM) i5-6402p CPU @ 2,80GHz (4 CPU’s)
- Geheugen : 8GB RAM
- Grafische kaart : AMD RX 5600 XT (6GB) of NVIDIA GeForce RTX 2060 (6GB) DirectX: 12
- Opslag : 50 GB vrije ruimte
Hoe repareer ik een High on Life-crash op Windows 11/10?
Afgezien van het uitschakelen van Steam-overlay, het bijwerken van grafische stuurprogramma’s en het gebruik van een andere versie van DirectX, is het ook noodzakelijk om ervoor te zorgen dat de Microsoft Firewall en antivirussoftware van derden het spel niet blokkeren, omdat High on Life hierdoor kan crashen op de Windows-pc.



Geef een reactie