Hoog GPU-gebruik maar lage FPS: 9 manieren om dit probleem op te lossen
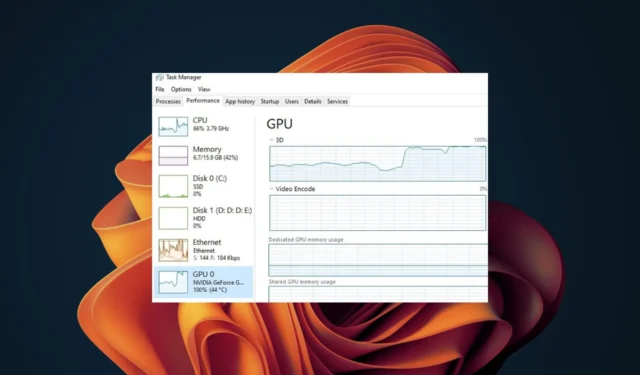
Als een game niet goed is geoptimaliseerd voor uw hardware, kunt u last krijgen van een hoog GPU-gebruik met lage FPS. Dit kan zelfs het geval zijn met fatsoenlijke specificaties.
In dergelijke gevallen werkt uw grafische kaart meestal harder dan zou moeten. In het geval dat dit gebeurt, kan dit tot verschillende problemen leiden, zoals vertraging van het spel of het vastlopen van het spel, maar u hoeft zich geen zorgen te maken, want u kunt dit probleem eenvoudig oplossen.
Wat veroorzaakt lage FPS ondanks hoog GPU-gebruik?
- Je game gebruikt mogelijk meer CPU-bronnen dan je beschikbaar hebt.
- Het spel is mogelijk niet geoptimaliseerd voor uw hardware, omdat uw pc niet aan de minimale systeemvereisten voldoet.
- Je game-instellingen zijn mogelijk te hoog, vooral als je een oude of te weinig krachtige CPU hebt, waardoor je GPU en CPU meer belast worden.
- Het kan zijn dat uw grafische kaart heet wordt, waardoor het moeilijk is om zijn topprestaties te behouden.
Hoe herstel ik lage FPS ondanks hoog GPU-gebruik?
Hieronder vindt u enkele voorbereidende stappen om ervoor te zorgen dat uw computer klaar is voor het proces van het optimaliseren van het GPU-gebruik en de FPS:
- Zorg ervoor dat uw systeem voldoet aan de vereisten om het spel uit te voeren.
- Sluit alle onnodige processen en applicaties en schakel alle onnodige hardwarecomponenten uit.
- Controleer of uw computer niet oververhit raakt door een temperatuurmonitor te gebruiken .
- Schakel onnodige opstartprogramma’s en -services uit .
- Zorg ervoor dat je de nieuwste versie van je besturingssysteem gebruikt en de meest recente versie van de game hebt geïnstalleerd.
1. Verlaag de in-game-instellingen
Het is mogelijk dat uw game is geoptimaliseerd voor nieuwere computers. Als u enkele instellingen van de game verlaagt, werkt deze soepeler op uw pc.
Als je bijvoorbeeld een game speelt met hoge instellingen en problemen ondervindt met een hoog GPU-gebruik en een lage FPS, probeer dan de grafische instellingen te wijzigen naar Medium. Hierdoor wordt de belasting van uw grafische kaart verminderd, waardoor deze soepeler kan werken zonder al te veel aan visuele kwaliteit in te boeten.
2. Verwijder GeForce Experience
- Druk op de Windows toets + R , typ appwiz.cpl en klik op OK .
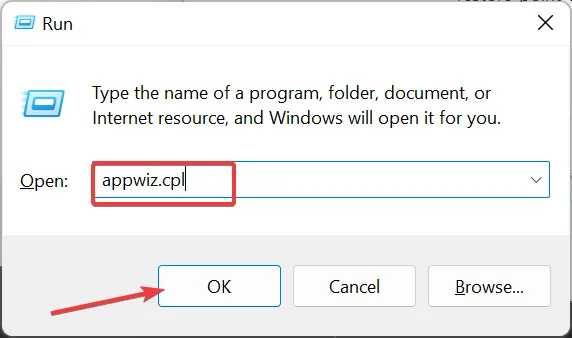
- Klik met de rechtermuisknop op de optie NVIDIA GeForce Experience en selecteer de optie Verwijderen .
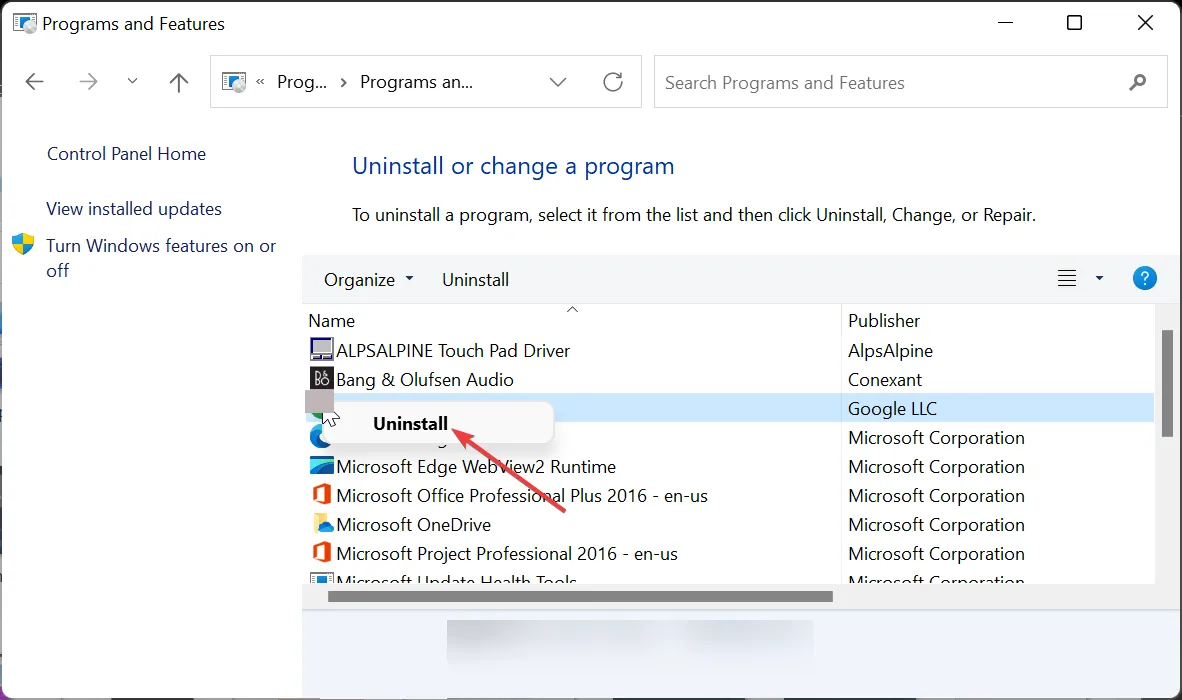
- Volg nu de instructies op het scherm om het proces te voltooien.
3. Pas de instellingen voor energiebeheer aan
- Klik op de knop Start , typ energiebeheerplan en selecteer vervolgens Energieplan kiezen .

- Vink het gedeelte Hoge prestaties aan en selecteer vervolgens Planinstellingen wijzigen.
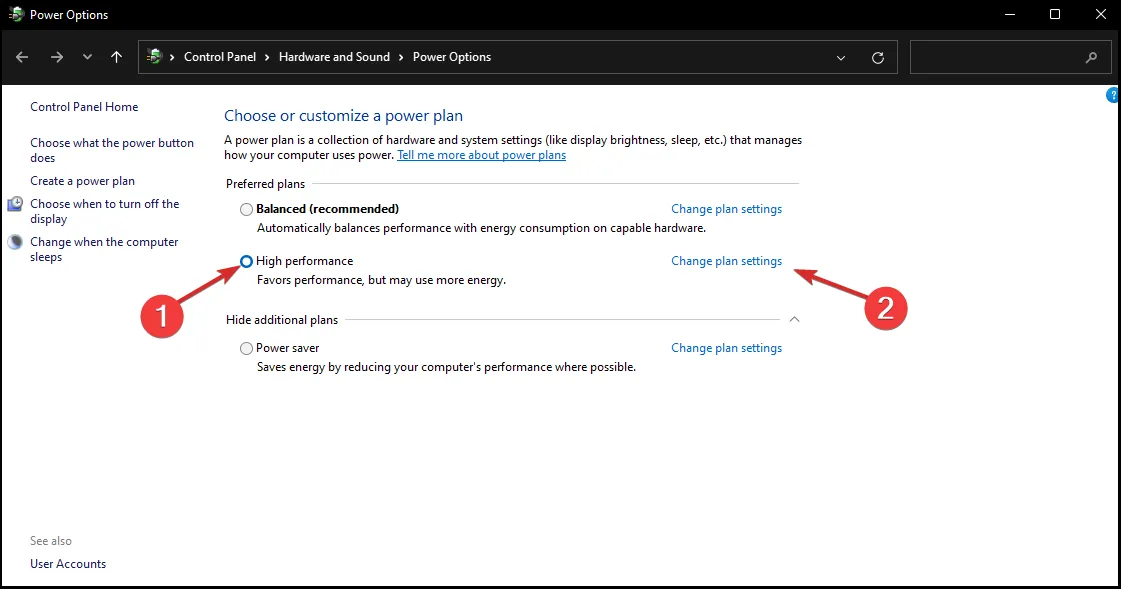
- Als u het niet in de lijst met abonnementen ziet, klikt u op Extra abonnementen weergeven .
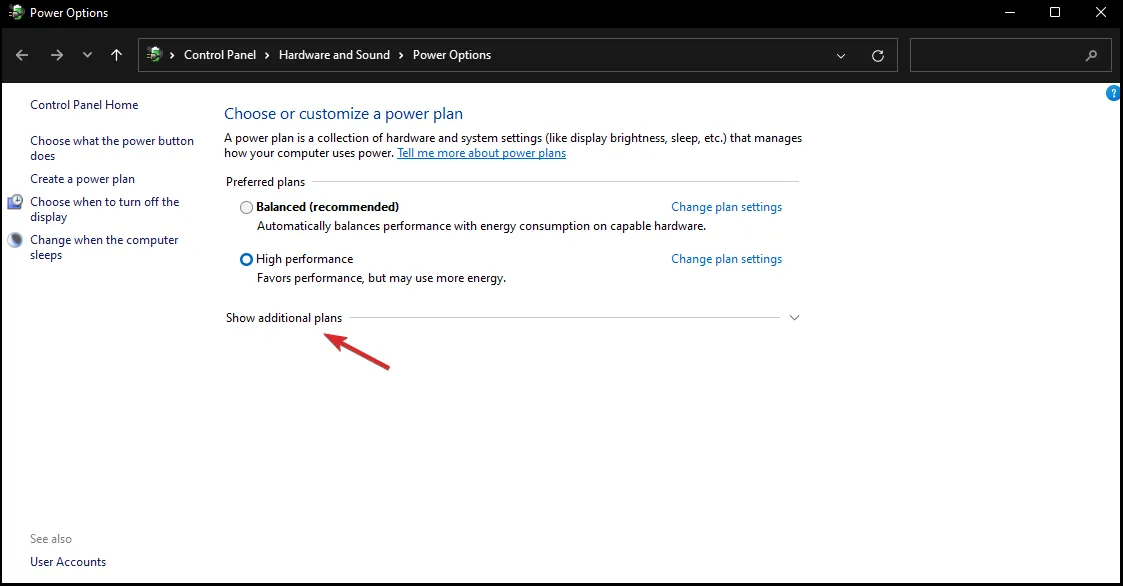
- Klik op Geavanceerde energie-instellingen wijzigen .

- Ga naar Processorenergiebeheer en zorg ervoor dat de minimale en maximale processorstatus 100% is.
4. Update de stuurprogramma’s van uw grafische kaart
- Druk op de Windows toets, typ Apparaatbeheer in de zoekbalk en klik op Openen.
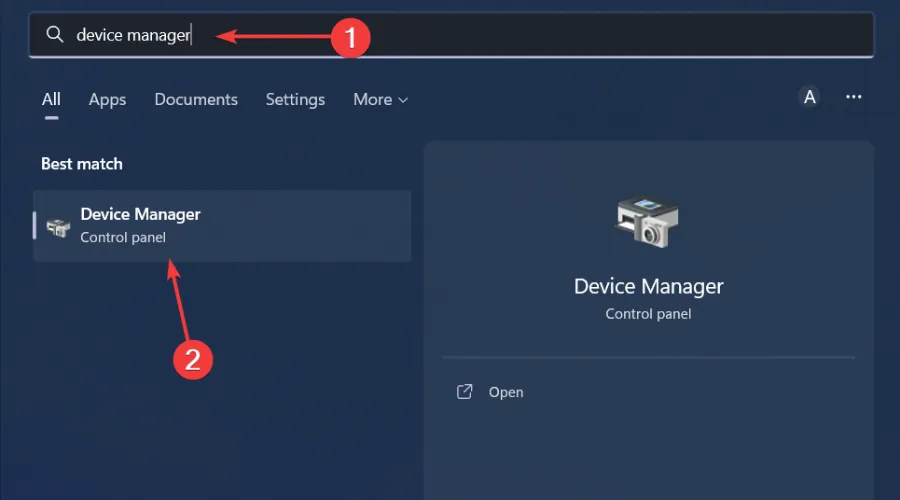
- Navigeer naar Beeldschermadapters om uit te vouwen, klik met de rechtermuisknop op uw grafische kaart en selecteer Stuurprogramma bijwerken.
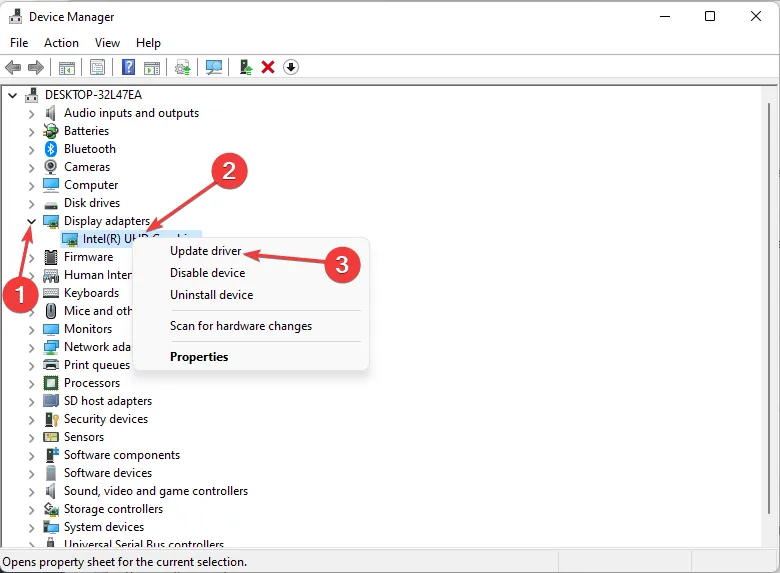
- Selecteer Automatisch zoeken naar stuurprogramma’s .

Vaak slaagt Windows er mogelijk niet in om uw pc te matchen met de juiste stuurprogramma’s. Als zodanig kan een hulpprogramma voor stuurprogramma-updates u in dergelijke situaties te hulp komen. Outbyte Driver Updater doet goed werk bij het detecteren van beschadigde, ontbrekende, beschadigde en verouderde stuurprogramma’s en vervangt deze vervolgens door de juiste.
5. Draai de vorige driverversie terug
- Klik op het pictogram Zoeken, typ Apparaatbeheer in de zoekbalk en klik op Openen.
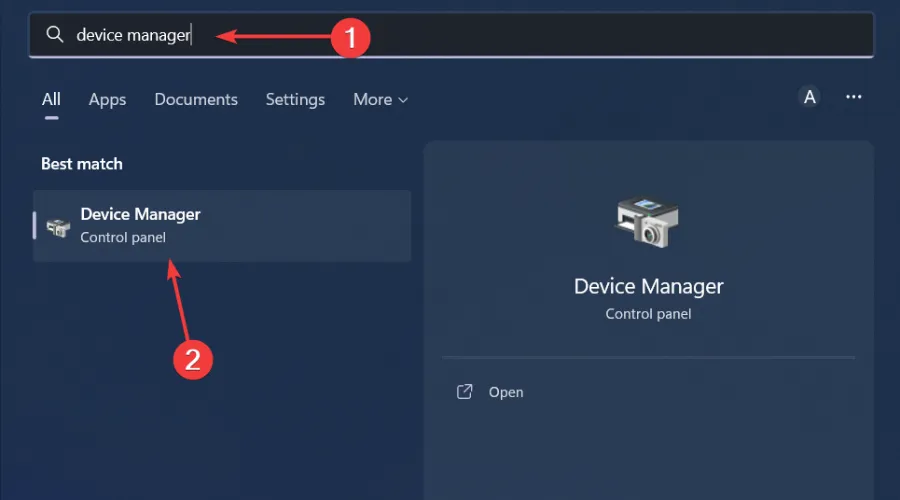
- Navigeer naar Beeldschermadapters om uit te vouwen, klik met de rechtermuisknop op uw grafische kaart en selecteer Eigenschappen.
- Klik op het tabblad Stuurprogramma en selecteer Stuurprogramma terugdraaien.

- Selecteer een reden voor het terugdraaien bij de volgende prompt en klik vervolgens op Ja .
- Start uw pc opnieuw op en de eerder geïnstalleerde stuurprogramma’s voor uw apparaat worden geladen.
6. Ruim uw pc op van schadelijke software
- Druk op de Windows toets, zoek naar Windows-beveiliging en klik op Openen .

- Selecteer Virus- en bedreigingsbescherming.
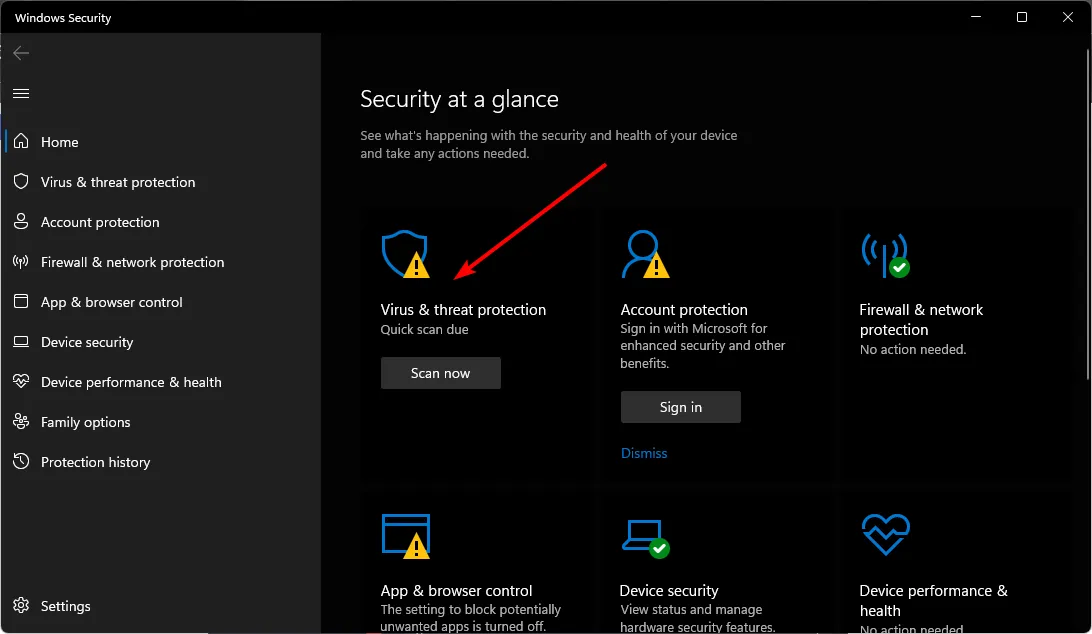
- Druk vervolgens op Snelle scan onder Huidige bedreigingen.

- Als u geen bedreigingen vindt, kunt u doorgaan met het uitvoeren van een volledige scan door op Scanopties net onder Snelle scan te klikken.
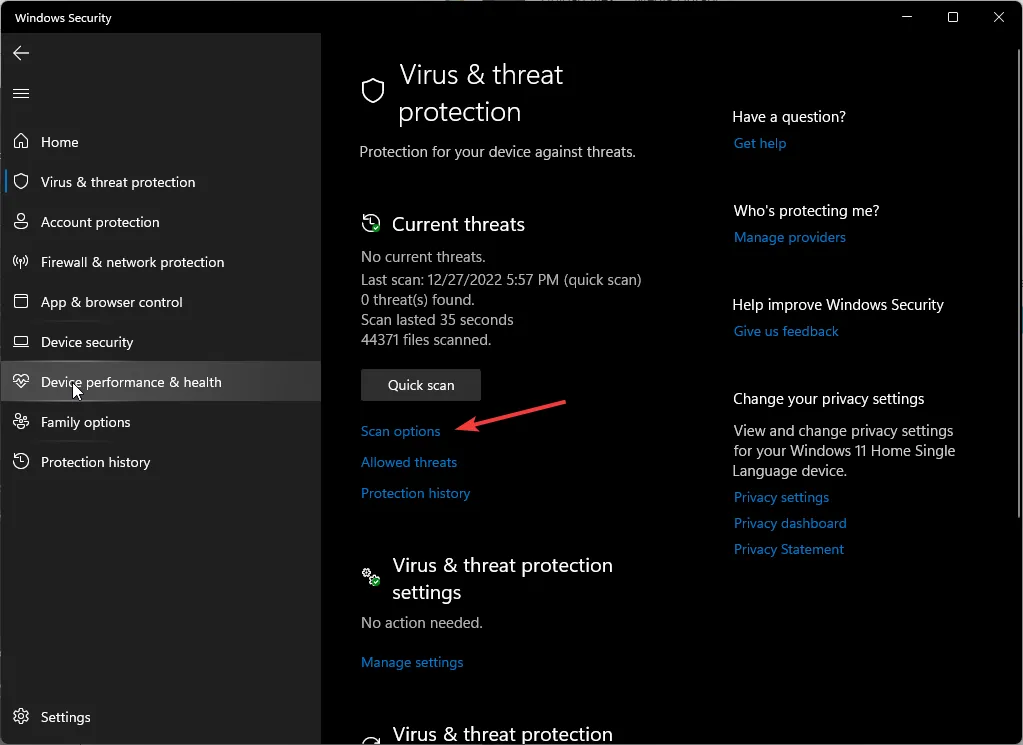
- Klik op Volledige scan en vervolgens op Nu scannen om een diepe scan van uw pc uit te voeren.
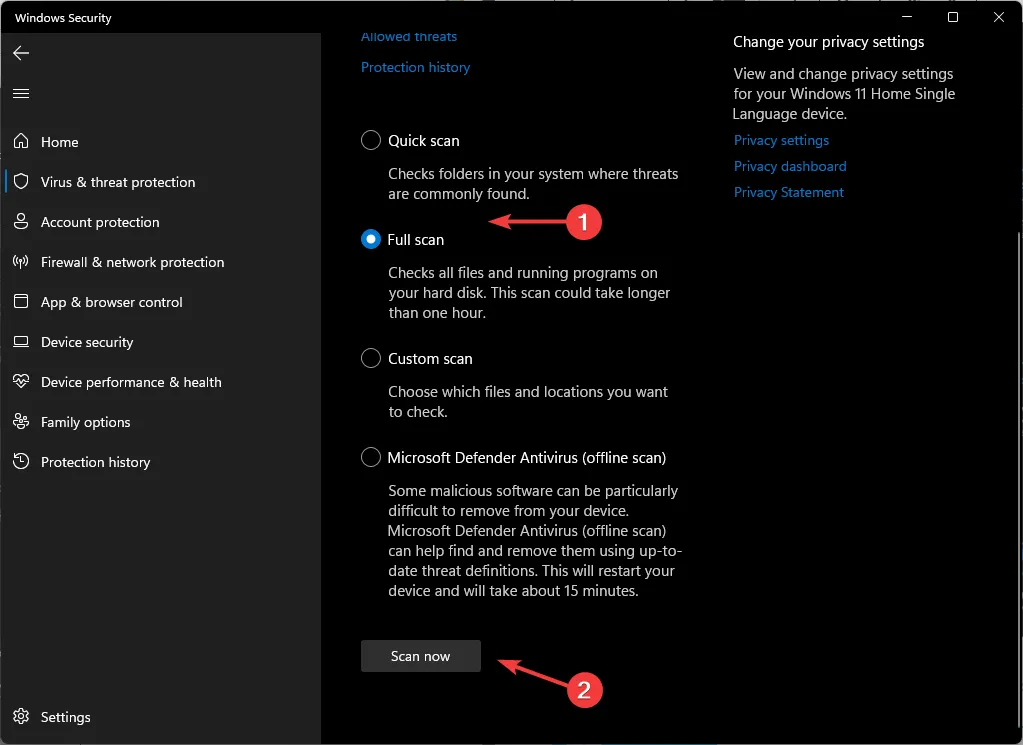
- Wacht tot het proces is voltooid en start uw systeem opnieuw op.
7. Verhoog de CPU-koelerprestaties
Als uw CPU heet wordt, verlaagt de CPU automatisch de kloksnelheid om schade door oververhitting te voorkomen. Dit veroorzaakt op zijn beurt throttling.
En als uw computer last heeft van een slecht gekoelde CPU, zult u voortdurend te maken krijgen met dalende FPS-niveaus . Door de ventilatorsnelheid te verhogen of een betere koeler te vervangen of te gebruiken, blijft uw CPU op optimale temperaturen draaien, zodat deze niet oververhit raakt en beschadigd raakt.
8. Schakel energiebesparende modi in op enkele threads en CPU’s
- Ga naar de BIOS-instellingen van uw pc .
- Navigeer naar het tabblad Geavanceerd en klik op CPU-configuratie.

- Zoek de optie C-States Control en schakel deze uit.
- Sla de wijzigingen op en sluit het BIOS-setupprogramma af.
Deze functie kan handig zijn in scenario’s waarin u het stroomverbruik van uw CPU wilt verminderen en toch uitstekende prestaties wilt behouden.
9. Overklok je GPU
Overklokken kan uw gameprestaties helpen verbeteren door de kloksnelheid van sommige componenten in de GPU te verhogen, maar het verhoogt ook de warmteafgifte en het energieverbruik aanzienlijk.
Waarom is mijn FPS zo laag als ik een goede GPU heb?
U heeft waarschijnlijk te veel achtergrondprocessen op uw computer, die uw CPU-kracht verbruiken. En als uw pc niet genoeg RAM-geheugen of verwerkingskracht heeft om uw games soepel uit te voeren, kan deze niet genoeg frames per seconde (FPS) produceren voor een goede ervaring.
Uw grafische instellingen kunnen ook te hoog zijn voor uw hardware of omgekeerd. Als dat het geval is, zullen de prestaties er sterk onder lijden, omdat de warmteontwikkeling de snelheid beperkt die op vol vermogen kan werken. Je zult moeten investeren in een goede CPU-koeler.
Uiteindelijk zijn er zeker enkele stappen die u kunt nemen om uw FPS- en GPU-belasting te verbeteren. Sommige vereisen mogelijk slechts kleine aanpassingen en aanpassingen, terwijl bij andere, waarbij het CPU-gebruik hoog is en de GPU laag is, mogelijk een nieuwe grafische kaart of CPU nodig is.
Laat ons in de reacties hieronder weten hoe dit voor u heeft uitgepakt en welke andere methoden u heeft geprobeerd. We zouden graag van je horen.




Geef een reactie