Hoge DPC-latentie in Windows 11? 7 manieren om het te repareren
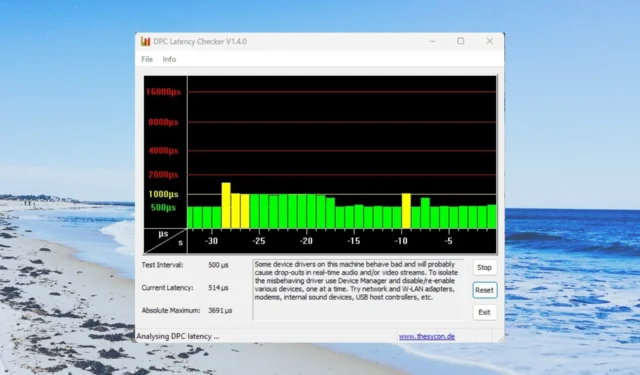
In deze gids zullen we een lijst met effectieve oplossingen met u delen die u zullen helpen het probleem met de hoge DPC-latentie in Windows 11 op te lossen. Laten we de oplossingen bekijken.
Wat veroorzaakt een hoge DPC-latentie in Windows 11?
Met DPC of Deferred Procedure Call kan uw systeem eerst de taken met hoge prioriteit en later taken met lage prioriteit uitvoeren, voor een optimaal gebruik van bronnen.
We hebben meerdere forums en gebruikersrapporten bekeken om het probleem te begrijpen en enkele veelvoorkomende redenen gevonden die een hoge DPC-latentie veroorzaakten in Windows 11.
- Verouderde grafische stuurprogramma’s en audiostuurprogramma’s – Als u verouderde grafische stuurprogramma’s en audiostuurprogramma’s op uw pc gebruikt, krijgt u te maken met meerdere problemen, waaronder een hoge DPC-latentie in Windows 11.
- Problemen met het energieplan – De kans is groot dat het bestaande energieplan dat op uw computer is geselecteerd, de reden is voor de hoge DPC-latentie in Windows 11.
- Dynamisch tikken veroorzaakt het probleem – Meerdere gebruikersrapporten hebben beweerd dat het probleem is opgetreden omdat dynamisch tikken was ingeschakeld.
- Onjuiste registerinstellingen – Er is een specifieke registerinstelling die u moet aanpassen om de hoge DPC-latentie in Windows 11 op te lossen.
- De firewall verstoort het proces – Windows Defender Firewall is vaak de boosdoener voor verschillende onnodige problemen op uw computer.
Laten we eens kijken naar de oplossingen die zullen helpen bij het oplossen van de hoge DPC-latentie in Windows 11-probleem.
Hoe kan ik de hoge DPC-latentie in Windows 11 oplossen?
1. Werk de grafische en audiostuurprogramma’s bij
- Druk op de Wintoets om het menu Start te openen .
- Typ Apparaatbeheer en open de juiste optie.
- Vouw het gedeelte Beeldschermadapters uit .
- Dubbelklik op uw grafische driver om deze te openen.
- Klik op het tabblad Stuurprogramma .
- Klik op de optie Stuurprogramma bijwerken .
- Selecteer de optie Automatisch zoeken naar stuurprogramma’s .
- Installeer de update.
- Vouw het gedeelte Audio-ingangen en -uitgangen uit .
- Dubbelklik op uw audioapparaat.
- Ga naar het tabblad Stuurprogramma’s .
- Klik op de optie Stuurprogramma bijwerken .
- Selecteer de optie Automatisch zoeken naar stuurprogramma’s .
- Installeer de update en start uw computer opnieuw op.
Een andere haalbare oplossing om alle pc-stuurprogramma’s te beheren, is het downloaden van een op maat gemaakte applicatie met verbeterde technologie om stuurprogramma’s automatisch bij te werken.
2. Schakel de firewall uit
- Druk op de toets om het menu StartWin te openen .
- Configuratiescherm openen
- Selecteer Windows Defender Firewall .
- Klik op de optie Windows Defender Firewall in- of uitschakelen in het linkerdeelvenster.
- Vink de keuzerondjes aan Schakel Windows Defender Firewall uit (niet aanbevolen) voor zowel openbare als particuliere netwerken.
3. Schakel IPv6 uit
- Druk op de toetsen Win+ om het dialoogvenster Uitvoeren te openen .R
- Typ ncpa.cpl en druk op OK.
- Klik met de rechtermuisknop op uw verbonden netwerk en selecteer Eigenschappen .
- Schakel het selectievakje Internet Protocol versie 6 uit en klik op OK.
Het uitschakelen van IPv6 heeft het probleem met de hoge DPC-latentie in Windows 11 opgelost. Probeer de bovenstaande stappen te volgen en controleer of dit het probleem verhelpt of niet.
4. Dynamisch tikken uitschakelen
- Druk op de Wintoets om het menu Start te openen .
- Typ Opdrachtprompt en voer het uit als beheerder.
- Typ de onderstaande opdracht en druk op Enter.
bcdedit /set disabledynamictick yes - Start je computer opnieuw op.
5. Tweak het register
- Druk op de toetsen Win+ om het dialoogvenster Uitvoeren te openen .R
- Typ regedit en druk op Enter.
- Navigeer naar het onderstaande pad en druk op Enter.
HKEY_LOCAL_MACHINE\SYSTEM\CurrentControlSet\Control\Video{DEB039CC-B704-4F53-B43E-9DD4432FA2E9}\0000 - Klik met de rechtermuisknop op 0000 , selecteer Nieuw en klik op DWORD (32-bits) Waarde.
- Wijzig de naam van de sleutel in PerfLevelSrc .
- Dubbelklik erop en wijzig de Waardegegevens in 3322 .
- Herhaal de bovenstaande stappen om nog drie REG_DWORD-waarden te maken met de namen PowerMizerEnable , PowermizerLevel en PowermizerLevelAC .
- Dubbelklik op PowermizerLevel en PowermizerLevelAC en stel de waardegegevens in op 1.
- Klik op de knop OK en start uw computer opnieuw op.
6. Wijzig het energieplan
- Druk op de toetsen Win+ om het dialoogvenster Uitvoeren te openen .R
- Typ powercfg.cpl en druk op Enter.
- Wijzig het energieplan. Het wordt aangeraden om het High Performance- plan te selecteren .
7. Verwijder de Bonjour-applicatie
- Druk op de Wintoets om het menu Start te openen .
- Configuratiescherm openen .
- Selecteer Programma’s en onderdelen .
- Selecteer Bonjour en klik bovenaan op de knop Verwijderen.
Als u onlangs een Apple-apparaat op uw pc hebt aangesloten, ziet u dat de Bonjour-app op uw computer wordt geïnstalleerd. Dit is vaak de boosdoener voor de hoge DPC-latentie in Windows 11. Probeer het te verwijderen en controleer of dit het probleem oplost of niet.
Dat is het van ons in deze gids. Laat het ons in de reacties hieronder weten als u een andere oplossing heeft gevonden die voor u werkt om het probleem op te lossen.



Geef een reactie