Dit zijn de dingen die ik doe om mijn game-ervaring op een laptop te verbeteren


Hoewel gamen op laptops drastisch is verbeterd, kent het ontwerp nog steeds beperkingen. Hun compacte en draagbare aard beperkt het vermogen en veroorzaakt problemen met de verwarming. Met de beperkingen van laptops in gedachten, geef ik je 8 tips om gamen op laptops te verbeteren.
Optimaliseer energieopties
Of u nu meer vermogen wilt of de batterij wilt sparen en de warmte wilt minimaliseren, er zijn een heleboel instellingen in Windows Energieopties om u te helpen uw doelen te bereiken. Om toegang te krijgen tot energieopties, zoekt u naar “energie bewerken” en selecteert u Energieplan bewerken .
Klik hier op Geavanceerde energie-instellingen wijzigen en pas de onderstaande energie-instellingen aan:
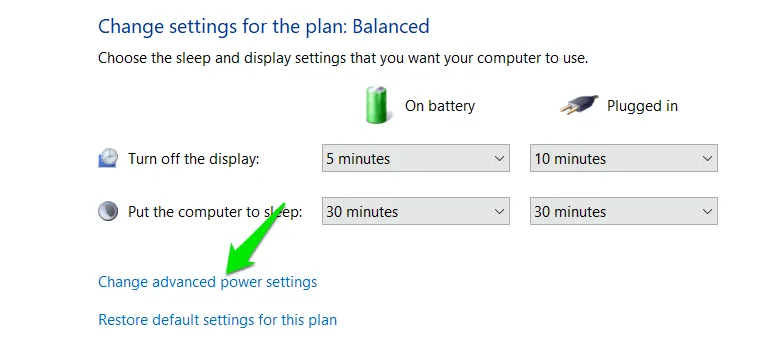
Geïntegreerde grafische instellingen
Deze instelling regelt de output van uw geïntegreerde grafische kaart. Het heeft niet zoveel invloed op games als uw laptop ook een dedicated grafische kaart heeft, maar het is de moeite waard om deze instelling aan te passen. U kunt de instellingen Maximum Battery Life , Balanced en Maximum Performance kiezen .
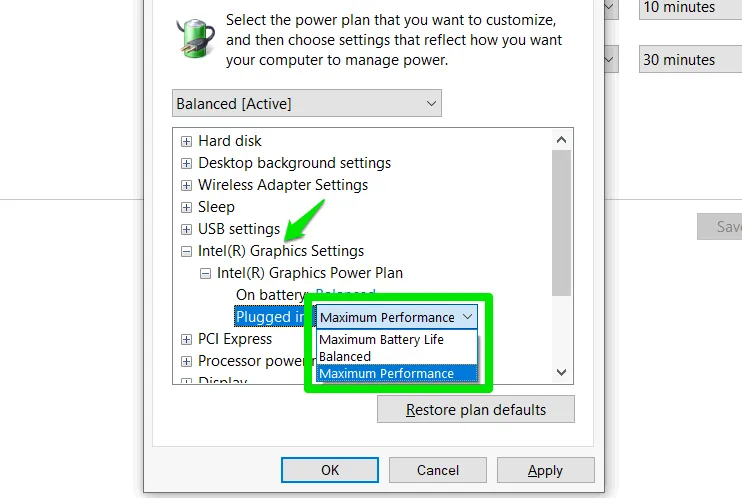
Processor-energiebeheer
Met deze optie kunt u de CPU-snelheid regelen. Dit moet u doen:
- Voor prestaties: stel zowel de minimale processorstatus als de maximale processorstatus in op 100%.
- Om warmte en batterijverbruik te minimaliseren : Stel de minimale processorstatus in op 5% en verlaag de maximale processorstatus met 5-10% en controleer of deze nog steeds aan uw gamingbehoeften kan voldoen. Zoek een middenweg waarbij de CPU van uw laptop op een lagere snelheid draait zonder uw gameprestaties te veel te beïnvloeden.
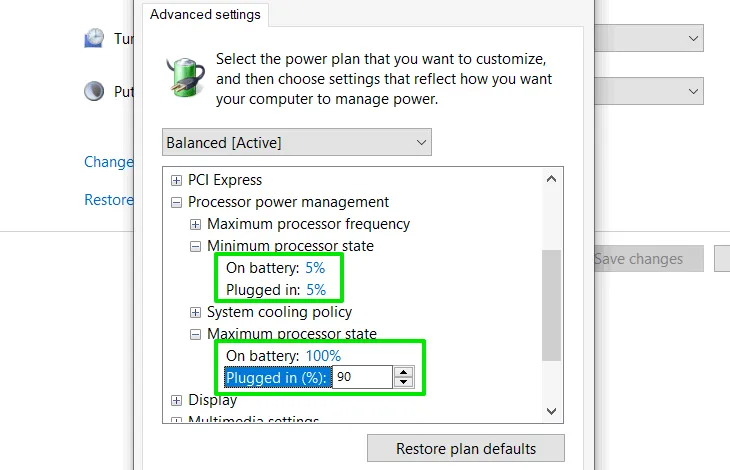
Bovendien moet de optie Systeemkoelingbeleid altijd op Actief worden ingesteld voor gaming om de warmte beter te kunnen beheren.
Schakelbare dynamische graphics
Voor laptops met een speciale grafische kaart werken meestal zowel geïntegreerde als speciale grafische kaarten samen om de belasting te beheren. Deze optie beheert welke prioriteit krijgt voor taken. Voor gaming raad ik u aan om het in te stellen op Maximale prestaties of Optimaliseer prestaties . Het selecteren van energiebesparing heeft een grote impact op uw gamingprestaties.
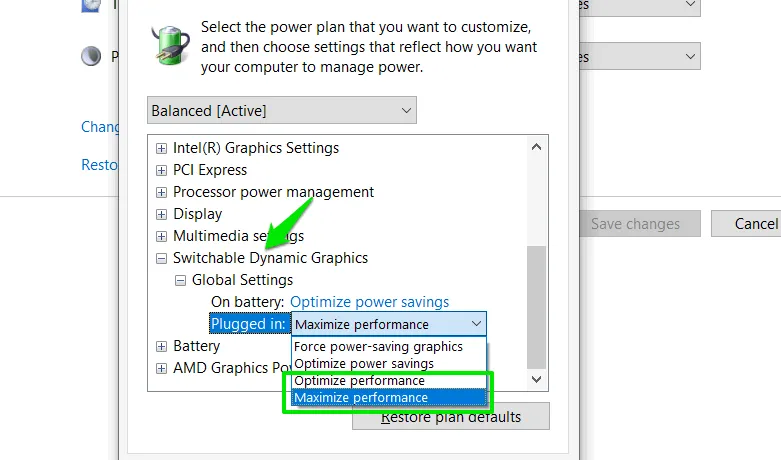
Toegewijde grafische energie-instellingen
Dit regelt ook voornamelijk welke grafische kaart wordt gebruikt om taken op uw laptop te beheren. U moet deze optie ook aanpassen om de prioriteit van uw grafische kaart te beheren. Maximale prestaties zijn het beste voor gaming en voor meer gedetailleerde controle is de instelling Switchable Dynamic Graphics beter.
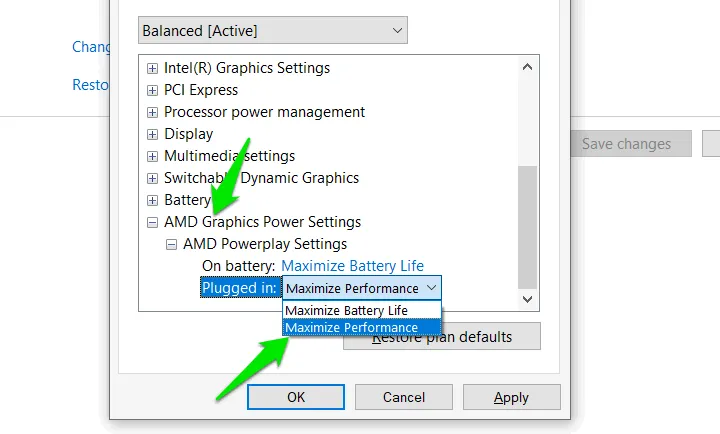
Game FPS beheren
Alleen omdat je laptop je game kan draaien op hoge FPS (frames per seconde), betekent niet dat je de game altijd op de maximaal mogelijke FPS moet draaien. Je hebt niet altijd een hoge FPS nodig om de games te spelen.
Hoe hoger je de FPS instelt, hoe harder je laptop moet werken om die frames te leveren. Dit betekent dat de batterij sneller leeg raakt en meer warmte genereert, terwijl je misschien niet eens zo’n hoge FPS nodig hebt.
Voor sommige competitieve titels wil je misschien 144 of meer FPS, maar voor de meeste games is 60 FPS genoeg voor een soepele gameplay. Je kunt zelfs prima rondkomen met 30 FPS voor sommige turn-based strategy games.
Je moet de FPS handmatig in-game aanpassen, zodat het genoeg is om soepele gameplay te bieden zonder enige belemmering. De meeste games hebben speciale instellingen om FPS te beheren onder de grafische opties.
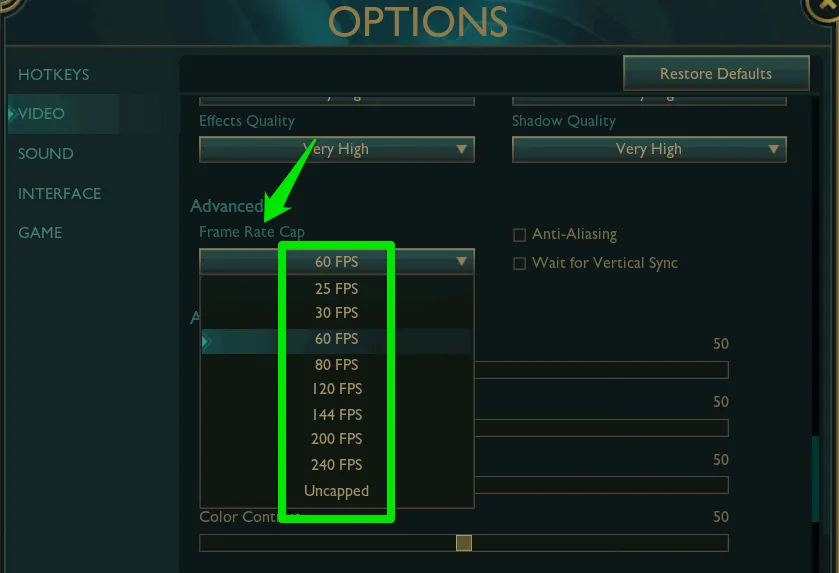
Beheer de vernieuwingsfrequentie van het beeldscherm
Net als FPS heeft uw laptopscherm een verversingssnelheid die bepaalt hoe vaak het de weergegeven afbeelding ververst. De FPS is gebonden aan de verversingssnelheid van het scherm, aangezien uw laptopscherm geen FPS kan weergeven die hoger is dan de ondersteunde verversingssnelheid.
Net als FPS moet je laptop resources vrijmaken om het scherm te vernieuwen. Als je een onnodig hoge verversingssnelheid hebt, is dat een verspilling van resources die meer batterij verbruikt en warmte genereert.
Om de vernieuwingsfrequentie in Windows te beheren, klikt u met de rechtermuisknop op een lege ruimte op het bureaublad en selecteert u Beeldscherminstellingen .
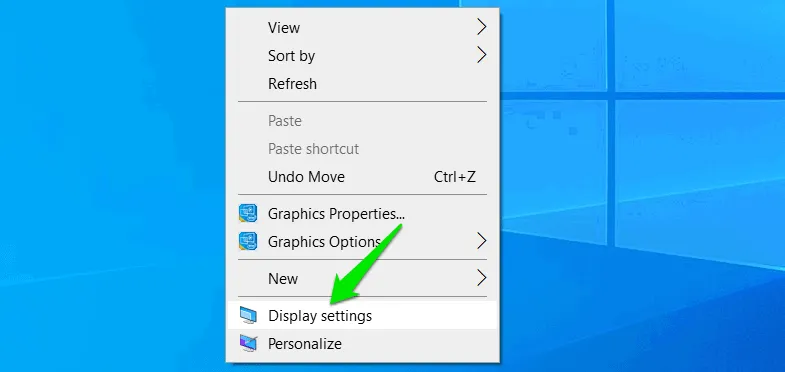
Scroll naar beneden en klik op Geavanceerde beeldscherminstellingen .
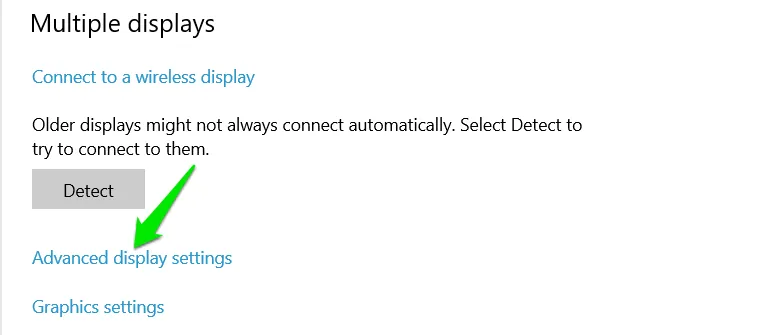
Hier ziet u de Refresh rate- sectie, waar de ondersteunde refresh rates van de laptop worden vermeld. Probeer hier een refresh rate te selecteren die dicht bij de FPS ligt waarmee u uw games speelt.
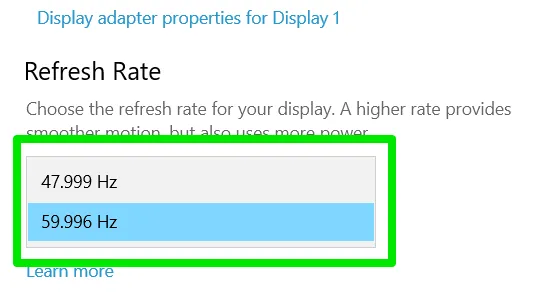
Ik beperk de refresh rate persoonlijk tot 48Hz en schakel V-sync in bij games die niet de optie hebben om een FPS-waarde tussen 30 en 60 te selecteren. Het biedt soepele gameplay voor games met minder actie, terwijl de laptop koel blijft.
Grafische kaartdrivers bijwerken
Up-to-date apparaatdrivers zijn erg belangrijk, vooral voor laptops met dedicated grafische kaarten. Laptops moeten zowel geïntegreerde als dedicated grafische kaarten beheren en een balans vinden. Omdat het een veel ingewikkelder proces is, ontvangen ze vaak driverupdates die problemen oplossen.
Helaas doet Windows een slordige job met het up-to-date houden van drivers. U zou ofwel de officiële software van uw driverfabrikant of een driver updater tool van derden moeten gebruiken. Deze tools bieden doorgaans de nieuwste drivers en updaten deze automatisch.
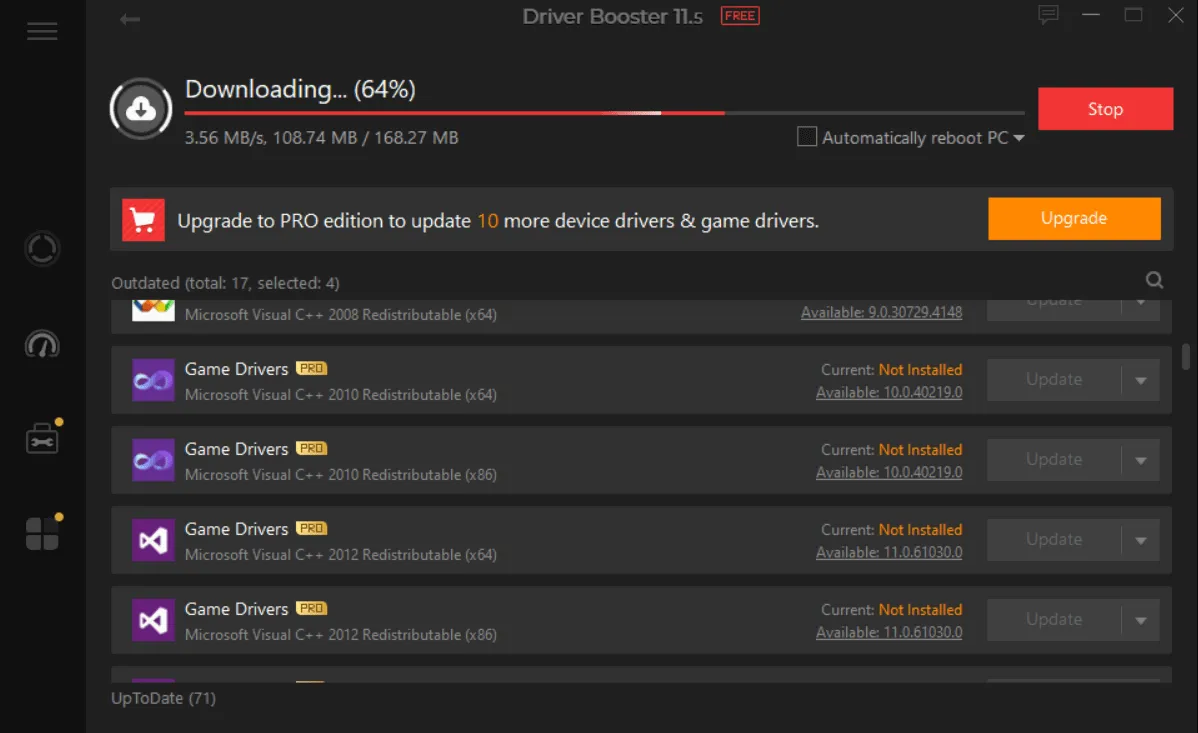
Ik raad IObit Driver Booster aan , omdat zelfs de gratis versie alle verouderde drivers kan detecteren en deze met één klik kan bijwerken.
Optimaliseer netwerkinstellingen
Als je vaak online games speelt, moet je ervoor zorgen dat je een lagere ping hebt om competitief te blijven. Op laptops spelen de meeste mensen games via een wifi-verbinding, wat standaard wat vertraging toevoegt. Daarom wordt het optimaliseren van het netwerk nog belangrijker. TCP Optimizer is een geweldige tool voor dit doel die automatisch veel netwerkoptimalisaties kan toepassen.
Het enige wat u hoeft te doen is Optimal selecteren in TCP Optimizer en wijzigingen toepassen om een verbeterde netwerkverbinding te krijgen. Doe dit voor zowel algemene als geavanceerde instellingen.
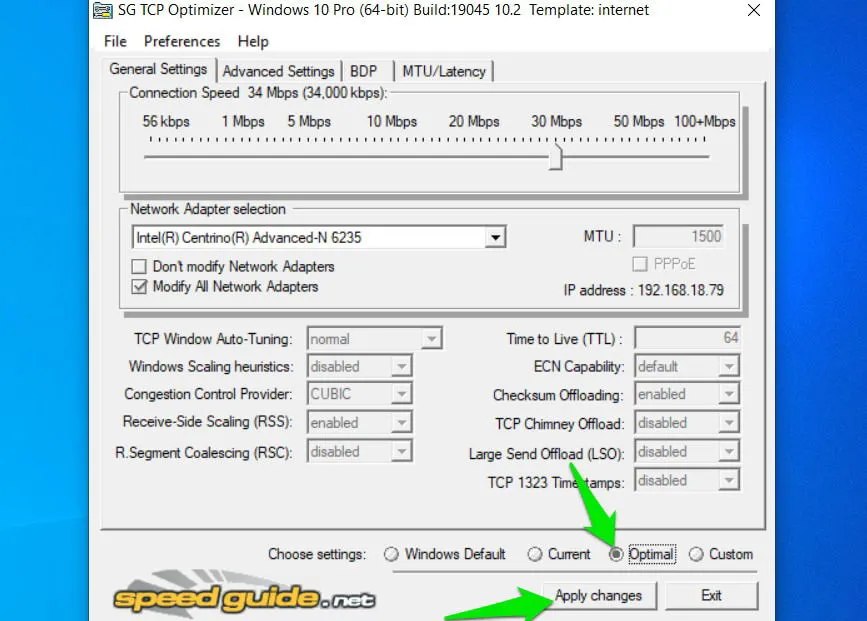
Verlaag de spelresolutie
Of u nu op zoek bent naar een prestatieverbetering of minder warmteontwikkeling, door de spelresolutie iets te verlagen, kunt u de druk op de bronnen van uw laptop aanzienlijk verlagen.
Resolutie is het totale aantal pixels horizontaal en verticaal. Hoe hoger de resolutie, hoe gedetailleerder de afbeelding is vanwege het toegenomen aantal pixels. Dit betekent ook dat uw GPU harder moet werken om die pixels te renderen. Een lagere resolutie kan resulteren in minder gedetailleerde afbeeldingen, maar het zal gemakkelijker zijn voor uw GPU om ze te produceren.
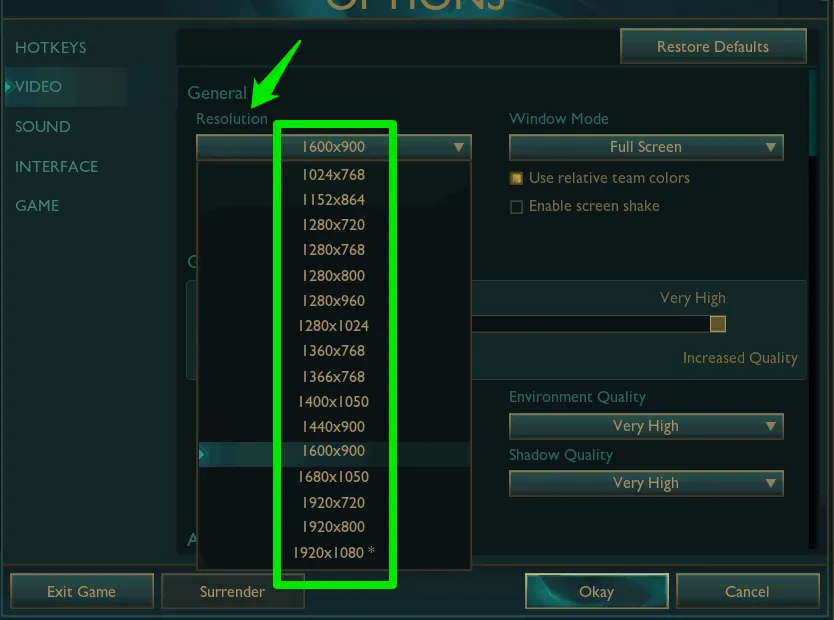
Standaard worden games uitgevoerd op de huidige schermresolutie van uw laptop, wat doorgaans de hoogste resolutie is die uw laptop ondersteunt. U kunt de resolutie verlagen in de grafische instellingen van de game. Als uw huidige resolutie bijvoorbeeld 1920×1080 is, probeer dan 1600×900.
CPU onder spanning zetten
Als warmteontwikkeling en hoog batterijgebruik tijdens het gamen uw zorg zijn, dan zal het undervolten van uw CPU helpen. Met de juiste hulpmiddelen kunt u de stroom die aan uw CPU wordt geleverd, beperken. Dit heeft geen invloed op de prestaties, maar het zal de warmteontwikkeling en het batterijverbruik verlagen.
Het proces zelf is een beetje moeilijk en vereist veel experimenten. AMD CPU-gebruikers kunnen undervolten met de Ryzen Master-tool.
Houd er rekening mee dat laptops veel minder ruimte hebben voor undervolting. Zorg er dus voor dat u kleine aanpassingen maakt wanneer u experimenteert.
Regel de ventilatorsnelheid
Voor het beheren van de warmtegeneratie op uw laptop kan het handmatig beheren van de ventilatoren vrij effectief zijn. Standaard is het BIOS van de laptop meestal niet erg agressief met koeling, omdat ventilatoren veel lawaai kunnen maken en de batterij sneller leeg kunnen laten lopen. U kunt de ventilatorsnelheid handmatig aanpassen om uw laptop efficiënter te koelen.
Ik raad aan om de SpeedFan- tool te gebruiken. Start de app en laat hem alle fans detecteren.
Voor het snel verhogen/verlagen van de ventilatorsnelheid, past u het percentage naast Pwm voor alle ventilatoren aan. Voor beter beheer van automatische besturing, klikt u op Configureren .
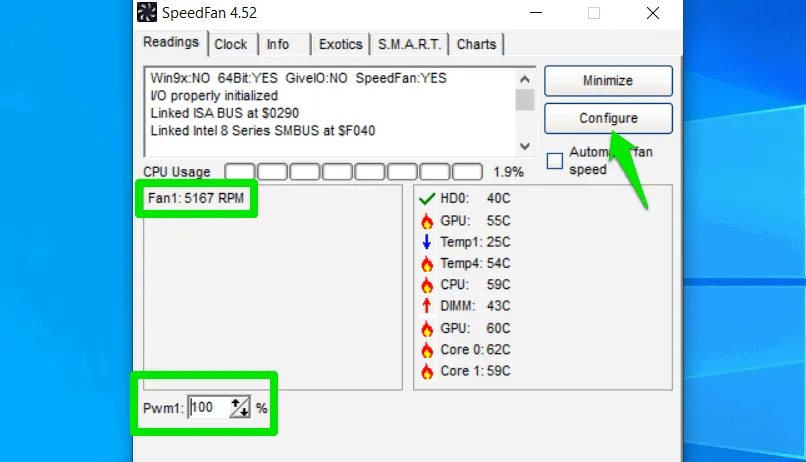
Ga naar het tabblad Snelheden en selecteer de ventilator die u wilt configureren. Stel de Minimumwaarde iets hoger in, zodat de ventilator sneller werkt, zelfs bij iets hogere temperatuurstijgingen. Ik raad 50% aan, maar u kunt toevoegen wat u maar wilt. Houd de Maximumwaarde op 100% en de optie Automatisch gevarieerd aangevinkt.
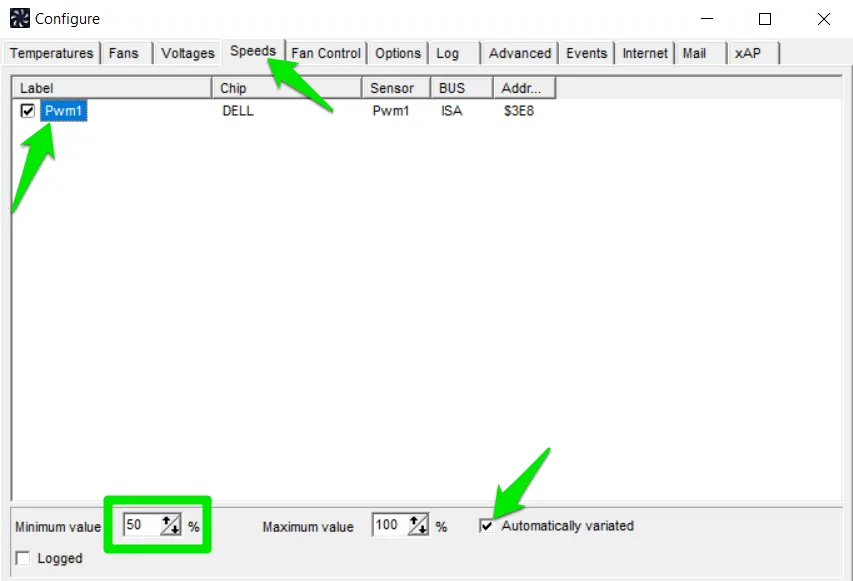
Dit zou je laptop koel moeten houden door agressiever om te gaan met de snelheidsregeling van de ventilatoren.
Ik raad ook aan om een koelpad te gebruiken tijdens het gamen, vooral als je laptop een speciale GPU en veel warmte heeft. Als je daarnaast vaak online games speelt, leer dan hoe een Gaming VPN kan helpen om de ping laag en stabiel te houden.
Afbeelding tegoed: Freepik . Alle screenshots door Karrar Haider.



Geef een reactie