De hoofdtelefoon werkt alleen nadat de Windows-computer opnieuw is opgestart

Als uw hoofdtelefoon pas werkt nadat u uw Windows-computer opnieuw hebt opgestart , helpt dit artikel u dit probleem op te lossen. Dit probleem kan optreden als gevolg van verouderde audiostuurprogramma’s, defecte USB-poorten, enz. U kunt dit probleem ook ervaren als Windows Audio Service niet goed werkt.

De hoofdtelefoon werkt alleen nadat de Windows-computer opnieuw is opgestart
Gebruik de onderstaande oplossingen als uw hoofdtelefoon alleen werkt nadat u uw Windows-computer opnieuw hebt opgestart:
- Voer de probleemoplosser voor audio uit
- Stel uw hoofdtelefoon in als standaardapparaat
- Schakel audioverbeteringen uit
- Controleer de status van de benodigde services
- Schakel het audiostuurprogramma uit en weer in
- Verwijder het audiostuurprogramma en installeer het opnieuw
- Werk het BIOS bij
Voordat u doorgaat met verdere stappen voor probleemoplossing, raden we u aan te controleren op Windows Update. Als er een update beschikbaar is voor uw pc, download en installeer deze dan.
1] Voer de probleemoplosser voor audio uit
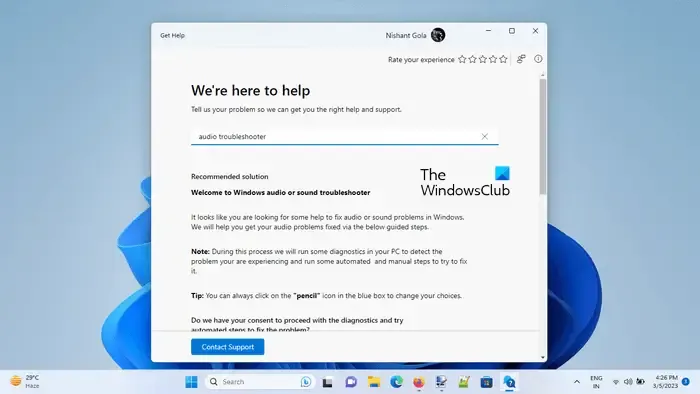
De eerste stap die u moet doen, is de probleemoplosser voor audio uitvoeren met behulp van de Get Help-app. Dit is een ingebouwde tool die helpt bij het identificeren van audiogerelateerde problemen (als die er zijn). Voer de probleemoplosser voor audio uit in de Get Help-app op uw Windows 11-pc en kijk of het probleem is opgelost.
2] Stel uw luidspreker in als standaardapparaat
We raden u ook aan uw luidsprekers in te stellen als standaardapparaat. Volg hiervoor de onderstaande instructies:
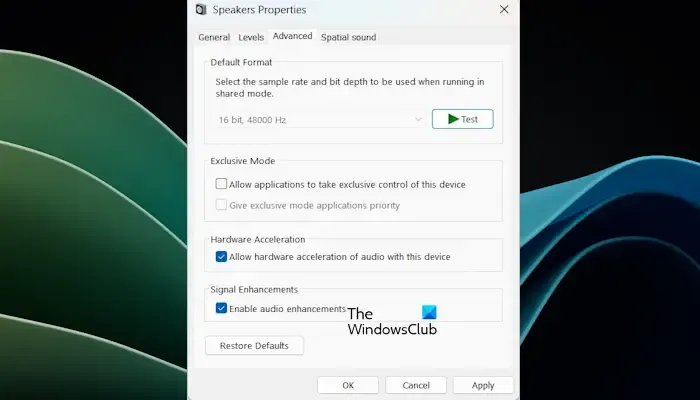
- Open het Configuratiescherm door in de Windows-zoekbalk te typen.
- Klik op Geluid.
- Tik op het tabblad Afspelen.
- Klik met de rechtermuisknop op de Luidsprekers en klik op Inschakelen
- Klik er nogmaals met de rechtermuisknop op en selecteer Instellen als standaardapparaat
- Klik nu met de rechtermuisknop op Luidsprekers om Eigenschappen te selecteren.
- Tik op het tabblad Niveaus en sleep de volumeschuifregelaar naar de grootste waarde.
- Klik op het tabblad Geavanceerd en verwijder het vinkje uit het selectievakje ‘Toestaan dat de toepassing exclusieve besturingselementen op dit apparaat overneemt’ onder de exclusieve modus.
- Klik op Toepassen en vervolgens op OK.
3] Schakel audioverbeteringen uit
Soms kan de functie Audioverbeteringen problemen veroorzaken met bepaalde audioapparaten, zoals hoofdtelefoons. Schakel deze functie uit om te controleren of dit bij u het geval is. Gebruik de onderstaande instructies om deze functie uit te schakelen:
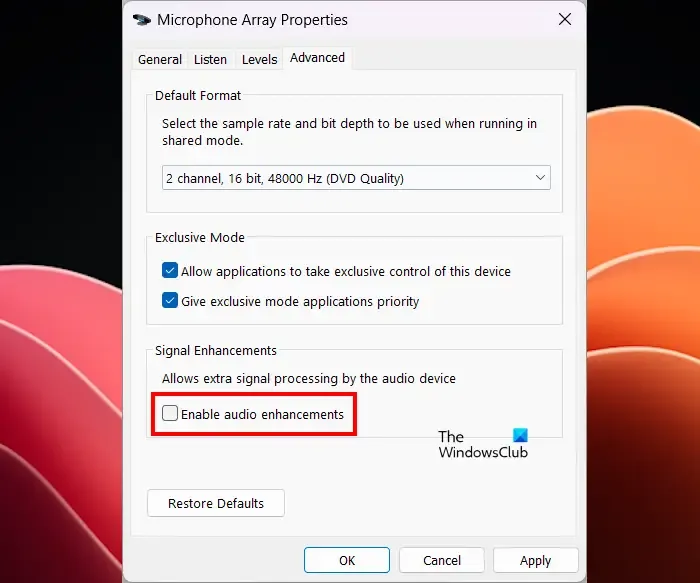
- Open het Configuratiescherm .
- Typ geluid in de zoekbalk van het Configuratiescherm en klik op Geluid .
- Het venster Geluidseigenschappen verschijnt. Dubbelklik op uw luidsprekers om de eigenschappen ervan te openen .
- Klik op het tabblad Geavanceerd en schakel het selectievakje Audioverbetering inschakelen uit .
- Klik op Toepassen en vervolgens op OK .
Controleer of het probleem zich blijft voordoen.
4] Controleer de status van de vereiste services
Windows Audio Service beheert audio op Windows-computers. Als deze service wordt gestopt, werken audioapparaten en geluidseffecten niet correct. We raden u aan de status van de vereiste audioservices te controleren. Om dit te controleren, gebruikt u de onderstaande stappen:
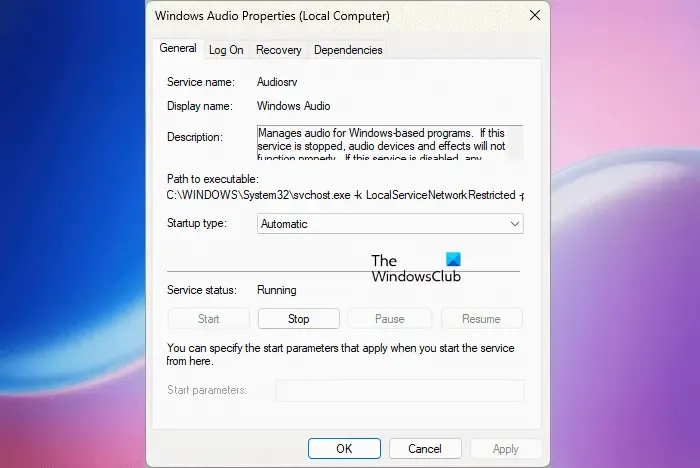
- Druk op de Win+R- toets om het dialoogvenster uit te voeren en typ services.msc .
- Blader naar beneden en zoek de Windows Audio- en Windows Audio Endpoint Builder -services.
- Als deze services zijn gestopt, klikt u er met de rechtermuisknop op en selecteert u Start . Als ze al actief zijn, klikt u er met de rechtermuisknop op en selecteert u Opnieuw opstarten .
- Klik er nu één voor één met de rechtermuisknop op en selecteer Eigenschappen .
- Selecteer op het tabblad Algemeen de optie Automatisch in de vervolgkeuzelijst Opstarttype.
- Klik op Toepassen en vervolgens op OK .
We raden u ook aan de status van andere audioservices te controleren, afhankelijk van de fabrikant van uw laptop of pc.
5] Schakel het audiostuurprogramma uit en weer in
Het Realtek High Definition Audio-stuurprogramma helpt het Windows-besturingssysteem te communiceren met de audioapparaten en geluidskaarten. Het probleem dat u ondervindt, kan te wijten zijn aan een probleem met het Realtek High Definition Audio-stuurprogramma. Schakel dit stuurprogramma uit en weer in en kijk of het helpt.
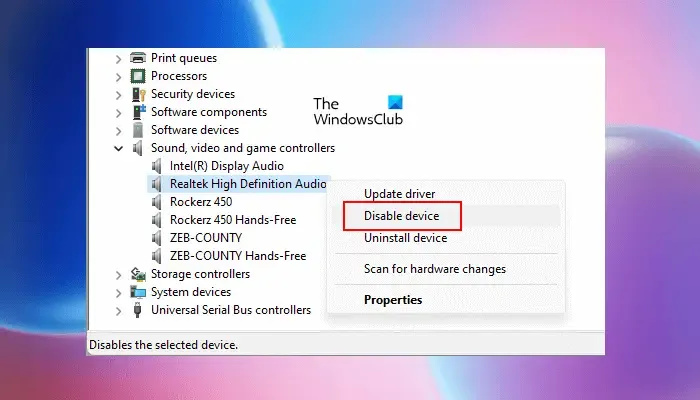
- Ga naar Apparaatbeheer.
- Vouw de geluids-, video- en gamecontrollers uit .
- Klik met de rechtermuisknop op het Realtek High Definition Audio- stuurprogramma en selecteer Apparaat uitschakelen .
- Wacht een paar minuten, klik vervolgens met de rechtermuisknop op het stuurprogramma en selecteer Apparaat inschakelen .
6] Verwijder het audiostuurprogramma en installeer het opnieuw
Een verouderd audiostuurprogramma kan een geluidsprobleem veroorzaken. Zorg ervoor dat uw audiostuurprogramma up-to-date is. Voordat u echter doorgaat met het bijwerken van uw audiostuurprogramma, moet u uw bestaande audiostuurprogramma verwijderen. Gebruik hiervoor de onderstaande stappen:
- Ga naar Apparaatbeheer .
- Vouw de geluids-, video- en gamecontrollers uit .
- Klik met de rechtermuisknop op uw audiostuurprogramma en klik op Apparaat verwijderen .
Nadat u het audiostuurprogramma succesvol hebt verwijderd, downloadt u het nieuwste audiostuurprogramma van de website van de fabrikant. Nadat u het nieuwste audiostuurprogramma hebt gedownload, installeert u het op uw pc en controleert u of er wijzigingen zijn aangebracht.
7] Update het BIOS
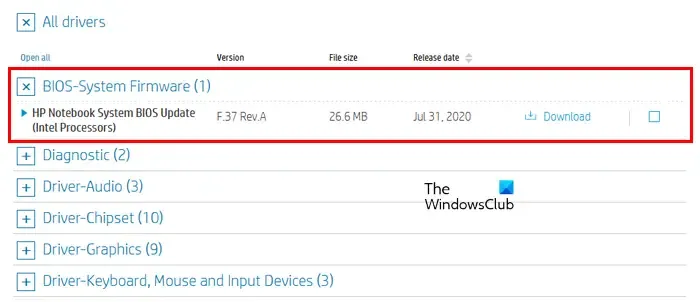
We raden u ook aan te controleren op BIOS-updates. Voordat u het BIOS bijwerkt, moet u de BIOS-versie controleren via Systeeminformatie of Opdrachtprompt. Als er een update beschikbaar is, installeer deze dan. U kunt de nieuwste BIOS-update downloaden van de officiële website van uw computerfabrikant.
Ik hoop dat dit helpt.
Waarom werkt mijn hoofdtelefoon niet als ik hem aansluit?
Er kunnen een paar redenen zijn waarom uw hoofdtelefoon niet werkt wanneer u deze aansluit. De meest voorkomende redenen zijn een losse verbinding, een defecte of beschadigde poort, een verouderd of beschadigd audiostuurprogramma, enz. U kunt uw hoofdtelefoon ook aansluiten op een ander apparaat (indien beschikbaar). Dit zal helpen bepalen of het probleem verband houdt met een hoofdtelefoon of niet.
Hoe installeer ik de audiostuurprogramma’s opnieuw?
U kunt het audiostuurprogramma opnieuw installeren via Apparaatbeheer. Open Apparaatbeheer en vouw de geluids-, video- en gamecontrollers uit. Klik met de rechtermuisknop op uw audiostuurprogramma, klik op Apparaat verwijderen en start uw pc opnieuw op. Windows zal automatisch het ontbrekende stuurprogramma installeren bij het opnieuw opstarten. Als alternatief kunt u het audiostuurprogramma vanaf de website van de fabrikant installeren via Apparaatbeheer nadat u het van uw systeem hebt verwijderd.



Geef een reactie