Koptelefoon herkend als luidsprekers in Windows 11/10

Heeft u een koptelefoon op uw pc aangesloten, maar Windows staat erop deze als luidsprekers te behandelen? Dit frustrerende probleem kan uw audio-ervaring verstoren, omdat uw pc er niet in slaagt hoofdtelefoonspecifieke configuraties toe te passen. In dit artikel wordt gekeken naar manieren om het probleem op te lossen waarbij hoofdtelefoons worden herkend als luidsprekers in Windows 11/10.

Waarom wordt mijn hoofdtelefoon herkend als luidspreker?
Verschillende factoren kunnen ervoor zorgen dat uw hoofdtelefoon als luidsprekers wordt herkend. Deze omvatten:
- Onjuiste audio-aansluitingsconfiguraties: Als u op een desktop werkt, is de aansluiting aan de voorkant waarschijnlijk alleen een uitgang, waardoor uw hoofdtelefoon als luidsprekers wordt gedetecteerd.
- Verouderde of defecte stuurprogramma’s: stuurprogramma’s zijn cruciaal voor de prestaties van elk randapparaat, en als uw audiostuurprogramma’s moeten worden bijgewerkt of gecorrigeerd, kunnen soortgelijke problemen optreden.
- Windows-instellingen: Soms zijn Windows-instellingen geconfigureerd om alle apparaten als luidsprekers te behandelen.
- Hardwareproblemen: In zeldzame gevallen kan de hardware van uw pc mogelijk geen onderscheid maken tussen hoofdtelefoons en luidsprekers.
Reparatie van hoofdtelefoons herkend als luidsprekers in Windows 11/10
In dit gedeelte worden enkele oplossingen voorgesteld voor het probleem waarbij hoofdtelefoons in Windows als luidsprekers worden herkend. Zorg ervoor dat u een beheerdersaccount gebruikt.
1] Gebruik Splitter
Als uw pc een enkele aansluiting voor audio-invoer en -uitvoer aan de voorkant had, zou dit ertoe kunnen leiden dat apparaten als luidsprekers worden gedetecteerd. Om dit op te lossen kunt u een audiosplitter gebruiken, waarmee u de microfoon- en hoofdtelefoonaansluitingen afzonderlijk kunt aansluiten op de aansluitingen aan de achterkant van uw pc-kast, zodat uw hoofdtelefoon als hoofdtelefoon kan worden gedetecteerd.
2] Update of installeer audiostuurprogramma’s opnieuw
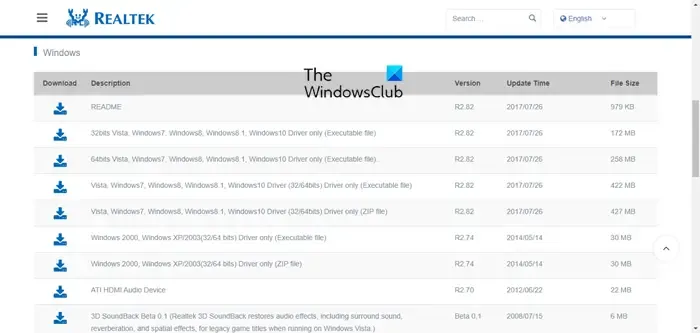
Corrupte of verouderde audiostuurprogramma’s zijn een van de belangrijkste oorzaken van dit probleem. U kunt uw audiostuurprogramma’s bijwerken als er updates beschikbaar zijn, of proberen ze opnieuw te installeren:
- Om te controleren op stuurprogramma-updates en deze bij te werken, gaat u naar Windows-instellingen (Win +I) en opent u het gedeelte Windows-updates in het linkerdeelvenster.
- Zoek in het gedeelte Windows Update naar Geavanceerde opties .
- Scroll naar beneden om de optie Optionele updates te vinden en open deze vervolgens.
- Als u ziet dat er een update beschikbaar is voor de audiostuurprogramma’s op uw pc, download en installeer dan de update vanaf daar.
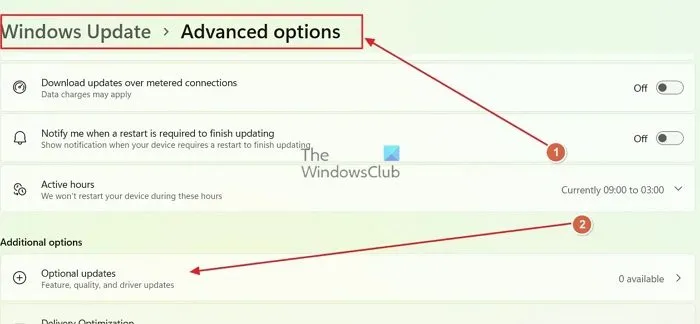
U kunt de eventuele OEM-driver installeren of blijven gebruiken wat Windows heeft geïnstalleerd. Zorg ervoor dat het probleem wordt opgelost nadat u elke wijziging heeft aangebracht.
Om de audiostuurprogramma’s opnieuw op uw pc te installeren, gaat u naar Apparaatbeheer:
- Klik met de rechtermuisknop op het Windows-startpictogram en open Apparaatbeheer .
- Scroll in Apparaatbeheer naar beneden om Geluids-, video- en gamecontrollers te vinden en vouw deze uit.
- Zoek nu de luidsprekerstuurprogramma’s (vaak Realtek ® Audio genoemd) , klik er met de rechtermuisknop op en klik op Apparaat verwijderen.
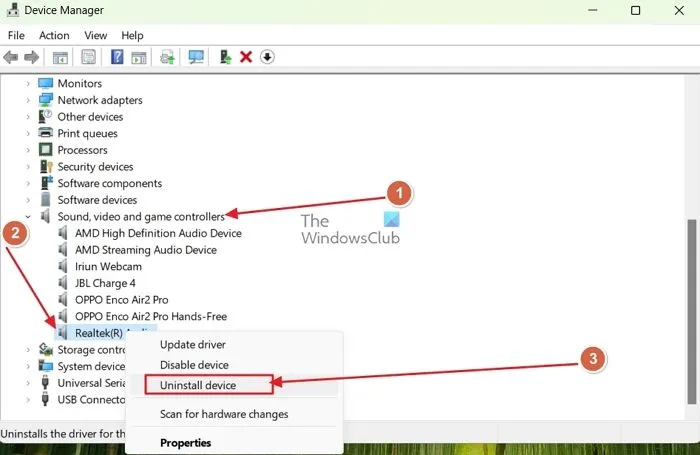
- Om de hardware opnieuw te activeren, klikt u met de rechtermuisknop op de ruimte in Apparaatbeheer en zoekt u naar hardwarewijzigingen .
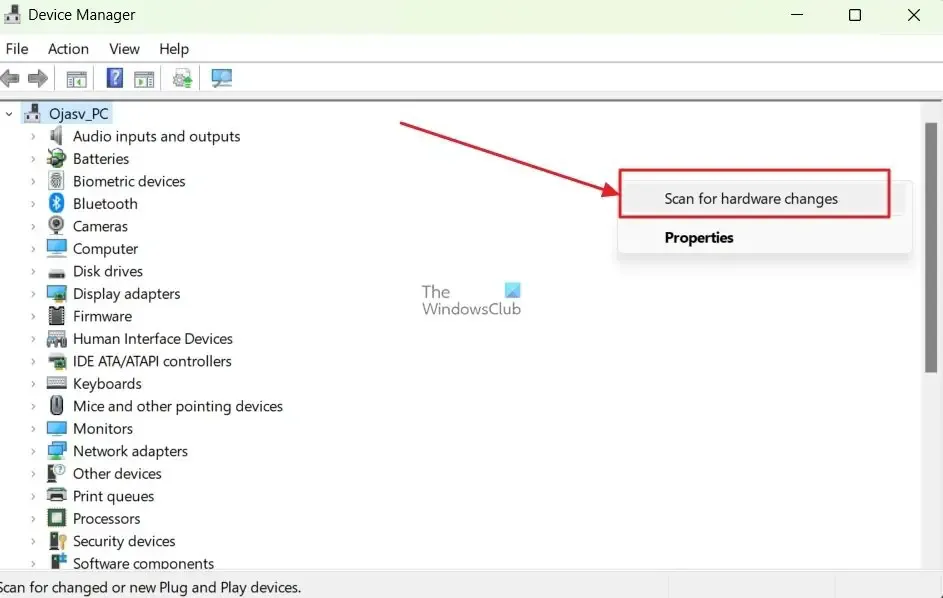
Windows scant het apparaat automatisch, installeert het opnieuw en installeert het standaardstuurprogramma.
Koptelefoons en luidsprekers worden in Windows als hetzelfde geregistreerd
Als uw hoofdtelefoon en luidsprekers als dezelfde zijn geregistreerd, is de kans groot dat er een probleem is met de standaard audiostuurprogramma’s op uw pc of met enkele basishardware- en softwareproblemen. Hier zijn twee manieren waarop u ze kunt oplossen.
1] Schakel over naar het standaard HD-audiostuurprogramma van Windows
De meeste pc’s worden geleverd met de Realtek HD-audiostuurprogramma’s , maar dezelfde brengt voor veel gebruikers problemen met zich mee, en in een dergelijk geval kan het overschakelen naar het standaard HD-audiostuurprogramma van Windows al deze problemen oplossen. Hier is hoe:
- Open Apparaatbeheer door met de rechtermuisknop op het Windows Start-pictogram te klikken.
- Blader in Apparaatbeheer omlaag naar het gedeelte Geluids-, video- en gamecontrollers en vouw dit uit.
- Klik daarin met de rechtermuisknop op het Realtek Audio- stuurprogramma en open eigenschappen .
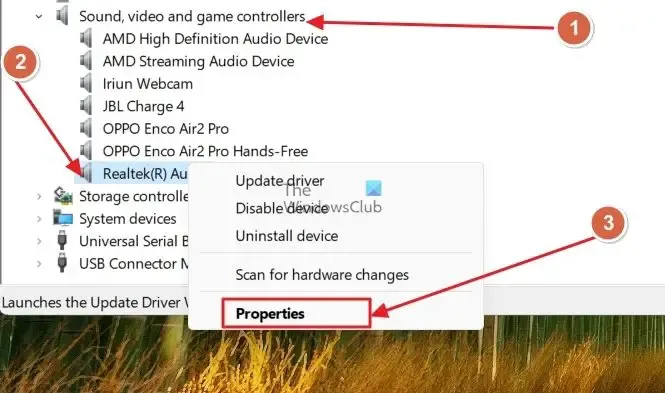
- Ga naar het tabblad Stuurprogramma in het eigenschappenvenster en klik op Stuurprogramma bijwerken .
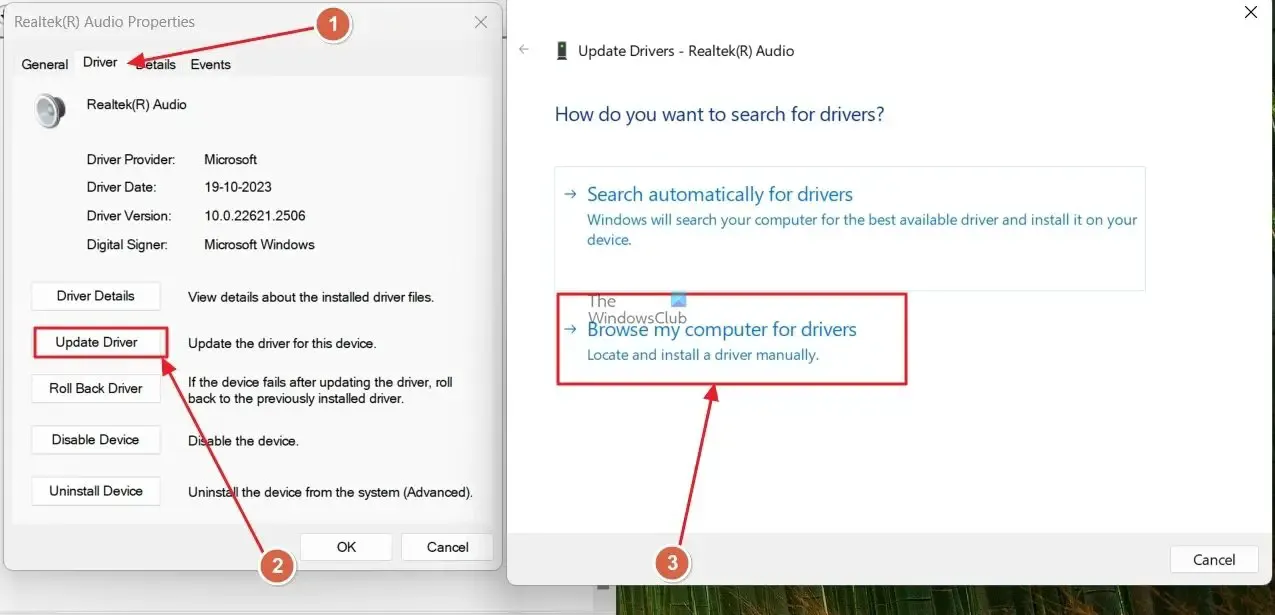
- Klik op Zoek op mijn computer naar stuurprogramma’s en klik vervolgens op Laat mij kiezen uit de lijst met beschikbare stuurprogramma’s op mijn computer.
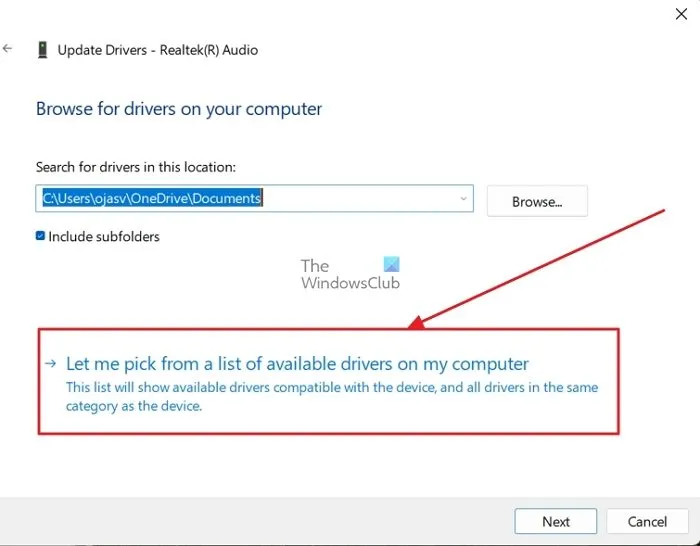
- Selecteer High Definition Audio-apparaat in de lijst en ga verder.
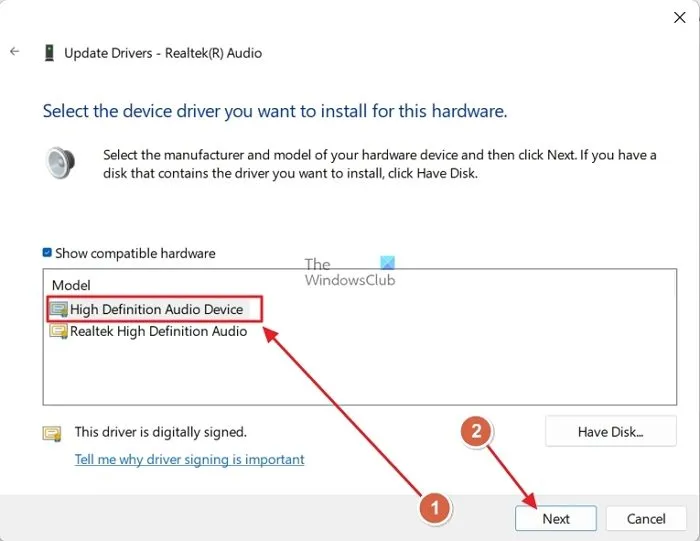
2] Voer een paar eerste controles uit
Als er problemen zijn met het registreren van uw hoofdtelefoon en luidsprekers, controleer dan of de basisprincipes zijn gecontroleerd. Zorg er eerst voor dat beide apparaten goed werken. Om dit te controleren, probeert u ze op een andere pc aan te sluiten. Als u uw hoofdtelefoon en luidsprekers op de mono-aansluiting aansluit, probeer dan ook de hoofdtelefoon in de gesplitste aansluiting (meestal aan de achterkant van de kast) aan te sluiten om te controleren of de hoofdtelefoon nog steeds als luidsprekers wordt gedetecteerd.
We hopen dat u dit artikel nuttig vond en dat u het probleem van de hoofdtelefoon als luidsprekerprobleem heeft kunnen oplossen.
Hoe wijzig ik mijn standaardaudioapparaat?
Ga in Windows naar Instellingen > Geluid en selecteer het audioapparaat dat u als standaard wilt instellen. Op de apparaatpagina selecteert u ‘ is standaard voor audio’ naast ‘Instellen als standaard apparaatlabel’.
Waarom hoor ik het geluid niet via mijn hoofdtelefoon?
Het lijkt erop dat uw hoofdtelefoon niet is aangesloten op uw pc of niet is ingesteld als standaardaudioapparaat. U kunt het standaardaudioapparaat wijzigen via de Windows-instellingen om dit op te lossen. Als u een applicatie gebruikt, kunt u ook de instellingen ervan controleren om er zeker van te zijn dat uw hoofdtelefoon is geselecteerd als het standaardaudioapparaat voor die specifieke app.



Geef een reactie