Het geluid van de hoofdtelefoon loopt over in de microfoon op Windows 11/10

Als het geluid van uw hoofdtelefoon in de microfoon terechtkomt op Windows 11/10 , helpt dit artikel u dit probleem op te lossen. Dit probleem kan optreden vanwege de stereomixfunctie, bepaalde applicatie-instellingen, enz.

Het geluid van de hoofdtelefoon loopt over in de microfoon op Windows 11/10
Voordat u doorgaat met verdere stappen voor probleemoplossing, raden we u aan te controleren op Windows Update. Als er een update beschikbaar is voor uw pc, download en installeer deze dan. We raden u ook aan uw hoofdtelefoon los te koppelen en opnieuw aan te sluiten (als het een USB-hoofdtelefoon is). Gebruik deze oplossingen als het geluid van uw hoofdtelefoon in de microfoon terechtkomt op Windows 11/10:
- Voer de probleemoplosser voor audio uit
- Schakel de Stereo Mix-instelling uit
- Schakel audioverbeteringen uit
- Sluit uw pc aan op een ander stopcontact
- Probeer het microfoonvolume te verlagen
- Schakel het audiostuurprogramma uit en weer in
- Update of installeer het audiostuurprogramma opnieuw
Laten we beginnen.
1] Voer de probleemoplosser voor audio uit
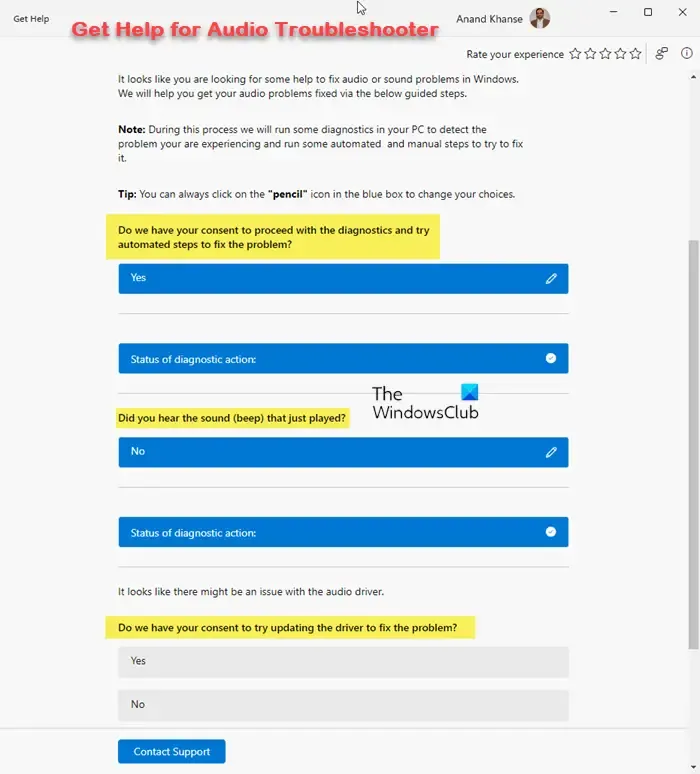
De eerste stap die u moet doen, is de probleemoplosser voor audio uitvoeren. Dit is een ingebouwde tool die helpt bij het identificeren van audiogerelateerde problemen (als die er zijn). Voer de probleemoplosser voor audio uit in de Get Help-app op uw Windows 11-pc en kijk of het probleem is opgelost.
2] Schakel de Stereo Mix-instelling uit
Soms kan dit probleem worden veroorzaakt door onjuiste geluidsinstellingen. Daarom raden we u aan de Stereo Mix-instelling uit te schakelen en te kijken of deze werkt of niet. Gebruik hiervoor de onderstaande stappen:

- Ga naar het Configuratiescherm .
- Klik op Hardware en geluiden .
- Klik op Geluid en klik op het tabblad Opnemen .
- Klik met de rechtermuisknop op Stereo Mix en klik op Uitschakelen .
- Klik op OK en Toepassen .
Controleer of het veranderingen met zich meebrengt.
3] Schakel audioverbeteringen uit
Het is mogelijk dat de functie Audioverbetering problemen veroorzaakt met audioapparaten zoals hoofdtelefoons. Schakel deze functie uit om te bevestigen of dit bij u het geval is. Gebruik de onderstaande instructies om deze functie uit te schakelen:
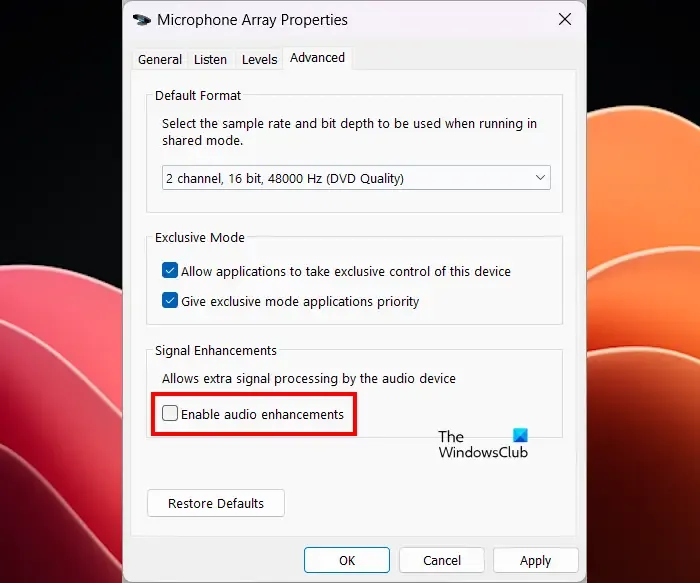
- Open het Configuratiescherm .
- Typ geluid in de zoekbalk van het Configuratiescherm en klik op Geluid .
- Het venster Geluidseigenschappen verschijnt. Dubbelklik op uw luidsprekers om de eigenschappen ervan te openen .
- Klik op het tabblad Geavanceerd en schakel het selectievakje Audioverbetering inschakelen uit .
- Klik op Toepassen en vervolgens op OK .
Controleer of het probleem zich blijft voordoen.
4] Sluit uw pc aan op een ander stopcontact
Een mogelijke oorzaak van dit probleem is een onjuiste aarding of een defecte aarding. We raden u aan uw pc op een ander stopcontact aan te sluiten en te kijken wat er gebeurt.
5] Probeer het microfoonvolume te verlagen
Je kunt ook proberen het volume van je microfoon te verlagen en kijken of het werkt. De stappen om dit te doen zijn als volgt:
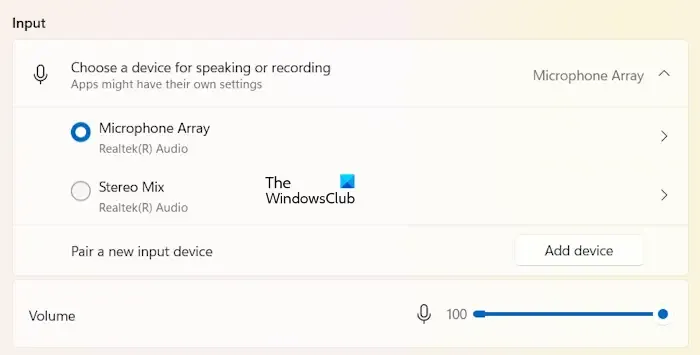
- Open Windows 11-instellingen.
- Ga naar Systeem > Geluid .
- Vouw het tabblad Invoer uit .
- Selecteer uw microfoon.
- Verlaag het volume van uw microfoon door de schuifregelaar naar links te verplaatsen.
6] Schakel het audiostuurprogramma uit en weer in
Het audiostuurprogramma helpt het Windows-besturingssysteem te communiceren met de audioapparaten en geluidskaarten. Het probleem dat u ondervindt, kan te wijten zijn aan een probleem met het Realtek High Definition Audio-stuurprogramma. Schakel dit stuurprogramma uit en weer in en kijk of het helpt.
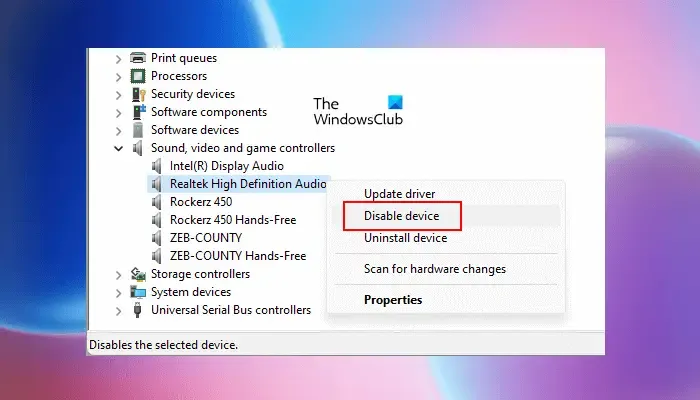
- Ga naar Apparaatbeheer .
- Vouw de geluids-, video- en gamecontrollers uit .
- Klik met de rechtermuisknop op het Realtek High Definition Audio-stuurprogramma en selecteer Apparaat uitschakelen.
- Wacht een paar minuten, klik vervolgens met de rechtermuisknop op het stuurprogramma en selecteer Apparaat inschakelen .
7] Update of installeer het audiostuurprogramma opnieuw
Een verouderd audiostuurprogramma kan een geluidsprobleem veroorzaken. Zorg ervoor dat uw audiostuurprogramma up-to-date is. Voordat u echter doorgaat met het bijwerken van uw audiostuurprogramma, moet u uw bestaande audiostuurprogramma verwijderen. Gebruik hiervoor de onderstaande stappen:
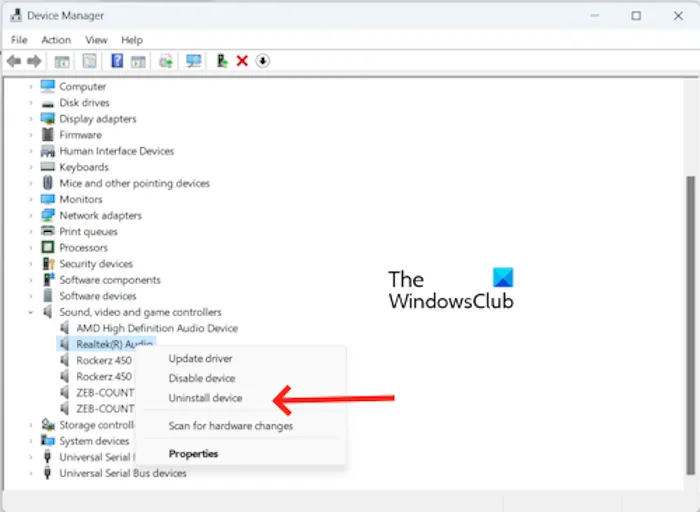
- Ga naar Apparaatbeheer .
- Vouw de geluids-, video- en gamecontrollers uit .
- Klik met de rechtermuisknop op uw audiostuurprogramma en klik op Apparaat verwijderen .
Nadat u het audiostuurprogramma hebt verwijderd, downloadt u het nieuwste audiostuurprogramma van de website van de fabrikant. Nadat u het nieuwste audiostuurprogramma hebt gedownload, installeert u het op uw pc en controleert u of er wijzigingen zijn aangebracht.
Dat is alles, ik hoop dat dit helpt.
Waarom werkt Realtek-audio niet?
Er kunnen een paar redenen zijn waarom uw Realtek-audio niet werkt. De meest voorkomende redenen zijn verouderde Realtek-audiostuurprogramma’s, onjuiste standaardapparaatinstellingen, enz. U kunt het nieuwste Realtek-audiostuurprogramma downloaden van de website van de fabrikant.
Hoe knetterende audio in Windows 11 te repareren?
Om krakende audio in Windows 11 te verhelpen, kunt u enkele stappen voor probleemoplossing uitvoeren. U kunt audioverbeteringen uitschakelen, het geluidsformaat wijzigen, enz. Zorg er ook voor dat uw audiostuurprogramma up-to-date is.



Geef een reactie