HDR wordt niet ondersteund en kan niet worden ingeschakeld in Windows 11
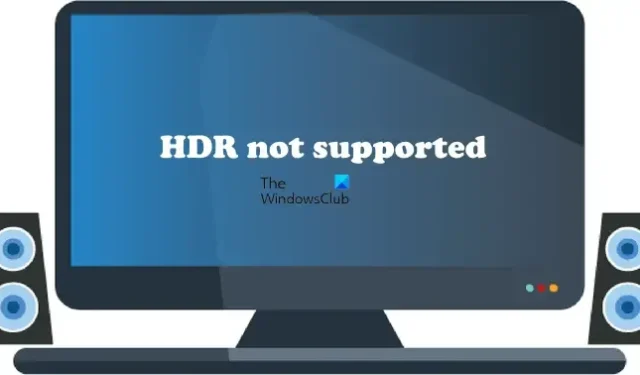
Als u HDR niet kunt inschakelen in Windows 11 of als u het bericht HDR niet ondersteund ziet terwijl u HDR inschakelt, kunnen de oplossingen in dit artikel u helpen. Om HDR voor een bepaald scherm in te schakelen, moet het scherm HDR ondersteunen. U kunt dit controleren op de website van de fabrikant. Volgens de gebruikers kan Windows, ondanks een HDR-ondersteund beeldscherm, het bericht HDR niet ondersteund weergeven en kunnen ze het niet inschakelen in Windows 11.
Waarom kan ik HDR niet inschakelen op mijn pc?
Er zijn veel redenen waarom u HDR niet op uw pc kunt inschakelen. Controleer allereerst of uw beeldscherm HDR ondersteunt of niet. Als u een HDR-compatibel beeldscherm heeft, is het probleem mogelijk dat uw beeldschermstuurprogramma’s of uw HDMI-kabel niet goed werken. Zorg er ook voor dat u de nieuwste versie van uw grafische driver gebruikt.
HDR wordt niet ondersteund en kan niet worden ingeschakeld in Windows 11
Als u het bericht HDR niet ondersteund ziet en u HDR niet kunt inschakelen in Windows 11, kunnen de onderstaande oplossingen u helpen het probleem op te lossen. Controleer voordat u doorgaat of er Windows-updates zijn. Voor sommige gebruikers loste het installeren van de nieuwste Windows-update het probleem op.
- Werk het stuurprogramma van uw grafische kaart bij
- Verwijder uw GPU-stuurprogramma en installeer het opnieuw
- Probeer een andere HDMI-poort of controleer uw HDMI-kabel
- Controleer op compatibiliteitsproblemen
Laten we al deze oplossingen in detail bekijken.
1] Werk het stuurprogramma van uw grafische kaart bij
De belangrijkste oorzaak van dit probleem is het verouderde stuurprogramma van de grafische kaart. Soms treedt het probleem ook op vanwege het beschadigde stuurprogramma van de grafische kaart. Er zijn veel manieren om stuurprogramma’s op Windows te installeren. De beste methode is het rechtstreeks downloaden van een update van de website van de fabrikant. Wanneer u de website van uw grafische kaartfabrikant bezoekt, moet u uw GPU-modelnummer invoeren om de stuurprogramma’s te downloaden. De meeste websites van fabrikanten hebben een automatische detectiefunctie voor stuurprogramma’s. U kunt deze functie ook gebruiken.
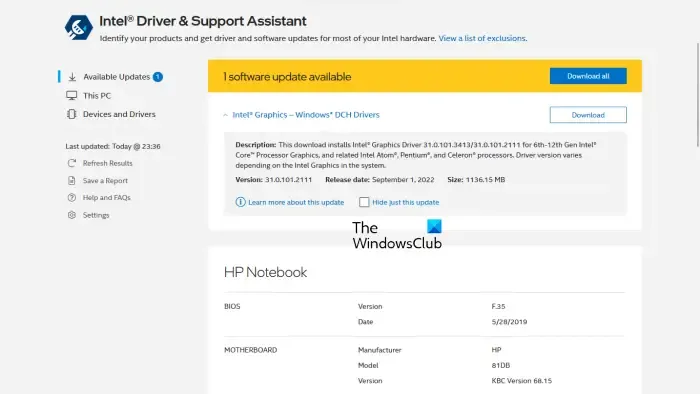
U kunt ook de speciale tools gebruiken om het stuurprogramma van de grafische kaart bij te werken. Intel Driver & Support Assistant helpt gebruikers bijvoorbeeld om de stuurprogramma’s van hun grafische kaart altijd up-to-date te houden.
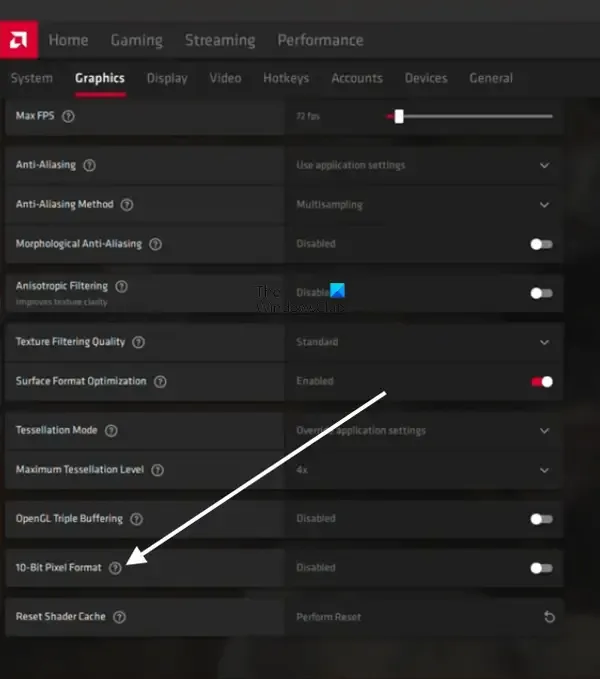
In de release-opmerkingen 22.8.1 heeft AMD bijgewerkt dat de OpenGL-applicaties die 10-bits bewust zijn, niet langer worden ondersteund met de HDR-weergavemogelijkheden. De oplossing voor dit probleem is het in- of uitschakelen van de 10-Bit Pixel Format- instelling voor AMD grafische kaarten. Open AMD-instellingen en ga naar ” Graphics > Advanced ” en schakel 10-Bit Pixel Format uit . Daarna zou je HDR moeten kunnen inschakelen.
2] Verwijder uw GPU-stuurprogramma en installeer het opnieuw
Als het bijwerken van het stuurprogramma van de grafische kaart niet helpt, verwijdert u het en installeert u het opnieuw. Download eerst de nieuwste versie van het stuurprogramma van uw grafische kaart van de website van de fabrikant. Verwijder of verwijder nu het stuurprogramma van uw grafische kaart volledig met behulp van de Display Driver Uninstaller (DDU). Nadat u het stuurprogramma hebt verwijderd, voert u het installatiebestand uit om het stuurprogramma van uw grafische kaart te installeren.
3] Probeer een andere HDMI-poort of controleer uw HDMI-kabel
Als de bovenstaande twee oplossingen niet hebben geholpen, wordt het probleem mogelijk veroorzaakt door uw HDMI-kabel. Als uw monitor of tv twee HDMI-poorten heeft, sluit u de HDMI-kabel aan op een andere poort en kijkt u of dit helpt. Zo niet, controleer dan uw HDMI-kabel. Als er een andere kabel beschikbaar is, gebruik die kabel dan en kijk of hij werkt.
4] Controleer op compatibiliteitsproblemen
Compatibiliteitsproblemen zijn een van de oorzaken van dit probleem. Het is mogelijk dat de HDMI-kabel die je gebruikt geen HDR ondersteunt. De HDMI 2.0-kabel ondersteunt HDR 4K-resolutie. Als u HDR wilt inschakelen voor een weergave met een hogere resolutie, bijvoorbeeld 8K, ondersteunt de HDMI 2.0-kabel dit mogelijk niet. Probeer in dit geval een HDMI 2.1-kabel.
Kan ik HDR inschakelen op een niet-ondersteund beeldscherm?
HDR staat voor High Dynamic Range. Deze term wordt gebruikt voor beeldschermen die beelden weergeven met een dieper contrast en een breed kleurengamma. HDR-schermen hebben een hoger helderheidsniveau dan SDR-schermen. Om HDR in te schakelen, moet het beeldscherm HDR ondersteunen. U kunt HDR niet inschakelen op een niet-ondersteund beeldscherm. In de beeldschermspecificaties staat vermeld of het HDR ondersteunt of niet.



Geef een reactie