HDD of SSD niet gedetecteerd na blauw scherm [repareren]
![HDD of SSD niet gedetecteerd na blauw scherm [repareren]](https://cdn.thewindowsclub.blog/wp-content/uploads/2024/06/hdd-ssd-not-detected-blue-screen-1-640x350.webp)
Blue Screen of BSOD is een beruchte fout op Windows-computers. Niemand wil deze fout op zijn computer zien. Wanneer het Windows-besturingssysteem een kritieke toestand bereikt waarin het niet langer veilig kan werken, wordt de BSOD-fout weergegeven en wordt de computer opnieuw opgestart. Er zijn veel oorzaken van BSOD-fouten. Sommige gebruikers meldden dat hun HDD of SSD niet werd gedetecteerd na een blauw scherm . Als u een dergelijk probleem op uw computer tegenkomt, gebruikt u de oplossingen in dit artikel.

Fix HDD of SSD niet gedetecteerd na blauw scherm
Gebruik de volgende suggesties als uw harde schijf of solid state drive niet wordt gedetecteerd na een Blue Screen-fout. In dit geval is de kans echter groot dat uw harde schijf is beschadigd. Maar voordat u tot deze conclusie komt, raad ik u aan de volgende suggesties door te nemen:
- Probeer een andere M.2- of SATA-poort
- Controleer of uw SSD of HDD wordt gedetecteerd in het BIOS
- Kunt u uw computer opstarten?
- Mogelijk is de PSU defect
- Voer de zelftest van de harde schijf uit (indien van toepassing)
- Update het BIOS en chipsetstuurprogramma
- Contact opnemen met ondersteuning
Hieronder heb ik al deze oplossingen gedetailleerd uitgelegd.
1] Probeer een andere M.2- of SATA-poort
Na de BSOD-fout is de M.2- of SATA-poort waarop u uw SSD of HDD hebt aangesloten mogelijk beschadigd. Om dit te controleren, sluit u de SSD of HDD aan op een andere beschikbare M.2- of SATA-poort (afhankelijk van wat in uw geval van toepassing is) en kijkt u of dit helpt. Deze oplossing kan ook werken als de SSD waarop Windows OS is geïnstalleerd, niet wordt gedetecteerd.
2] Controleer of uw SSD of HDD wordt gedetecteerd in het BIOS
Het volgende dat u moet doen, is controleren of uw SSD of HDD in het BIOS wordt gedetecteerd of niet. Als u de harde schijf in het BIOS ziet, betekent dit dat de harde schijf niet defect is en prima werkt. In dit geval kunt u enkele oplossingen toepassen om het probleem op te lossen, zoals het vervangen van de SATA-kabel, omdat het probleem mogelijk bij de SATA-kabel ligt. U kunt uw HDD ook aansluiten op een andere beschikbare poort op uw moederbord.
Als uw secundaire harde schijf na BSOD niet wordt gedetecteerd, kunt u inloggen op uw systeem omdat de primaire harde schijf waarop Windows OS is geïnstalleerd, correct wordt gedetecteerd. Nadat u zich bij uw computer heeft aangemeld, opent u Apparaatbeheer en controleert u de status van het stuurprogramma van de harde schijf.
Kijk of er een waarschuwingssignaal wordt weergegeven op uw HDD-stuurprogramma. Als dat zo is, dubbelklikt u op het stuurprogramma van de harde schijf om de Eigenschappen te openen en leest u het bericht onder het tabblad Algemeen . In dit geval zou het een van de foutcodes en berichten van Apparaatbeheer moeten weergeven. Nu kunt u het probleem dienovereenkomstig oplossen. Als Apparaatbeheer geen waarschuwingssignaal weergeeft, kunt u het stuurprogramma van de harde schijf nog steeds verwijderen en opnieuw installeren.
3] Kunt u uw computer opstarten?
Als uw SSD waarop Windows OS is geïnstalleerd niet wordt gedetecteerd na BSOD, kunt u niet opstarten in Windows. Is dit bij u het geval? Zo ja, lees dan de BSOD-foutmelding en verzamel de informatie ervan op internet. In dergelijke gevallen is de SSD beschadigd. Als u constateert dat uw SSD beschadigd is, is de enige oplossing om een nieuwe SSD te installeren.
4] De voeding is mogelijk defect
Het probleem kan liggen bij uw PSU. Het is mogelijk dat de PSU niet de vereiste stroom aan de harde schijf kan leveren. Door een defecte PSU kunt u ook ervaren dat de SSD of HDD soms wel en soms niet wordt gedetecteerd.
Sommige symptomen geven aan dat de PSU defect is. Als uw computer deze symptomen vertoont, is de kans groot dat het probleem bij de PSU ligt.
5] Voer de zelftest van de harde schijf uit (indien van toepassing)
Sommige HP-laptops worden geleverd met een hulpprogramma voor het testen van de harde schijf. Gebruikers kunnen dit hulpprogramma uitvoeren om hun harde schijf te testen. Deze optie is beschikbaar onder het gedeelte Systeemdiagnostiek op HP computers. Zet uw HP laptop aan en houd de Esc-toets ingedrukt. Druk nu op de gewenste functietoets om de Systeemdiagnose te openen. Deze stappen kunnen verschillend zijn voor verschillende HP laptopmodellen. Daarom is het beter om de officiële website van HP te raadplegen voor meer informatie.
Andere laptopmerken hebben deze utility misschien wel of niet. U kunt dit controleren op de officiële website van uw laptopfabrikant of door contact op te nemen met hun support.
6] Update het BIOS en chipsetstuurprogramma
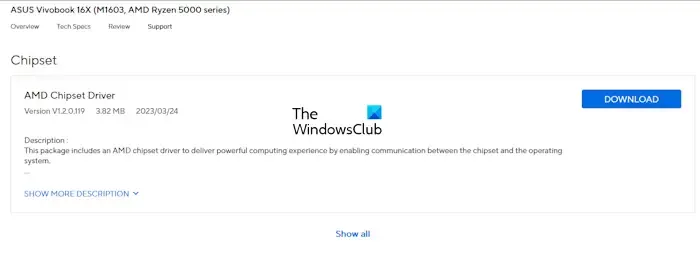
Ik raad u ook aan om uw BIOS en chipset driver te updaten. U kunt de nieuwste versie van BIOS firmware en chipset driver downloaden van de officiële website van uw computerfabrikant. Als u de huidige versie van uw systeem BIOS wilt controleren, kunt u de ingebouwde System Information tool gebruiken.
7] Neem contact op met de ondersteuning

Als het probleem aanhoudt ondanks het proberen van alle bovenstaande oplossingen, is uw SSD of HDD mogelijk beschadigd. In dat geval moet u een nieuwe SSD of HDD installeren. U kunt echter contact opnemen met een laptopreparatietechnicus voor verdere assistentie voordat u een nieuwe SSD of HDD koopt.
Dat is het. Ik hoop dat dit helpt.
Waarom wordt mijn harde schijf plotseling niet herkend?
Er kunnen veel redenen zijn waarom uw harde schijf plotseling niet wordt gedetecteerd. Een mogelijke oorzaak is een beschadigde driver. U kunt dit controleren in Apparaatbeheer. Een andere mogelijke oorzaak is een defecte harde schijfpoort op het moederbord of een defecte harde schijfkabel. Uw harde schijf kan ook beschadigd zijn.
Kan een defecte HDD een BSOD veroorzaken?
Ja, een defecte harde schijf kan BSOD-fouten veroorzaken op een Windows-computer. BSOD-fouten ontstaan door softwareproblemen en hardwarefouten. Een harde schijf is hardware en als deze defect is, kunt u BSOD-fouten op uw systeem tegenkomen.



Geef een reactie