Moet RAM opnieuw plaatsen om elke keer op te starten [repareren]
![Moet RAM opnieuw plaatsen om elke keer op te starten [repareren]](https://cdn.thewindowsclub.blog/wp-content/uploads/2024/04/reseat-ram-to-boot-every-time-1-640x375.webp)
Heeft u te maken met een probleem waarbij uw Windows-pc niet opstart, tenzij u het RAM-geheugen verwijdert en er weer in plaatst ? Als u het RAM-geheugen elke keer opnieuw moet plaatsen om op te starten , kunnen de oplossingen in dit artikel u helpen dit probleem op te lossen. Dit type probleem geeft aan dat het probleem mogelijk met uw RAM te maken heeft. Andere problemen kunnen dit probleem echter ook veroorzaken.

Moet elke keer het RAM-geheugen opnieuw plaatsen om op te starten
Als uw Windows 11/10-pc niet wil opstarten tenzij u het RAM-geheugen verwijdert en weer terugplaatst, gebruik dan de volgende suggesties om het probleem op te lossen:
- Een harde reset van uw computer
- Probeer een andere RAM-stick of RAM-slot
- Maak RAM-stick(s) en RAM-slots schoon
- CMOS wissen
- Voer een geheugentest uit
- Update uw chipsetstuurprogramma
- BIOS bijwerken
- Hardwarefout
Hieronder hebben we al deze oplossingen in detail besproken.
1] Harde reset van uw computer
U kunt proberen uw computer een harde reset uit te voeren en kijken of dit helpt. De stappen om dit te doen zijn als volgt:
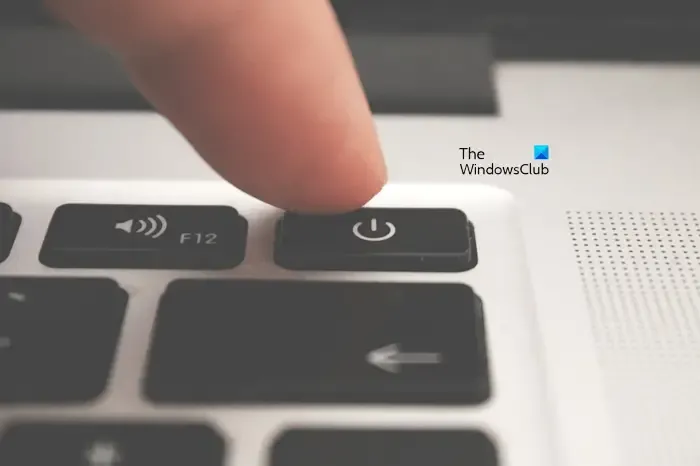
- Schakel uw computer uit.
- Verwijder alle randapparatuur.
- Koppel het netsnoer los. Als u een laptop heeft, verwijder dan de batterij en koppel de oplader los.
- Houd de aan/uit-knop 30 tot 45 seconden ingedrukt.
- Sluit de batterij aan en zet uw laptop of computer aan.
2] Probeer een andere RAM-stick of RAM-slot
Mogelijk is uw RAM-stick of RAM-slot defect. Wij raden u aan dit te controleren. Volg hiervoor de onderstaande stappen:

- Als je maar één RAM-stick hebt, plaats deze dan in verschillende RAM-slots en kijk wat er gebeurt.
- Als u meer dan één RAM-stick heeft, start uw computer dan op met slechts één RAM-stick tegelijk. Probeer ook alle RAM-slots.
Met de bovenstaande stappen kunt u bepalen of het probleem te maken heeft met de RAM-stick(s) of RAM-slot(s).
3] Maak RAM-stick(s) en RAM-slots schoon
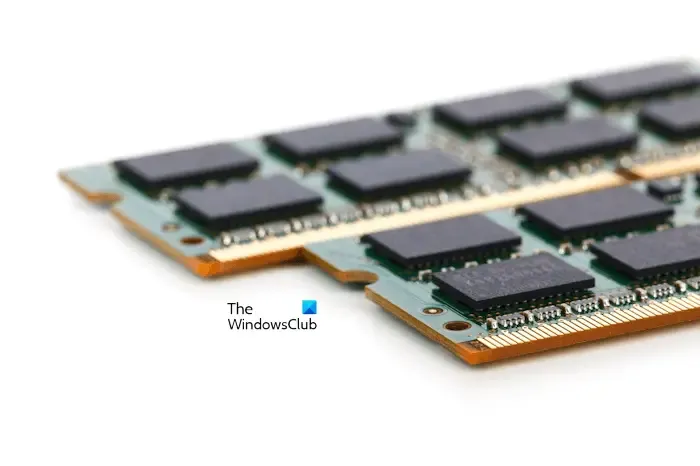
Uw computer start alleen op wanneer u het RAM-geheugen opnieuw plaatst. Dit kan gebeuren als gevolg van vuile RAM-sticks of RAM-slots. De RAM-stick kan vanwege stof geen goed contact maken met de RAM-sleuf totdat u deze opnieuw plaatst. We raden u aan uw RAM-sticks en RAM-slots schoon te maken en vervolgens te kijken of het probleem zich blijft voordoen.
4] CMOS wissen
We raden u ook aan CMOS te wissen. Met deze actie worden ook uw BIOS-instellingen teruggezet naar de standaardwaarden. U kunt CMOS op twee manieren wissen: de jumpermethode en door de CMOS-batterij te verwijderen. Dit laatste is de gemakkelijkste methode om CMOS te resetten of te wissen.

Schakel eerst uw computer uit en verwijder het netsnoer om elektrische schokken te voorkomen. Open uw computerbehuizing en zoek de CMOS-batterij. Het is een kleine muntvormige batterij. Verwijder het, wacht een paar minuten en plaats het opnieuw. Schakel nu uw computer in en controleer of het probleem zich blijft voordoen.
5] Voer een geheugentest uit

Een defect RAM-geheugen veroorzaakt verschillende problemen op een Windows-computer. Daarom raden wij u aan een geheugentest uit te voeren. Windows 11/10 heeft een ingebouwde tool om het RAM-geheugen te testen. Voer het Windows Memory Diagnostic-hulpprogramma uit om uw RAM te testen. Als uw RAM defect is, vervangt u deze.
6] Update uw chipsetstuurprogramma

We raden u ook aan uw chipsetstuurprogramma bij te werken. U kunt de nieuwste versie van uw chipsetstuurprogramma downloaden van de officiële website van uw computerfabrikant. U moet het modelnummer of serienummer van uw computer invoeren om het juiste chipsetstuurprogramma te downloaden. Nadat u het stuurprogramma hebt gedownload, installeert u het.
7] BIOS bijwerken
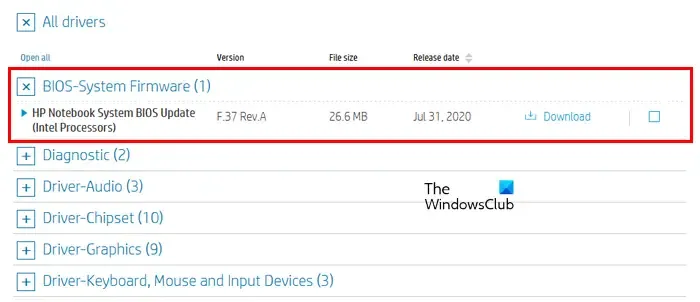
Een verouderde versie van het BIOS kan verschillende problemen veroorzaken, zoals het probleem waarmee u wordt geconfronteerd. We raden u aan uw BIOS bij te werken door de nieuwste versie (indien beschikbaar) te downloaden van de officiële website van uw computerfabrikant.
8] Hardwarefout

Als geen van de oplossingen werkt, heeft uw systeem mogelijk een hardwarefout. Het probleem kan te maken hebben met uw RAM-stick(s), RAM-slot(s) of het moederbord van uw computer. Het oplossen van het probleem valt buiten uw bereik. Breng uw computer daarom naar een professionele computerreparatietechnicus om dit probleem op te lossen.
Dat is het. Ik hoop dat dit helpt.
Is RAM verantwoordelijk voor het opstarten?
Ja, defect RAM-geheugen kan verschillende problemen op een computer veroorzaken. Opstartproblemen behoren tot de meest voorkomende symptomen van een defect RAM-geheugen. Bovendien kunt u ook regelmatig BSOD-fouten op uw systeem tegenkomen als uw RAM defect is. Als een RAM defect is, vervang deze dan ook.
Verhelpt het opnieuw plaatsen van RAM BSOD?
Meestal wordt een BSOD veroorzaakt door hardwareproblemen. Als de BSOD in uw systeem optreedt vanwege het defecte RAM-geheugen, kan het opnieuw plaatsen van het RAM-geheugen dit niet verhelpen. Er kunnen echter andere oorzaken zijn voor de BSOD-fouten. Om de BSOD-fout op te lossen, leest u de foutcode die op uw scherm wordt weergegeven en lost u deze dienovereenkomstig op. U kunt de BSOD-logboeken ook bekijken in Event Viewer.



Geef een reactie