Harde schijf geeft aan dat er 0 bytes beschikbaar zijn [opgelost]
![Harde schijf geeft aan dat er 0 bytes beschikbaar zijn [opgelost]](https://cdn.thewindowsclub.blog/wp-content/uploads/2024/08/hard-drive-shows-0-bytes-640x375.webp)
Soms, wanneer u de pc aanzet, toont de harde schijf 0 bytes aan vrije beschikbare opslagruimte. Dit heeft direct invloed op de prestaties van de computer, waardoor u geen nieuwe mappen kunt maken en geen bestanden/apps kunt downloaden. Ik heb dit probleem ook een keer gehad!
Er zijn verschillende redenen waarom de harde schijf 0 bytes aangeeft, waaronder problemen met de stationsletter, problemen met de schijfconfiguratie of slechte sectoren, automatische downloads, verouderde of corrupte drivers, malware-infectie of hardwarestoringen.
Hoewel als uw harde schijf 0 bytes vrij laat zien in Diskpart, is er niets om u zorgen over te maken. Het Diskpart-hulpprogramma geeft de ongepartitioneerde ruimte op de schijf weer en niet de vrije opslagruimte. Open dus Verkenner en controleer of u daadwerkelijk geen vrije opslagruimte meer hebt!
Wat kan ik doen als er op mijn harde schijf 0 bytes vrije ruimte staat?
Tip
Voordat we beginnen met de iets complexere oplossingen, start u de computer opnieuw op, sluit u de harde schijf opnieuw aan (indien het een externe schijf betreft) of sluit u deze aan op een andere pc en controleert u vervolgens of er verbeteringen zijn opgetreden.
1. Verwijder handmatig bestanden op uw pc
In veel gevallen heb ik opgemerkt dat wanneer de harde schijf 0 bytes toont, u het menu Zoeken niet kunt gebruiken of geavanceerde probleemoplossing kunt uitvoeren . Verwijder daarom handmatig de niet-kritieke bestanden op de getroffen schijf/volume.
Voordat u dat doet, koppelt u de pc los van internet om downloads te voorkomen. Zowel malware als cloudopslagservices hervatten downloads vaak wanneer er opslagruimte vrijkomt. In mijn geval was het de cloudopslagservice die alle gegevens naar de C:-schijf op de pc downloadde, waardoor er geen ruimte meer was voor andere bewerkingen. Controleer dat dus misschien!
Nadat u wat opslagruimte hebt vrijgemaakt, kunt u al onze oplossingen uitproberen.
2. Wijzig de stationsletter
- Druk op Windows + R om Uitvoeren te openen, typ diskmgmt.msc in het tekstveld en druk op Enter.
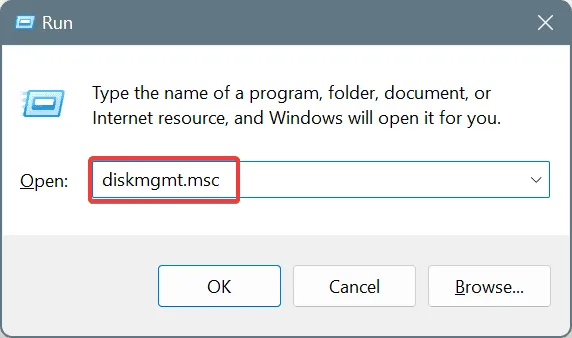
- Klik met de rechtermuisknop op het harde schijfvolume waarvan wordt aangegeven dat er 0 bytes vrij zijn en kies Stationsletter en paden wijzigen .
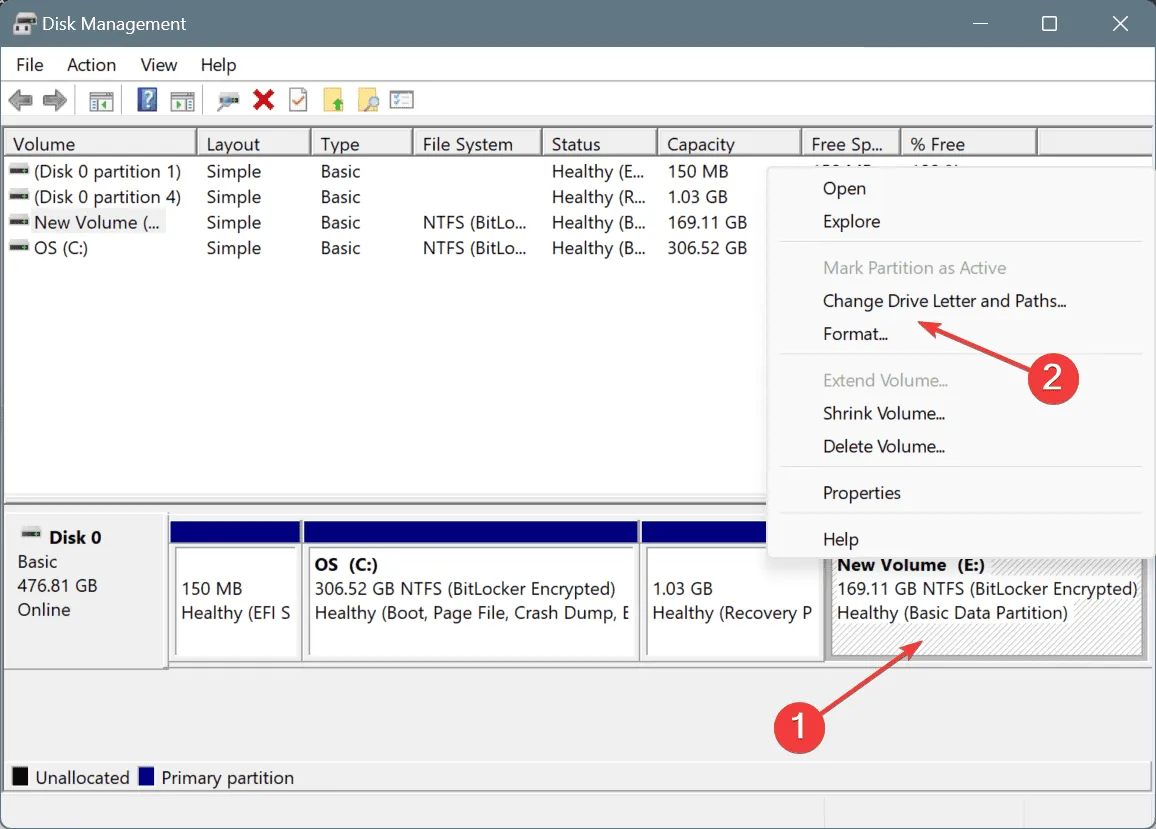
- Klik op Wijzigen .
- Selecteer nu een andere stationsletter uit het keuzemenu en klik op OK in alle actieve vensters om de wijzigingen op te slaan.
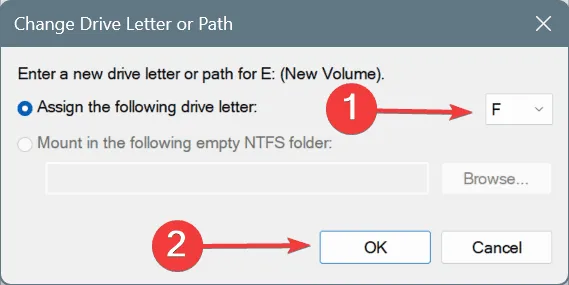
- Start de pc opnieuw op en kijk of er verbeteringen zijn.
3. Voer Check Disk uit
- Druk op Windows + S om Zoeken te openen, typ Opdrachtprompt in het tekstveld en klik op Als administrator uitvoeren.
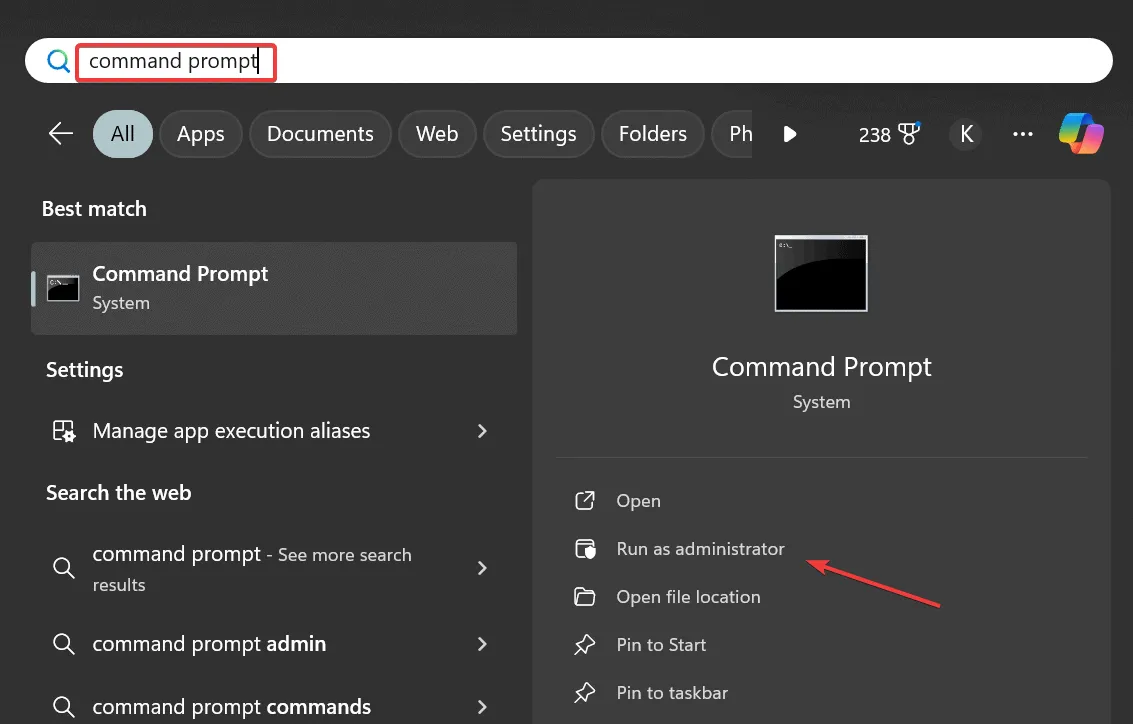
- Klik op Ja in de UAC-prompt.
- Plak de volgende opdracht, waarbij u X vervangt door de betreffende stationsletter en klik op Enter:
chkdsk X /f /r - Als het bijvoorbeeld de C:-schijf is, wordt de opdracht:
chkdsk C: /f /r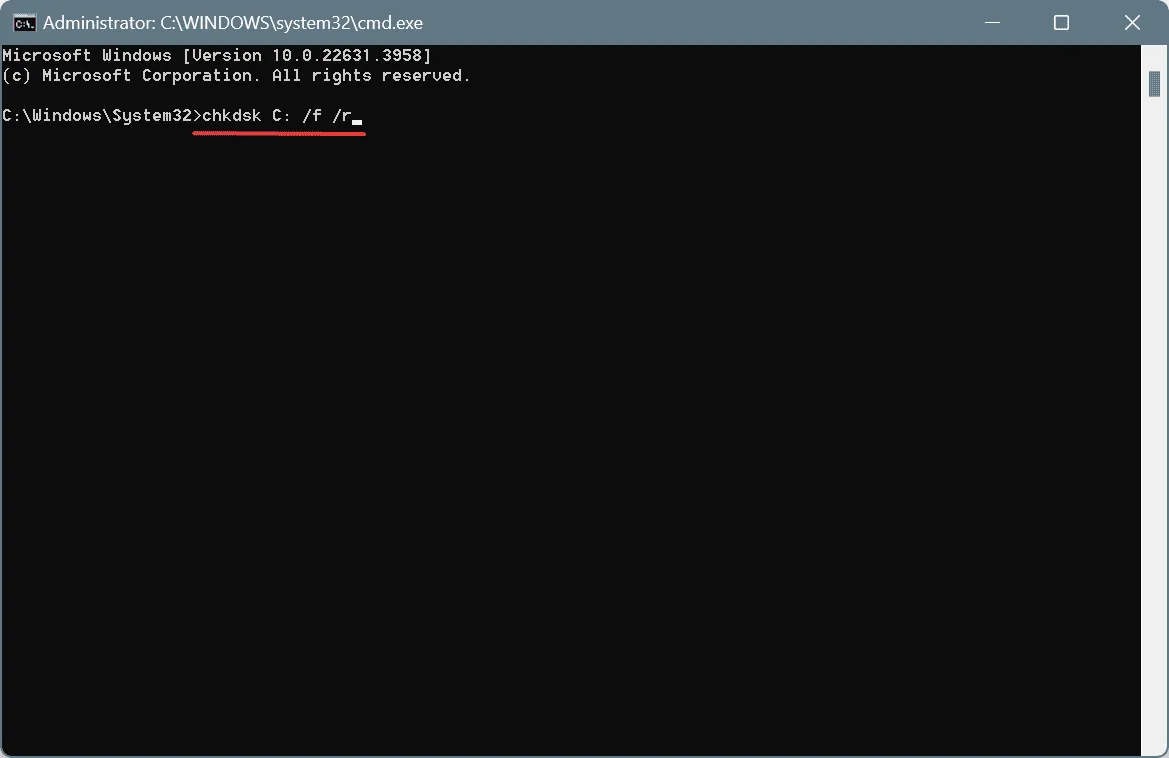
- Als u wordt gevraagd om de scan te plannen voor de volgende herstart, drukt u op Yen raakt u deze aan Enterom te bevestigen.
De meeste schijfproblemen kunnen worden opgelost door het ingebouwde hulpprogramma Check Disk uit te voeren. En het wordt in dit geval des te belangrijker omdat u waarschijnlijk geen van de best beoordeelde schijfreparatietools kunt downloaden. Als u kunt, kies dan voor een van deze!
4. Schijfopruiming uitvoeren
- Druk op Windows+ Som Zoeken te openen, typ Schijfopruiming in het tekstveld en klik op het relevante resultaat.
- Selecteer het aangetaste station/volume in het vervolgkeuzemenu en klik op OK .
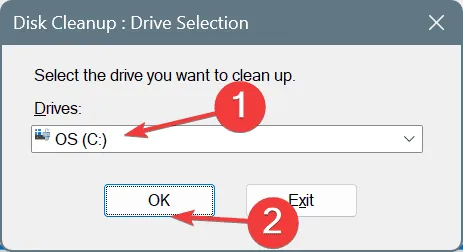
- Selecteer de selectievakjes voor alle niet-kritieke bestanden en klik op OK.
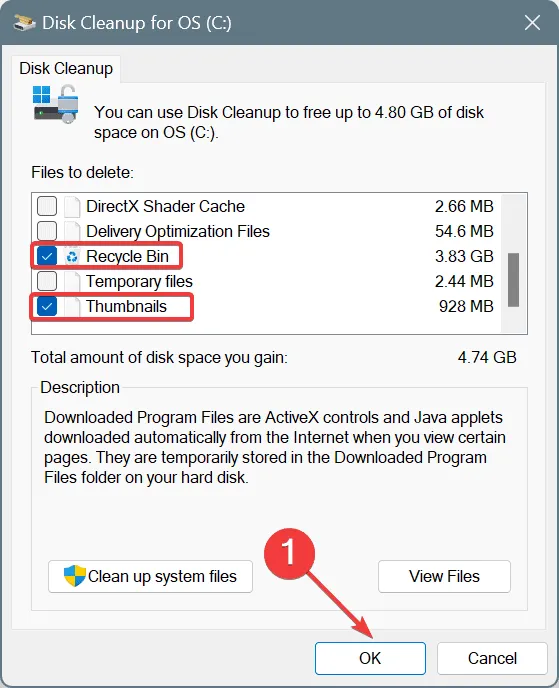
- Klik op Bestanden verwijderen in het bevestigingsvenster.
Soms kunnen de tijdelijke cache- of logbestanden exponentieel in omvang toenemen door een bug in het besturingssysteem of software van derden, waardoor de harde schijf gedwongen wordt om 0 bytes als vrije ruimte weer te geven in Windows 11. In dit geval komt Schijfopruiming u te hulp!
Als u regelmatig problemen ondervindt met te weinig vrije ruimte, kunt u Opslaginzicht instellen om niet-kritieke bestanden automatisch en periodiek te wissen.
5. Werk het stuurprogramma van de harde schijf bij
- Druk op Windows+ Xom het menu Power User te openen en selecteer Apparaatbeheer in de lijst.
- Vouw het item Schijfstations uit, klik met de rechtermuisknop op het betreffende station en kies Stuurprogramma bijwerken .
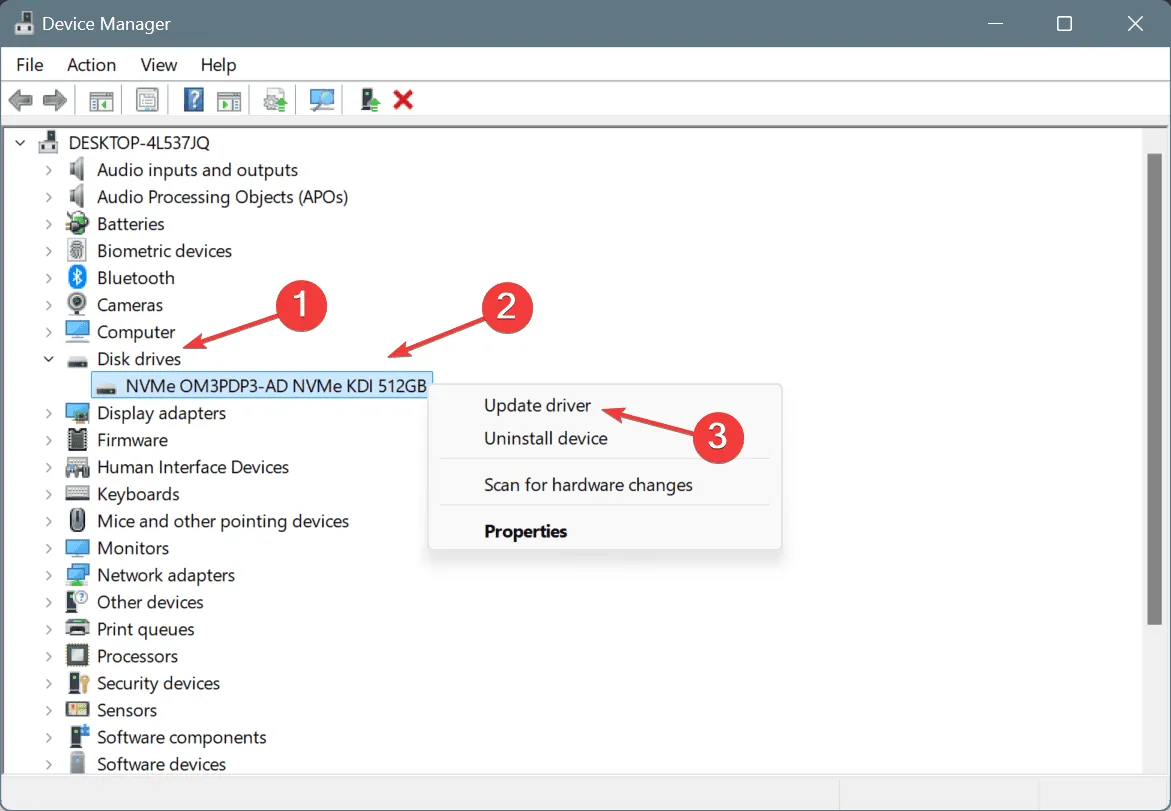
- Selecteer Automatisch naar drivers zoeken en wacht tot Windows de beste lokaal beschikbare driverversie heeft geïnstalleerd.
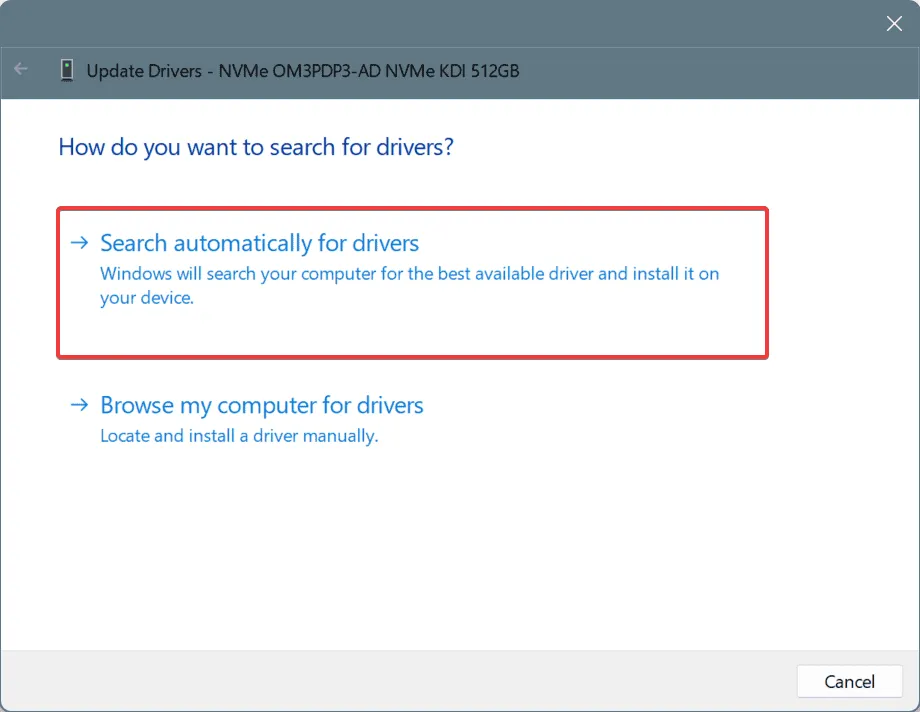
- Start ten slotte de computer opnieuw op en controleer of er verbeteringen zijn opgetreden.
Vaak zal de harde schijf of C:-schijf 0 bytes vrije ruimte op de pc aangeven vanwege corrupte of verouderde driversoftware. In dit geval zal het updaten van de drivers werken. Als Windows geen betere versie kan vinden, ga dan naar de website van de fabrikant en installeer de driver handmatig.
6. Scan de pc op malware
- Druk op Windows+ Som Zoeken te openen, typ Windows-beveiliging in het tekstveld en klik op het relevante resultaat.
- Klik op Virus- en bedreigingsbeveiliging .
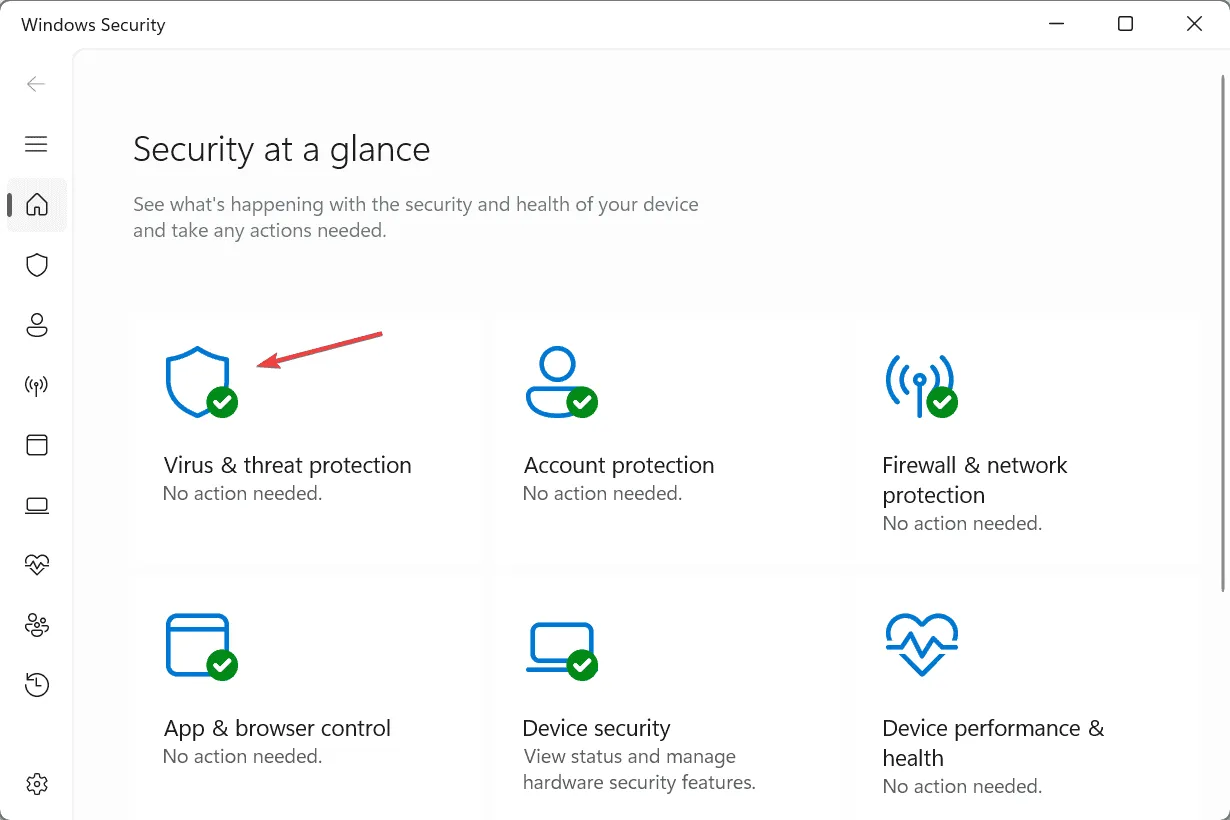
- Klik nu op Scanopties .
- Kies Volledige scan en klik op Nu scannen.
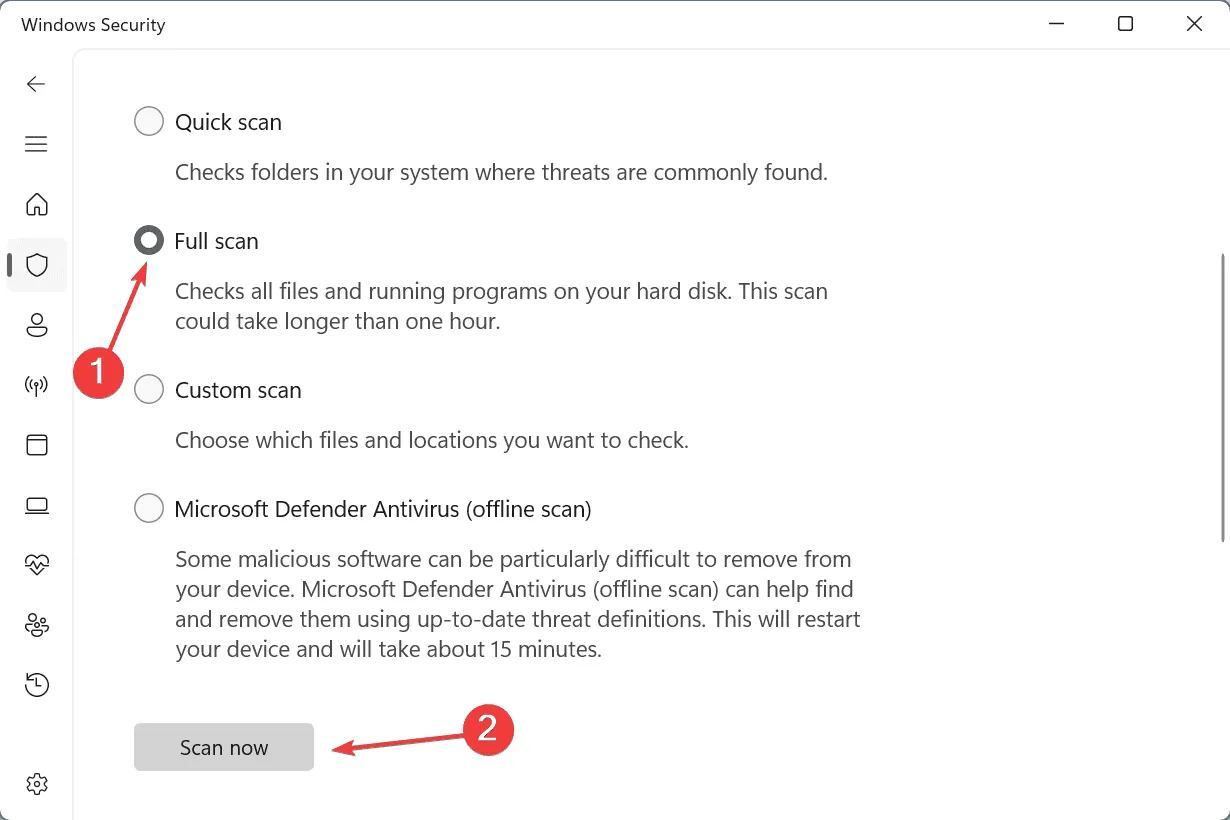
- Wacht tot Windows-beveiliging alle actieve bedreigingen heeft gedetecteerd en verwijderd.
7. Bezoek een reparatiewerkplaats
Als niets anders werkt, is de laatste optie om naar een reparatiewerkplaats te gaan en de harde schijf te laten inspecteren. Het weergeven van onjuiste vrije opslagruimte is een veelvoorkomend teken van hardwarefalen!
Voordat u tijd verspilt, verplaatst u alle gegevens op de getroffen schijf naar een andere externe opslag. En indien nodig, krijgt u een top-rated data recovery-oplossing voor Windows.
Zo kun je dingen oplossen als de harde schijf 0 bytes op je pc weergeeft. Hoewel het niet altijd te maken heeft met malware-infectie en hardwarefalen, blijven deze twee een veelvoorkomende onderliggende oorzaak en kunnen niet worden genegeerd!
Ontdek hier waarom de opslagruimte in Windows niet klopt en hoe u dit probleem kunt oplossen.
Als u vragen heeft of wilt delen welke oplossing voor u werkte, kunt u hieronder een reactie achterlaten.



Geef een reactie